Change the order of folders in the Folder Pane
Outlook lets you rearrange the folders you create in the folder pane.
Search, Shared with me, and In-place archive folders can’t be moved and is always the last set of folders for an account.
Tip: You can also add folders to the Favorites section, which appears at the top of the Folder Pane.
Select a tab option below for the version of Outlook you're using. What version of Outlook do I have?
You can reorder folders in the folder pane of new Outlook for Windows by simply dragging and dropping them. Reordering folders gives you the option to customize your folder arrangement for a more organized and efficient email management experience.
Customize the order of your folders
-
From the Outlook navigation, select Mail

-
Select the View tab on the ribbon and in the Layout group, select Folder pane and if it's not already selected, select Custom folder order.
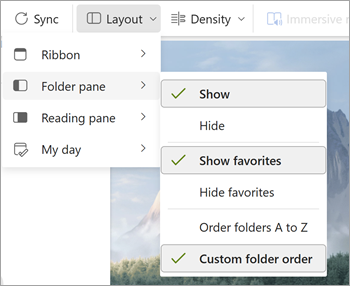
-
Select and hold the folder you want to move, and then drag and drop it to the new location. Or, right-click the folder and select Move up or Move down.
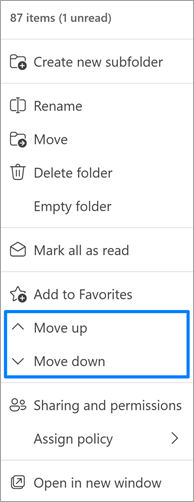
Tip: When the Custom folder order option is selected, you also have the option to move folders from the main level into subfolders and vice versa.
Show folders alphabetically
If you've moved folders around, but want to return them to alphabetical order, select View and in the Layout group, select Folder pane > Order folders A to Z.
Tip: To return to your custom order, re-select Custom folder order from the Folder pane dropdown.
Tips for efficient folder management
-
Prioritize Important Folders: Place your most frequently used folders at the top for quick access.
-
Group Similar Folders: Organize folders with similar content or purpose together for easier navigation.
-
Regular Maintenance: Periodically review and reorder your folders to ensure they remain organized as your email usage evolves.
Rearrange folders
In the Folder Pane, drag the folder to a new location in the folder list.
Alphabetize my folders
If you've moved folders around and now want to return them to alphabetical order, select the Folder tab on the ribbon, then under Clean Up, select Show All Folders A to Z.
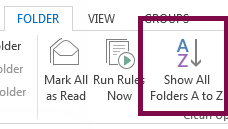
Move an email folder
In the folder list, click and hold the folder name, then drag the folder to a new location. You can drag-and-drop folders within one mailbox or Outlook Data Files (.PST) or between mailboxes and Outlook Data Files (.PST).
You can also right-click a folder in your folder list and then select Move Folder from the context menu. This opens a dialog box that lets you choose the folder destination.
You can reorder folders in the folder pane in the web versions of Outlook by simply dragging and dropping them. Reordering folders gives you the option to customize your folder arrangement for a more organized and efficient email management experience.
Customize the order of your folders
-
From the Outlook navigation, select Mail

-
Select the View tab on the ribbon and in the Layout group, select Folder pane and if it's not already selected, select Custom folder order.
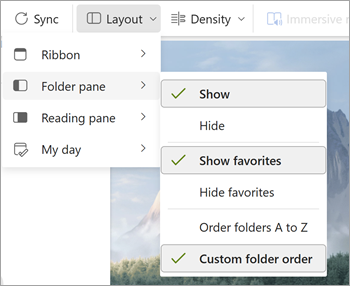
-
Select and hold the folder you want to move, and then drag and drop it to the new location. Or, right-click the folder and select Move up or Move down.
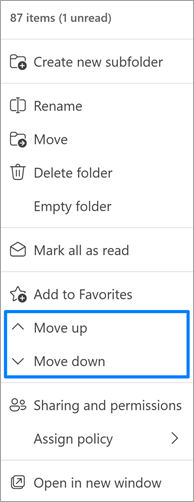
Tip: When the Custom folder order option is selected, you also have the option to move folders from the main level into subfolders and vice versa.
Show folders alphabetically
If you've moved folders around, but want to return them to alphabetical order, select View and in the Layout group, select Folder pane > Order folders A to Z.
Tip: To return to your custom order, re-select Custom folder order from the Folder pane dropdown.
Tips for efficient folder management
-
Prioritize Important Folders: Place your most frequently used folders at the top for quick access.
-
Group Similar Folders: Organize folders with similar content or purpose together for easier navigation.
-
Regular Maintenance: Periodically review and reorder your folders to ensure they remain organized as your email usage evolves.










