Move or copy an item to another folder in Outlook
Applies To
Outlook for Microsoft 365 Outlook 2024 Outlook 2021 Outlook 2019 Outlook 2016 Outlook on the web Outlook.com New Outlook for WindowsJust as a file cabinet contains folders to help you organize your documents, Outlook gives you a similar way to save and organize email messages. Depending on which version of Outlook you're using, you can move or copy messages between folders in several different ways. To work with multiple messages, do the following first:
-
To select adjacent messages, click the first message, and then hold down Shift and click the last message. All messages in the list between the first and last message you clicked are selected.
-
To select nonadjacent messages, click the first message, and then hold down Ctrl and click additional items.
Select a tab option below for the version of Outlook you're using. What version of Outlook do I have?
Note: If the steps under this New Outlook tab don't work, you may not be using new Outlook for Windows yet. Select Classic Outlook and follow those steps instead.
Move using drag and drop in new Outlook
-
Select the item you want to move.
-
Drag to the destination folder, and then release the mouse button.
Notes:
-
If the folder you want to move or copy the message to does not appear because it is in a collapsed folder, hover the mouse pointer over the collapsed folder icon and the subfolders will appear. Repeat this as necessary until the folder you want appears.
-
If the item you want to move is a public folder or a SharePoint list, dragging it to another folder results in a Copy operation.
-
Use the Move or Copy option in new Outlook
-
Select the item you want to move.
-
On the Outlook ribbon, in the Move group, select Move. Alternatively, right-click the item and depending on what you want to do, select Move or Copy to folder.
-
Select a folder from the drop-down list.
-
If your folder isn't listed, select Move to a different folder (or Copy to a different folder). From the list of all available folders select the folder you want to move or copy to.
-
Notes about moving items in Offline mode in new Outlook
If you're using new Outlook Offline, note that moving items older than the configured time range behaves differently than when using Online Mode or if you're using Outlook on the Web. (To check if you're in Offline or Online mode, select Settings > General > Offline.)
Item movement when Offline is set in new Outlook
In Offline mode, if you move an item older than the time range set to a different folder within a user or shared mailbox, a copy of the item is created in the destination folder and the original item will be moved to the Recoverable Items folder. This occurs to ensure data integrity and prevent accidental loss of items.
Item movement in Online Mode in new Outlook or in Outlook on the web
When using Outlook in Online Mode or if you're using Outlook on the web, moving items between folders functions as expected, without creating a copy of the item in the destination folder or moving the original item to the Recoverable Items folder.
Move using drag and drop in classic Outlook
-
Select the item you want to move.
-
Drag to the destination folder, and then release the mouse button.
Notes:
-
If the folder you want to move or copy the message to does not appear because it is in a collapsed folder, hover the mouse pointer over the collapsed folder icon and the subfolders will appear. Repeat this as necessary until the folder you want appears.
-
If the item you want to move is a public folder or a SharePoint list, dragging it to another folder results in a Copy operation.
-
Copy using drag and drop in classic Outlook
-
Select the item you want to move by holding down the right-mouse button (or the alternate mouse button if you're using the mouse with your left hand).
-
Drag to the destination folder and release the mouse button.
-
When the context menu appears, select Copy.
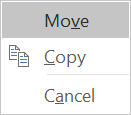
Use the Move to Folder or Copy to Folder option in classic Outlook
-
Select the item you want to move.
-
On the Outlook ribbon, in the Move group, select Move.
-
To move an item to a folder, select the folder from the drop-down list.
If your folder isn't listed, select Other Folder and select the folder from the Choose Folder dialog box.
-
To copy an item to a folder, select Copy to Folder.
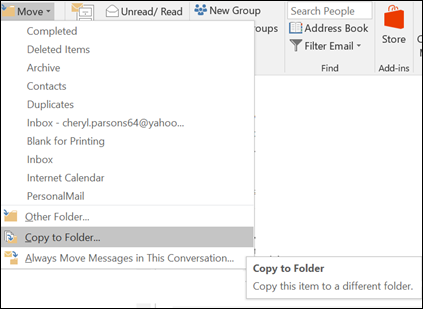
-
Move or copy an item using the clipboard in classic Outlook
-
Select the item you want to move or copy.
-
To move, right-click and select Cut. To copy, right-click and select Copy.
Alternatively, you can use the keyboard shortcut. To copy the item: click Ctrl+C. To move the item: click Ctrl+X
-
Navigate to the folder where you want to move or copy the item to, and then click Ctrl+V.
A note about moving items in Cached Exchange Mode
If you're using Outlook for Windows in Cached Exchange Mode, moving items older than the configured time range behaves differently than when using Online Mode or when you're using Outlook on the Web.
Note: Cached Exchange Mode is available with work or school accounts using Microsoft 365 or accounts hosted in Exchange.
In Cached mode, if you move an item older than the time range set for Outlook's cached mode to a different folder within a user or shared mailbox, a copy of the item is created in the destination folder and the original item will be moved to the Recoverable Items folder. This occurs to ensure data integrity and prevent accidental loss of items.
Move using drag and drop in Outlook on the web or Outlook.com
-
Select the item you want to move.
-
Drag to the destination folder, and then release the mouse button.
Notes:
-
If the folder you want to move or copy the message to does not appear because it is in a collapsed folder, hover the mouse pointer over the collapsed folder icon and the subfolders will appear. Repeat this as necessary until the folder you want appears.
-
If the item you want to move is a public folder or a SharePoint list, dragging it to another folder results in a Copy operation.
-
Use the Move or Copy option in Outlook on the web or Outlook.com
-
Select the item you want to move.
-
On the Outlook ribbon, in the Move group, select Move. Alternatively, right-click the item and depending on what you want to do, select Move or Copy to folder.
-
Select a folder from the drop-down list.
-
If your folder isn't listed, select Move to a different folder (or Copy to a different folder). From the list of all available folders select the folder you want to move or copy to.
-
Note: This article was partially created with the help of AI. An author reviewed and revised the content as needed. Read more about Microsoft and Responsible AI practices.










