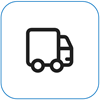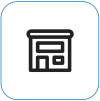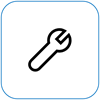Το Surface Go ή το Surface Go 2 ενεργοποιείται και εμφανίζει το μήνυμα "Δεν υπάρχει συσκευή με δυνατότητα εκκίνησης"
Applies To
Surface Go Surface Go 2Αν το Surface Go ή το Surface Go 2 ενεργοποιείται και εμφανίζεται μια μαύρη οθόνη με την ένδειξη Δεν υπάρχει συσκευή με δυνατότητα εκκίνησης, κάντε τα ακόλουθα βήματα.

Λύση 1: Διορθώστε το πρόβλημα χρησιμοποιώντας μια μονάδα USB
Προτού ξεκινήσετε
-
Αποσυνδέστε τα πάντα. Φροντίστε να αποσυνδέσετε τις μονάδες USB, τις κάρτες SD, τα αξεσουάρ USB, τις εξωτερικές οθόνες και το Type Cover από το Surface. Αν χρησιμοποιείτε το Surface Dock, αποσυνδέστε το από το Surface.
-
Καταργήστε το μήνυμα από την οθόνη σας. Αν το μήνυμα "Δεν υπάρχει συσκευή με δυνατότητα εκκίνησης" εμφανίζεται στην οθόνη σας, πατήστε παρατεταμένα το κουμπί τροφοδοσίας μέχρι να εξαφανιστεί το μήνυμα.
-
Συνδέστε το τροφοδοτικό. Συνδέστε το τροφοδοτικό σε μια πρίζα και συνδέστε το στο Surface για τουλάχιστον 15 λεπτά. Χρησιμοποιήστε το αρχικό τροφοδοτικό που συνόδευε τη συσκευή σας.
Δημιουργία της μονάδας USB
Σημείωση: Για να δημιουργήσετε τη μονάδα USB, χρειάζεστε έναν άλλο υπολογιστή.
-
Χρησιμοποιήστε μια μονάδα USB τουλάχιστον 8 GB και μορφοποιημένη σε FAT32.
-
Κατεβάστε το αρχείο .zip λύσης USB στη συσκευή σας. Μην κατεβάσετε το αρχείο απευθείας στη μονάδα USB.Λήψη αρχείου .zip λύσης USB
-
Ανοίξτε το αρχείο SurfaceGo_FixNoBootableDevice.zip του οποίου κάνατε λήψη προηγουμένως, κάνοντας διπλό κλικ σε αυτό. Εάν δεν μπορείτε να βρείτε το αρχείο .zip, ελέγξτε το φάκελο Λήψεις .
-
Επιλέξτε όλους τους φακέλους και τα αρχεία από το φάκελο .zip και, στη συνέχεια, αντιγράψτε τα στη μονάδα USB που είχατε μορφοποιήσει προηγουμένως. Αφού ολοκληρωθεί η αντιγραφή των φακέλων και των αρχείων, θα δείτε 38 φακέλους και 2 αρχεία στη μονάδα USB.
Χρήση της μονάδας USB στο Surface Go ή το Surface Go 2
-
Τοποθετήστε τη μονάδα USB στη θύρα USB-C του Surface. Αν χρησιμοποιείτε μια μονάδα USB με υποδοχή USB-A, θα χρειαστείτε έναν προσαρμογέα USB-A σε USB-C.
-
Πατήστε παρατεταμένα το κουμπί μείωσης της έντασης στο Surface. Κατά τη διάρκεια αυτής της διαδικασίας, πατήστε και αφήστε το κουμπί τροφοδοσίας.
-
Το λογότυπο της Microsoft εμφανίζεται στην οθόνη σας. Συνεχίστε να κρατάτε πατημένο το κουμπί μείωσης της έντασης.
-
Αφού εμφανιστεί το μήνυμα "Περιμένετε ενώ εγκαθιστάτε μια ενημέρωση συστήματος" στην οθόνη, αφήστε το κουμπί μείωσης της έντασης. Αφήστε το Surface ενεργοποιημένο και μην το αγγίξετε μέχρι να ολοκληρωθεί η διαδικασία.
-
Η οθόνη θα είναι για λίγο κενή και, στη συνέχεια, εμφανίζεται ξανά το μήνυμα "Περιμένετε ενώ εγκαθιστάτε μια ενημέρωση συστήματος" με μια μπλε γραμμή προόδου.
-
Όταν ολοκληρωθεί η διαδικασία, θα γίνει επανεκκίνηση του Surface και τα Windows θα εκκινηθούν αυτόματα.
-
Αποσυνδέστε τη μονάδα USB από τη συσκευή σας.
Μάθετε περισσότερα σχετικά με την εκκίνηση του Surface από συσκευή USB
Χρειάζεστε περισσότερη βοήθεια; Δοκιμάστε τα εξής:
-
Το Surface απενεργοποιείται. Αν το Surface απενεργοποιηθεί αντί να γίνει επανεκκίνηση αφού ολοκληρώσετε τη διαδικασία επίλυσης USB, πατήστε στιγμιαία το κουμπί τροφοδοσίας και το Surface θα πρέπει να εκκινηθεί κανονικά.
-
Η λύση USB δεν λειτουργεί. Αν η λύση USB δεν λειτούργησε, ελέγξτε τη ρύθμιση UEFI "Ενεργοποίηση εκκίνησης από συσκευές USB". Βεβαιωθείτε ότι η ρύθμιση είναι Ενεργοποιημένη και δεν έχει οριστεί σε Απενεργοποιημένη. Για περισσότερες πληροφορίες σχετικά με τον τρόπο τροποποίησης των ρυθμίσεων UEFI, ανατρέξτε στο θέμα Τρόπος χρήσης του Surface UEFI.
-
Μηνύματα σφάλματος των Windows. Αν εμφανιστούν μηνύματα σφάλματος των Windows μετά την ολοκλήρωση της λύσης USB και την επανεκκίνηση του Surface, τα Windows ενδέχεται να είναι κατεστραμμένα. Μπορείτε να επαναφέρετε ή να επανεγκαταστήσετε τα Windows χρησιμοποιώντας ένα είδωλο αποκατάστασης Surface. Για περισσότερες πληροφορίες, ανατρέξτε στο θέμα Λήψη ειδωλου αποκατάστασης του Surface.
Αν εξακολουθείτε να αντιμετωπίζετε προβλήματα, μεταβείτε στη Λύση 2.
Λύση 2: Υποβάλετε ένα αίτημα επισκευής
Υπάρχει ένα τελευταίο βήμα που μπορείτε να κάνετε. Εάν αυτά τα βήματα δεν επιλύσουν το πρόβλημα, οι επιλογές εξυπηρέτησης και υποστήριξης ενδέχεται να είναι διαθέσιμες για να σας βοηθήσουν.
Αποστολή στη Microsoft Για να προετοιμάσετε τη συσκευή σας για αποστολή στη Microsoft, μπορείτε να εκτυπώσετε μια ετικέτα αποστολής, να ελέγξετε την εγγύηση της Microsoft και να δημιουργήσετε παραγγελίες επισκευής.
Εύρεση προσωπικής υποστήριξης Προς το παρόν η Κίνα, η Ιαπωνία και το Ηνωμένο Βασίλειο διαθέτουν υποστήριξη αυτοπροσώπως—η οποία μπορεί να περιλαμβάνει επαγγελματική επιθεώρηση υλικού, αντιμετώπιση προβλημάτων και αποκατάσταση συστήματος.
Αυτο-επισκευή Αν έχετε εμπειρία τεχνικά και έχετε τα κατάλληλα εργαλεία, η Microsoft διαθέτει μια επιλεγμένη σειρά στοιχείων με δυνατότητα αντικατάστασης και οδηγούς υπηρεσιών που σας επιτρέπουν να εκτελέσετε τις επιδιορθώσεις.
Σημείωση: Εάν το Surface σας είναι επαγγελματική συσκευή (που ανήκει σε έναν οργανισμό), ανατρέξτε στις Επιλογές υπηρεσίας Surface για επιχειρήσεις και εκπαιδευτικά ιδρύματα. Η διαθεσιμότητα μπορεί να είναι περιορισμένη για ορισμένες χώρες/περιοχές ή προϊόντα.
Για να μάθετε περισσότερα, ανατρέξτε στο θέμα Πώς να λάβετε υπηρεσίες συντήρησης ή επισκευής για το Surface.