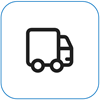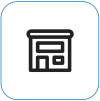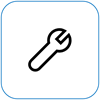Το Surface ενεργοποιείται, αλλά έχει κολλήσει στην οθόνη αποκατάστασης
Applies To
Surface DevicesΑν το Surface ενεργοποιείται και εμφανίζεται η οθόνη αποκατάστασης για τα δεδομένα ρύθμισης παραμέτρων εκκίνησης ή το αρχείο BCD, κάντε τα ακόλουθα βήματα.

Αυτά τα βήματα λειτουργούν για όλες τις συσκευές Windows.
Λύση 1: Μεταβείτε στο περιβάλλον αποκατάστασης Windows
-
Απενεργοποιήστε τη συσκευή σας και προσπαθήστε να κάνετε εκκίνηση.
-
Προσπαθήστε να κάνετε εκκίνηση ξανά. Μετά από δύο αποτυχημένες προσπάθειες εκκίνησης, η συσκευή θα πρέπει να εισέλθει αυτόματα στο περιβάλλον αποκατάστασης των Windows (WinRE).
Σημείωση: Για περισσότερες πληροφορίες σχετικά με τον τρόπο τερματισμού της συσκευής σας, ανατρέξτε στο θέμα Επιβολή τερματισμού λειτουργίας και επανεκκίνηση του Surface.
Λύση 2: Μεταβείτε στη γραμμή εντολών
-
Από το μενού Επιλογή, επιλέξτε Αντιμετώπιση προβλημάτων > Επιλογές για προχωρημένους > Γραμμή εντολών.
-
Εάν σας ζητηθεί, πληκτρολογήστε το κλειδί αποκατάστασης BitLocker και, στη συνέχεια, πληκτρολογήστε τις παρακάτω εντολές στη γραμμή εντολών:
-
CMD> bootrec /scanos
-
CMD> bootrec /rebuildbcd
-
CMD> bootrec /fixmbr
-
CMD> bootrec /fixboot
-
-
Ελέγξτε εάν εκκινούν τα Windows:
-
Αν τα Windows εκκινηθούν: Εγκαταστήστε τις τελευταίες ενημερώσεις για το Surface και τα Windows, για να αποτρέψετε μελλοντικά προβλήματα. Για περισσότερες πληροφορίες, ανατρέξτε στο θέμα Λήψη προγραμμάτων οδήγησης και υλικολογισμικού για το Surface.
-
Αν τα Windows δεν εκκινήσουν: Μεταβείτε στη Λύση 3.
-
Λύση 3: Επαναφέρετε το Surface χρησιμοποιώντας μια μονάδα δίσκου αποκατάστασης USB.
-
Εκκινήστε το Surface χρησιμοποιώντας μια μονάδα δίσκου αποκατάστασης USB. Συνδέστε τη μονάδα δίσκου αποκατάστασης USB στη θύρα USB του Surface και, στη συνέχεια, πατήστε παρατεταμένα το κουμπί μείωσης της έντασης και ταυτόχρονα πατήστε στιγμιαία το κουμπί τροφοδοσίας.
-
Όταν εμφανιστεί το λογότυπο του Surface, αφήστε το κουμπί μείωσης της έντασης. Για περισσότερες πληροφορίες, ανατρέξτε στο θέμα Δημιουργία και χρήση μιας μονάδας δίσκου αποκατάστασης USB για το Surface.
-
Ελέγξτε αν εκκινούν τα Windows.
-
Αν τα Windows εκκινηθούν: Εγκαταστήστε τις τελευταίες ενημερώσεις για το Surface και τα Windows, για να αποτρέψετε μελλοντικά προβλήματα. Για περισσότερες πληροφορίες, ανατρέξτε στο θέμα Λήψη προγραμμάτων οδήγησης και υλικολογισμικού για το Surface.
-
Αν τα Windows δεν εκκινήσουν: Μεταβείτε στη σελίδα Τεχνική υποστήριξη και επισκευή συσκευής.
-
Εξακολουθείτε να αντιμετωπίζετε προβλήματα;
Υπάρχει ένα τελευταίο βήμα που μπορείτε να κάνετε. Εάν αυτά τα βήματα δεν επιλύσουν το πρόβλημα, οι επιλογές εξυπηρέτησης και υποστήριξης ενδέχεται να είναι διαθέσιμες για να σας βοηθήσουν.
Αποστολή στη Microsoft Για να προετοιμάσετε τη συσκευή σας για αποστολή στη Microsoft, μπορείτε να εκτυπώσετε μια ετικέτα αποστολής, να ελέγξετε την εγγύηση της Microsoft και να δημιουργήσετε παραγγελίες επισκευής.
Εύρεση προσωπικής υποστήριξης Προς το παρόν η Κίνα, η Ιαπωνία και το Ηνωμένο Βασίλειο διαθέτουν υποστήριξη αυτοπροσώπως—η οποία μπορεί να περιλαμβάνει επαγγελματική επιθεώρηση υλικού, αντιμετώπιση προβλημάτων και αποκατάσταση συστήματος.
Αυτο-επισκευή Αν έχετε εμπειρία τεχνικά και έχετε τα κατάλληλα εργαλεία, η Microsoft διαθέτει μια επιλεγμένη σειρά στοιχείων με δυνατότητα αντικατάστασης και οδηγούς υπηρεσιών που σας επιτρέπουν να εκτελέσετε τις επιδιορθώσεις.
Σημείωση: Εάν το Surface σας είναι επαγγελματική συσκευή (που ανήκει σε έναν οργανισμό), ανατρέξτε στις Επιλογές υπηρεσίας Surface για επιχειρήσεις και εκπαιδευτικά ιδρύματα. Η διαθεσιμότητα μπορεί να είναι περιορισμένη για ορισμένες χώρες/περιοχές ή προϊόντα.
Για να μάθετε περισσότερα, ανατρέξτε στο θέμα Πώς να λάβετε υπηρεσίες συντήρησης ή επισκευής για το Surface.