Κοινή χρήση αρχείων με τα μέλη της ομάδας μου

Μερικές φορές μπορεί να θέλετε να κάνετε κοινή χρήση ενός αρχείου στο οποίο εργαζόσαστε με μέλη της ομάδας σας ή ακόμα και με κάποιον εκτός της εταιρείας σας. Το OneDrive διευκολύνει την κοινή χρήση και τη συνεργασία, ενώ παράλληλα ελέγχει ποιος μπορεί να έχει πρόσβαση στα αρχεία σας ή να τα επεξεργάζεται.
Τι θα μάθω;
-
Πώς μπορείτε να χρησιμοποιήσετε το OneDrive για να αποθηκεύσετε και να κάνετε κοινή χρήση αρχείων.
Τι χρειάζομαι;
-
Microsoft OneDrive
-
5 λεπτά
-
Μεταβείτε στην τοποθεσία Web του OneDrive και εισέλθετε με τον εταιρικό λογαριασμό σας.
-
Επιλέξτε το αρχείο ή τον φάκελο που θέλετε να θέσετε σε κοινή χρήση
-
Επιλέξτε Κοινή χρήση


-
Επιλέξτε Αντιγραφή σύνδεσης για να αντιγράψετε τη σύνδεση και να την μοιραστείτε με όποιον τρόπο θέλετε, όπως σε ένα μήνυμα ηλεκτρονικού ταχυδρομείου, ένα έγγραφο ή ένα μήνυμα του Teams.
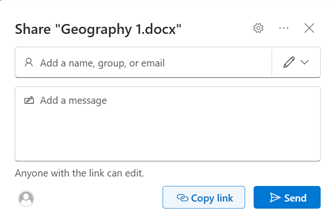
-
Για να αλλάξετε τα δικαιώματα σύνδεσης, επιλέξτε Ρυθμίσεις σύνδεσης:
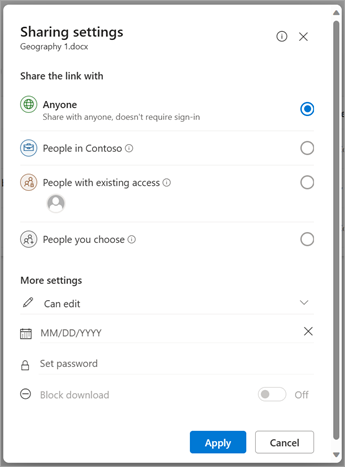
Εάν μια επιλογή κοινής χρήσης έχει απενεργοποιηθεί, οι διαχειριστές της επιχείρησής σας μπορεί να τους έχουν περιορίσει. Για παράδειγμα, μπορεί να επιλέξει να απενεργοποιήσει την επιλογή Οποιοσδήποτε για να αποτρέψει την προώθηση συνδέσεων με δυνατότητα χρήσης σε άλλους χρήστες εκτός του οργανισμού σας.
-
Οποιοσδήποτε παρέχει πρόσβαση σε οποιονδήποτε λαμβάνει αυτήν τη σύνδεση, είτε τη λάβει απευθείας από εσάς είτε προωθείται από κάποιον άλλο. Αυτό μπορεί να περιλαμβάνει άτομα εκτός του οργανισμού σας.
-
Τα άτομα στο <το> "Ο οργανισμός σας" με τη σύνδεση παρέχουν σε οποιονδήποτε από την εταιρεία σας έχει πρόσβαση στη σύνδεση για το αρχείο, είτε το λάβει απευθείας από εσάς είτε προωθείται από κάποιον άλλο.
-
Τα άτομα με υπάρχουσα πρόσβαση μπορούν να χρησιμοποιηθούν από άτομα που έχουν ήδη πρόσβαση στο έγγραφο ή το φάκελο. Δεν αλλάζει τα δικαιώματα. Χρησιμοποιήστε αυτήν την επιλογή εάν θέλετε απλώς να στείλετε μια σύνδεση σε κάποιον που έχει ήδη πρόσβαση.
-
Συγκεκριμένα άτομα παρέχει πρόσβαση μόνο στα άτομα που καθορίζετε, παρόλο που άλλα άτομα ενδέχεται να έχουν ήδη πρόσβαση. Εάν οι χρήστες προωθήσουν την πρόσκληση κοινής χρήσης, μόνο τα άτομα που έχουν ήδη πρόσβαση στο στοιχείο θα μπορούν να χρησιμοποιήσουν τη σύνδεση.
Για να παρακολουθείτε την πρόσβαση και να εξασφαλίζετε την ασφάλεια, μπορείτε να κάνετε κοινή χρήση μόνο με κάποιον που ανήκει στον οργανισμό σας ή έχει λογαριασμό Microsoft.
-
-
Στην περιοχή Άλλες ρυθμίσεις, μπορείτε να ορίσετε οποιαδήποτε από τις ακόλουθες επιλογές:
-
Η δυνατότητα επεξεργασίας επιτρέπει στους χρήστες να επεξεργάζονται τα αρχεία ή τους φακέλους στους οποίου έχουν πρόσβαση. Εάν κάνετε κοινή χρήση ενός φακέλου, οι χρήστες με δικαιώματα επεξεργασίας μπορούν να αντιγράψουν, να μετακινήσουν, να επεξεργαστούν, να μετονομάσουν, να κάνουν κοινή χρήση και να διαγράψουν οτιδήποτε υπάρχει στο φάκελο στον οποίο έχουν πρόσβαση. Η κατάργηση της επιλογής αυτού του πλαισίου σημαίνει ότι οι χρήστες μπορούν να προβάλουν, να αντιγράψουν ή να κάνουν λήψη των στοιχείων σας χωρίς να πραγματοποιήσουν είσοδο. Μπορούν επίσης να προωθήσουν τη σύνδεση σε άλλα άτομα. Ωστόσο, δεν μπορούν να κάνουν αλλαγές στην έκδοση του OneDrive σας.
-
Η δυνατότητα "Δυνατότητα επεξεργασίας" είναι ενεργοποιημένη από προεπιλογή.
-
Μπορείτε επίσης να ορίσετε δικαιώματα επεξεργασίας στην προηγούμενη οθόνη, επιλέγοντας το εικονίδιο μολυβιού στα δεξιά των ονομάτων με τα οποία κάνετε κοινή χρήση του αρχείου.
-
-
Ο αποκλεισμός λήψης δεν επιτρέπει στους χρήστες να κάνουν λήψη του αρχείου ή των φακέλων στους οποίου έχουν πρόσβαση. Η κατάργηση της επιλογής αυτού του πλαισίου σημαίνει ότι οι χρήστες μπορούν να κάνουν λήψη των αρχείων στις συσκευές τους.
-
Ο ορισμός ημερομηνίας λήξης σάς επιτρέπει να ορίσετε μια ημερομηνία για τη λήξη της σύνδεσης. Μετά την ημερομηνία που ορίζετε, η σύνδεση δεν θα λειτουργεί πλέον και θα πρέπει να δημιουργήσετε μια νέα σύνδεση για τους χρήστες που χρειάζονται πρόσβαση στο αρχείο ή το φάκελό σας.
-
Ο ορισμός κωδικού πρόσβασης σάς επιτρέπεινα ορίσετε έναν κωδικό πρόσβασης για πρόσβαση στο αρχείο. Όταν ένας χρήστης κάνει κλικ στη σύνδεση, θα του ζητηθεί να εισαγάγει έναν κωδικό πρόσβασης για να μπορέσει να αποκτήσει πρόσβαση στο αρχείο. Θα πρέπει να δώσετε αυτόν τον κωδικό πρόσβασης ξεχωριστά σε όλα τα άτομα με τα οποία θέλετε να κάνετε κοινή χρήση του αρχείου.
-
Η επιλογή Άνοιγμα σε λειτουργία αναθεώρησης περιορίζει μόνο τους χρήστες να αφήνουν σχόλια και να κάνουν προτάσεις στο αρχείο.
-
Μόνο τα έγγραφα/αρχεία του Word έχουν αυτή την επιλογή δικαιωμάτων.
-
Εάν κάποιος έχει ήδη δικαιώματα επεξεργασίας για το έγγραφο, η επιλογή Άνοιγμα σε λειτουργία αναθεώρησης μόνο δεν θα τον εμποδίσει να κάνει αλλαγές. Για αυτούς, το έγγραφο θα ανοίξει σε λειτουργία επεξεργασίας.
-
-
-
Αφού ορίσετε όλες τις ρυθμίσεις και τα δικαιώματα σύνδεσης, επιλέξτε Εφαρμογή.
-
Τώρα είστε έτοιμοι να κάνετε κοινή χρήση του αρχείου σας ή να αντιγράψετε τη σύνδεση.
Εάν έχετε ήδη ένα αρχείο ανοιχτό σε μια εφαρμογή του Microsoft 365, όπως το Word ή το PowerPoint, μπορείτε εύκολα να κάνετε κοινή χρήση χωρίς να κλείσετε το αρχείο ή να κλείσετε την εφαρμογή.
-
Επιλέξτε Κοινή χρήση από την επάνω δεξιά γωνία της εφαρμογής.
-
Εάν θέλετε μια σύνδεση, μπορείτε να την επικολλήσετε σε ένα μήνυμα ηλεκτρονικού ταχυδρομείου, μήνυμα κειμένου ή άλλη θέση, επιλέξτε Αντιγραφή σύνδεσης. Διαφορετικά, επιλέξτε ξανά Κοινή χρήση .
-
Στο παράθυρο διαλόγου Κοινή χρήση επιβεβαιώστε τα δικαιώματα που θέλετε να έχει το άλλο άτομο, πληκτρολογήστε το όνομα ή τη διεύθυνση ηλεκτρονικού ταχυδρομείου του και ένα σύντομο μήνυμα που εξηγεί τι είναι το αρχείο και γιατί το μοιράζεστε μαζί του.
-
Επιλέξτε Αποστολή.
Η προσθήκη ενός μηνύματος που εξηγεί τι είναι το αρχείο και γιατί κάνετε κοινή χρήση του βοηθά το άλλο άτομο να έχει πληροφορίες σχετικά με το τι περιμένετε να κάνει με το αρχείο και καθιστά λιγότερο πιθανό να πιστεύει ότι το αρχείο είναι ηλεκτρονικό "ψάρεμα" ή λογισμικό κακόβουλης λειτουργίας.








