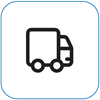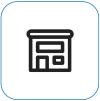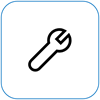Surface Go oder Surface Go 2 wird eingeschaltet und zeigt "Kein startbares Gerät" an.
Applies To
Surface Go Surface Go 2Wenn Ihr Surface Go oder Surface Go 2 eingeschaltet wird und ein schwarzer Bildschirm mit der Meldung Kein startbares Gerät angezeigt wird, führen Sie die folgenden Schritte aus.

Lösung 1: Beheben des Problems mithilfe eines USB-Laufwerks
Bevor Sie anfangen
-
Trennen Sie alle angeschlossenen Teile. Stellen Sie sicher, dass Sie alle USB-Laufwerke, SD-Karten, USB-Zubehör, externen Monitore und Type Cover von Ihrem Surface trennen. Wenn Sie Surface Dock verwenden, trennen Sie es von Ihrem Surface.
-
Entfernen Sie die Nachricht von Ihrem Bildschirm. Wenn sich die Meldung "Kein startbares Gerät" auf dem Bildschirm befindet, halten Sie den Netzschalter gedrückt, bis die Meldung nicht mehr angezeigt wird.
-
Schließen Sie das Netzteil an. Schließen Sie das Netzteil an eine Steckdose an, und schließen Sie es mindestens 15 Minuten lang an Ihr Surface an. Verwenden Sie das originale Netzteil, das im Lieferumfang Ihres Geräts enthalten ist.
Erstellen des USB-Laufwerks
Hinweis: Zum Erstellen des USB-Laufwerks benötigen Sie einen anderen Computer.
-
Verwenden Sie ein USB-Laufwerk, das mindestens 8 GB groß und in FAT32 formatiert ist.
-
Laden Sie die USB-Lösung .zip-Datei auf Ihr Gerät herunter. Laden Sie die Datei nicht direkt auf Ihr USB-Laufwerk herunter.Herunterladen der .zip-Datei für die USB-Lösung
-
Öffnen Sie die SurfaceGo_FixNoBootableDevice.zip Datei, die Sie zuvor heruntergeladen haben, indem Sie darauf doppelklicken. Wenn Sie die .zip-Datei nicht finden können, überprüfen Sie den Ordner Downloads .
-
Wählen Sie alle Ordner und Dateien aus dem Ordner .zip aus, und kopieren Sie sie dann auf das zuvor formatierte USB-Laufwerk. Nachdem die Ordner und Dateien kopiert wurden, werden 38 Ordner und 2 Dateien auf dem USB-Laufwerk angezeigt.
Verwenden des USB-Laufwerks auf Surface Go oder Surface Go 2
-
Schließen Sie das USB-Laufwerk an den USB-C-Anschluss Ihres Surface an. Wenn Sie ein USB-Laufwerk verwenden, das über einen USB-A-Anschluss verfügt, benötigen Sie einen USB-A-auf-USB-C-Adapter.
-
Halten Sie die Leiser-Taste auf Ihrem Surface gedrückt. Drücken Sie während dessen die Ein/Aus-Taste und lassen Sie sie los.
-
Das Microsoft-Logo wird auf Ihrem Bildschirm angezeigt. Halten Sie die Leiser-Taste weiterhin gedrückt.
-
Nachdem die Meldung "Bitte warten Sie, während wir ein Systemupdate installieren" auf dem Bildschirm angezeigt wird, lassen Sie die Leiser-Taste los. Lassen Sie Ihr Surface eingeschaltet, und berühren Sie es erst, nachdem der Vorgang abgeschlossen ist.
-
Der Bildschirm wird kurz leer angezeigt, dann wird die Meldung "Bitte warten Sie, während wir ein Systemupdate installieren" mit einer blauen Statusanzeige wieder angezeigt.
-
Wenn der Vorgang abgeschlossen ist, wird Ihr Surface neu gestartet, und Windows wird automatisch gestartet.
-
Entfernen Sie das USB-Laufwerk von Ihrem Gerät.
Weitere Informationen zum Starten von Surface von einem USB-Gerät
Benötigen Sie weitere Hilfe? Versuchen Sie in diesem Fall, folgendermaßen vorzugehen:
-
Surface wird ausgeschaltet. Wenn ihr Surface ausgeschaltet wird, anstatt nach Abschluss des USB-Lösungsprozesses neu zu starten, drücken und lassen Sie den Netzschalter los, und Ihr Surface sollte normal gestartet werden.
-
DIE USB-Lösung funktioniert nicht. Wenn die USB-Lösung nicht funktioniert hat, überprüfen Sie die UEFI-Einstellung "Start von USB-Geräten aktivieren". Stellen Sie sicher, dass die Einstellung Aktiviert und nicht auf Deaktiviert festgelegt ist. Weitere Informationen zum Ändern von UEFI-Einstellungen finden Sie unter Verwenden von Surface UEFI.
-
Windows-Fehlermeldungen. Wenn Windows-Fehlermeldungen angezeigt werden, nachdem die USB-Lösung abgeschlossen ist und Ihr Surface neu gestartet wird, ist Windows möglicherweise beschädigt. Sie können Windows mithilfe eines Surface Recovery-Images zurücksetzen oder neu installieren. Weitere Informationen finden Sie unter Herunterladen des Surface Recovery-Images.
Wenn weiterhin Probleme auftreten, wechseln Sie zu Lösung 2.
Lösung 2: Anforderungsdienst
Es gibt einen letzten Schritt, den Sie ausführen können. Wenn das Problem durch diese Schritte nicht behoben wird, stehen Ihnen möglicherweise Dienst- und Supportoptionen zur Verfügung.
Senden an Microsoft Um Ihr Gerät für den Versand an Microsoft vorzubereiten, können Sie ein Versandetikett drucken, Ihre Microsoft-Garantie überprüfen und Serviceaufträge erstellen.
Persönlichen Support suchen Derzeit bieten China, Japan und das Vereinigtes Königreichpersönlichen Support an, der professionelle Hardware-Inspektion, Fehlerbehebung und Systemwiederherstellung umfassen kann.
Selbstreparatur Wenn Sie technisch versiert sind und über die richtigen Werkzeuge verfügen, bietet Microsoft eine ausgewählte Palette von austauschbaren Komponenten und Serviceanleitungen, die es Ihnen ermöglichen, die Reparaturen durchzuführen..
Hinweis: Wenn es sich bei Ihrem Surface um ein Geschäftsgerät (im Besitz einer Organisation) handelt, finden Sie weitere Informationen unter Surface-Dienstoptionen für Unternehmen und Bildungseinrichtungen. Die Verfügbarkeit kann für einige Länder oder Produkte eingeschränkt sein.
Weitere Informationen finden Sie unter So erhalten Sie Service oder Reparatur für Surface.