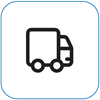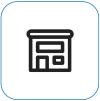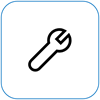Herunterfahren erzwingen und Surface neu starten
Applies To
SurfaceWenn Ihr Surface nicht mehr reagiert oder abstürzt, verwenden Sie die folgenden Methoden, um das Herunterfahren zu erzwingen. Starten Sie das Gerät anschließend neu.
Beachten Sie aber, dass Sie Ihr Surface wenn immer möglich auf normale Art und Weise herunterfahren sollten. Informationen dazu finden Sie unter Energiezustände von Surface.
Suchen Ihres Surface
Suchen Sie die Schritte, die für Ihr Surface-Modell gelten. Wenn Sie nicht sicher sind, lesen Sie Ermitteln, welches Surface-Modell Sie haben.
Neuere Surface-Modelle

Hinweis: Das Video ist nur in englischer Sprache verfügbar.
Die folgenden Anweisungen gelten für diese Surface-Modelle:
-
Surface Pro (5. Generation) und höher, Surface Pro X (alle Modelle)
-
Surface Laptop (alle Modelle), Surface Laptop Studio (alle Modelle), Surface Laptop Go (alle Modelle)
-
Surface Go (alle Modelle)
-
Surface Studio (alle Modelle)
-
Surface Book 2 und höher.
Wenn Sie über eines der folgenden Surface-Modelle verfügen, führen Sie die folgenden Schritte aus:
-
Halten Sie den Netzschalter gedrückt, bis das Surface herunterfährt und neu startet und der Windows-Logo-Bildschirm angezeigt wird (nach ungefähr 20 Sekunden). Lassen Sie den Netzschalter dann los.
-
Nachdem Ihr Surface neu gestartet wurde, empfehlen wir Ihnen, die neuesten Updates für Surface und Windows zu erhalten, um sicherzustellen, dass Ihr Gerät optimal funktioniert. Weitere Informationen finden Sie unter Herunterladen von Treibern und Firmware für Surface.
Frühere Surface-Modelle

Hinweis: Das Video ist nur in englischer Sprache verfügbar.
Die folgenden Anweisungen gelten für diese Surface-Modelle:
-
Surface Pro, Surface Pro 2, Surface Pro 3, Surface Pro 4
-
Surface Book
-
Surface 2, Surface 3
-
Surface RT
Wenn Sie über eines der folgenden Surface-Modelle verfügen, führen Sie die folgenden Schritte aus:
-
Drücken und halten Sie die Lauter-Taste und die Ein/Aus-Taste Ihres Surface mindestens 15 Sekunden lang gleichzeitig gedrückt, bis der Bildschirm ausgeschaltet ist, und lassen Sie dann beide Tasten wieder los. Auf dem Bildschirm wird vielleicht kurz das Surface-Logo angezeigt. Halten Sie die Tasten aber trotzdem mindestens 15 Sekunden lang gedrückt.
-
Warten Sie nach dem Loslassen der Tasten 10 Sekunden.
-
Drücken Sie den Netzschalter kurz, um das Surface wieder einzuschalten. Ihnen sollte nun das Surface-Logo angezeigt werden.
Wenn Ihr Surface immer noch nicht reagiert
Es gibt einen letzten Schritt, den Sie ausführen können. Wenn das Problem durch diese Schritte nicht behoben wird, stehen Ihnen möglicherweise Dienst- und Supportoptionen zur Verfügung.
Senden an Microsoft Um Ihr Gerät für den Versand an Microsoft vorzubereiten, können Sie ein Versandetikett drucken, Ihre Microsoft-Garantie überprüfen und Serviceaufträge erstellen.
Persönlichen Support suchen Derzeit bieten China, Japan und das Vereinigtes Königreichpersönlichen Support an, der professionelle Hardware-Inspektion, Fehlerbehebung und Systemwiederherstellung umfassen kann.
Selbstreparatur Wenn Sie technisch versiert sind und über die richtigen Werkzeuge verfügen, bietet Microsoft eine ausgewählte Palette von austauschbaren Komponenten und Serviceanleitungen, die es Ihnen ermöglichen, die Reparaturen durchzuführen..
Hinweis: Wenn es sich bei Ihrem Surface um ein Geschäftsgerät (im Besitz einer Organisation) handelt, finden Sie weitere Informationen unter Surface-Dienstoptionen für Unternehmen und Bildungseinrichtungen. Die Verfügbarkeit kann für einige Länder oder Produkte eingeschränkt sein.
Weitere Informationen finden Sie unter So erhalten Sie Service oder Reparatur für Surface.
Verwandte Themen
Surface wird nicht eingeschaltet oder gestartet
Windows reagiert nicht oder funktioniert nicht mehr auf dem Surface