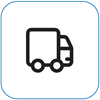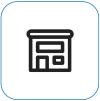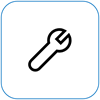Der Surface-Akku lässt sich nicht aufladen, oder Surface kann im Akkubetrieb nicht ausgeführt werden
Applies To
Surface Devices SurfaceNachdem Ihr Surface eingeschaltet wurde, haben Sie möglicherweise ein Problem mit dem Akku oder damit, wie Windows den Akku erkennt. Beispielsweise kann eines der folgenden Probleme auftreten:
-
Surface zeigt einen Fehler bezüglich niedrigen Akkustandes an wie:
-
Netzbetrieb, Akku wird nicht aufgeladen
-
Akku nicht erkannt
-
Nicht angeschlossen
-
Netzbetrieb, wird aufgeladen (Akkubetrieb nicht möglich)
-
-
Surface wird ausgeschaltet, wenn Sie das Netzkabel entfernen.
-
Surface wird aufgeladen, aber nur bis zu 50 % oder 80 %.
Überprüfen, ob das Netzteil funktioniert
Suchen Sie nach Dingen, die möglicherweise verhindern, dass Ihr Surface-Gerät oder Windows gestartet wird oder der Akku aufgeladen wird. Stellen Sie sicher, dass die Verbindungen sicher sind und dass nichts an den USB-Ladeanschluss am Netzteil angeschlossen ist, wenn es über dieses Feature verfügt. Wenn Sie Schäden am Ladeanschluss, Ladestecker oder Netzkabel feststellen, nehmen Sie Kontakt mit uns auf.
Die LED sollte leuchten, wenn der Netzstecker an Ihr Surface angeschlossen ist. Wenn die LED-Anzeige nicht leuchtet, liegt möglicherweise ein Problem mit Ihrem Netzteil vor. Weitere Informationen finden Sie unter Was ist zu tun, wenn das Surface-Netzteil oder das Ladegerät nicht funktioniert?.
Wenn Sie versuchen, Ihr Surface über den USB-C-Anschluss aufzuladen, lesen Sie Behandeln von Problemen mit USB-C auf dem Surface.
Neustart erzwingen
Wählen Sie Start > Power > Herunterfahren aus, und warten Sie einen Moment, bis Ihr Surface heruntergefahren ist. Halten Sie dann den Netzschalter 20 Sekunden lang gedrückt. Wenn der Logobildschirm nach einigen Sekunden angezeigt wird, halten Sie den Bildschirm für die gesamten 20 Sekunden gedrückt, bis der Logobildschirm wieder angezeigt wird. Weitere Informationen finden Sie unter Herunterfahren erzwingen und Surface neu starten.
Einchecken in der Surface-App
Überprüfen Sie die Integrität Ihres Surface-Geräts mithilfe der Surface-App.
-
Erweitern Sie in der Surface-App Hilfe und Support, um den Updatestatus zu überprüfen.
-
Wenn Updates verfügbar sind, wählen Sie die Schaltfläche Nach Updates suchen aus, um Windows Update zu öffnen und die verfügbaren Updates zu installieren.
-
Wählen Sie Hilfe aus und teilen Sie uns ihr Problem mit. Wenn die Surface-App Probleme erkennt, informieren wir Sie.
Hinweis: Wenn Sie die Surface-App nicht installiert haben, können Sie die Surface-App aus dem Microsoft Store herunterladen. Wählen Sie nach dem Herunterladen Start aus, suchen Sie nach Surface, und wählen Sie dann die App aus der Ergebnisliste aus.
Status des Akkusymbols auf Ihrem Surface überprüfen
Wenn das Problem mit den oben genannten Lösungen nicht behoben werden kann, können Sie je nach status des Akkusymbols auf der Windows-Taskleiste weitere Lösungen ausprobieren.
Aktivieren Sie das Akkusymbol auf der rechten Seite der Taskleiste. Sehen Sie sich das Akkusymbol an, oder zeigen Sie mit dem Mauszeiger darauf, um Den Akku status im Desktopbenachrichtigungsbereich anzuzeigen. Möglicherweise wird ein Symbol über dem Akkusymbol angezeigt, das weitere Informationen zum aktuellen Ladezustand enthält. Wählen Sie den abschnitt unten aus, der am besten dem entspricht, was Auf dem Bildschirm angezeigt wird.
Wenn dieses Symbol über dem Akkusymbol auf der Taskleiste angezeigt wird und Surface den Akku nicht auflädt, probieren Sie die folgenden Lösungen aus.
Lösung 1: Überprüfen Sie, ob Sie das für Ihr Surface entwickelte Netzteil verwenden.
Wenn Sie das richtige Netzteil verwenden, stellen Sie sicher, dass Ihr Surface genügend Strom erhält, um das Gerät zu bedienen und den Akku aufzuladen. Weitere Informationen finden Sie unter Surface-Netzteile und Ladeanforderungen .
Lösung 2: Entfernen Sie den Akkutreiber, und installieren Sie Updates.
Achtung: Führen Sie dies nicht für ein Windows Arm-basiertes Gerät wie microsoft Surface Pro, 11th Edition, Microsoft Surface Laptop, 7. Edition, Microsoft Surface Pro mit 5G oder Surface Pro X aus.
-
Schließen Sie das Surface an das Stromnetz an.
-
Wählen Sie auf der Taskleiste Suchen aus, geben Sie Geräte-Managerein, und wählen Sie dannGeräte-Manageraus der Ergebnisliste aus.
-
Wählen Sie den Pfeil neben der Kategorie Akkus aus.
-
Doppeltippen oder doppelklicken Sie auf Microsoft Surface ACPI-Compliant Control Method Battery oder Surface-Akku, wählen Sie die Registerkarte Treiber aus, und wählen Sie Gerät deinstallieren > OK aus. Sie können auch mit der rechten Maustaste auf Microsoft Surface ACPI-Compliant Control Method Battery oder Surface-Akku klicken und dann Gerät deinstallieren auswählen.
-
Wählen Sie den Computer oben in allen Kategorien aus, wählen Sie das Menü Aktion aus, und wählen Sie dann Nach geänderter Hardware suchen aus.
-
Wählen Sie Start > Power > Neustart aus.
Wenn das Akkusymbol ein X über dem Akku auf der Taskleiste aufweist, erkennt Ihr Surface das Netzteil, aber den Akku kann nicht erkannt werden. Wenn Ihr Surface beim Trennen des Steckers ausgeschaltet wird, wechseln Sie zu Geräteservice und Reparaturen, um eine Serviceanfrage zu starten.
Wenn das Akkusymbol kein Ladesymbol oder Blitzsymbol über dem Akku auf der Taskleiste aufweist, erkennt Ihr Surface das Netzteil nicht und lädt den Akku nicht auf, selbst wenn das Netzteil angeschlossen ist und das Netzsteckerlicht eingeschaltet ist.
Lösung 1: Ändern der Ausrichtung des Ladesteckers
Sie können den Ladeanschluss Ihres Surface-Netzteils in beide Richtungen an den Surface Connect-Anschluss ihres Surface anschließen.
-
Entfernen Sie den Ladeanschluss von Ihrem Surface, drehen Sie ihn um, und schließen Sie ihn wieder an. Stellen Sie sicher, dass der Stecker fest sitzt und das Lämpchen leuchtet.
-
Warten Sie 10 Minuten, und überprüfen Sie, ob Ihr Surface aufgeladen wird.
Lösung 2: Entfernen Sie den Akkutreiber, und installieren Sie Updates.
Achtung: Führen Sie dies nicht für ein Windows Arm-basiertes Gerät wie microsoft Surface Pro, 11th Edition, Microsoft Surface Laptop, 7. Edition, Microsoft Surface Pro mit 5G oder Surface Pro X aus.
So entfernen Sie den Akkutreiber:
-
Schließen Sie das Surface an das Stromnetz an.
-
Wählen Sie auf der Taskleiste Suchen aus, geben Sie Geräte-Managerein, und wählen Sie dannGeräte-Manageraus der Ergebnisliste aus.
-
Wählen Sie den Pfeil neben der Kategorie Akkus aus.
-
Doppeltippen oder doppelklicken Sie auf Microsoft Surface ACPI-Compliant Control Method Batteryoder Surface-Akku, wählen Sie die Registerkarte Treiber aus, und wählen Sie dann Gerät deinstallieren > OK aus. Sie können auch mit der rechten Maustaste auf Microsoft Surface ACPI-Compliant Control Method Battery oder Surface-Akku klicken und Gerät deinstallieren auswählen.
-
Wählen Sie den Computer oben in allen Kategorien aus, wählen Sie das Menü Aktion, und wählen Sie dann Nach geänderter Hardware suchen aus.
-
Wählen Sie Start > Power > Neustart aus.
Wenn dieses Symbol über dem Akkusymbol auf der Taskleiste angezeigt wird und der Akku eine Ladung anzeigt, erkennt Ihr Surface das Netzteil und versucht, den Akku aufzuladen.
Reinigen des Netzteilsteckers
-
Ziehen Sie den Netzteilstecker aus der Steckdose.
-
Reinigen Sie die Stifte am Anschluss mit einem Radierer. Reiben Sie mit dem Radierer vor und zurück über die Stifte.
-
Befeuchten Sie ein Wattestäbchen mit Isopropylalkohol. Reinigen Sie die Stifte am langen, schmalen Teil des Ladegeräts, das Sie an Ihr Surface anschließen.
-
Überprüfen Sie, ob alle Stifte am Steckverbinder trocken sind. Stecken Sie dann den Netzteilstecker in die Steckdose, und schließen Sie den Steckverbinder wieder an das Surface an.
Wenn das Akkusymbol ein Herzsymbol über dem Akku auf der Taskleiste hat und der Akku aufgeladen wird, aber bei 80 % anhält, wird das intelligente Laden möglicherweise aktiviert.
Informationen zum intelligenten Laden Ihres Surface finden Sie unter Intelligentes Laden auf Surface.
Wenn der Akku aufgeladen wird, aber bei 50 % anhält, ist das Akkulimit möglicherweise eingeschaltet.
Weitere Informationen zum Feature "Akkulimit" finden Sie unter Surface Battery Limit setting( Surface Battery Limit setting).
Wenn das Akkusymbol über ein Ausrufezeichen für den Akku auf der Taskleiste verfügt, zeigt dies an, dass Surface strombekommt, aber es nicht ausreicht, um den Akku aufzuladen. Surface funktioniert am besten, wenn Sie das Netzteil verwenden, das für Ihr Surface entwickelt wurde, um sicherzustellen, dass Ihr Surface genügend Strom erhält, um das Gerät zu bedienen und den Akku aufzuladen. Weitere Informationen finden Sie unter Surface-Netzteile und Ladeanforderungen .
Wenn Sie nicht das Netzteil verwenden, das für Ihr Surface entwickelt wurde, wechseln Sie zu diesem Netzteil. Wenn Sie das im Lieferumfang Ihres Surface enthaltene Netzteil verwenden, versuchen Sie, Ihr Surface neu zu starten, indem Sie Start > Power > Neu starten auswählen.
Wenn Ihr Surface immer noch nicht aufgeladen wird, übermitteln Sie einen Serviceauftrag
Es gibt einen letzten Schritt, den Sie ausführen können. Wenn das Problem durch diese Schritte nicht behoben wird, stehen Ihnen möglicherweise Dienst- und Supportoptionen zur Verfügung.
Senden an Microsoft Um Ihr Gerät für den Versand an Microsoft vorzubereiten, können Sie ein Versandetikett drucken, Ihre Microsoft-Garantie überprüfen und Serviceaufträge erstellen.
Persönlichen Support suchen Derzeit bieten China, Japan und das Vereinigtes Königreichpersönlichen Support an, der professionelle Hardware-Inspektion, Fehlerbehebung und Systemwiederherstellung umfassen kann.
Selbstreparatur Wenn Sie technisch versiert sind und über die richtigen Werkzeuge verfügen, bietet Microsoft eine ausgewählte Palette von austauschbaren Komponenten und Serviceanleitungen, die es Ihnen ermöglichen, die Reparaturen durchzuführen..
Hinweis: Wenn es sich bei Ihrem Surface um ein Geschäftsgerät (im Besitz einer Organisation) handelt, finden Sie weitere Informationen unter Surface-Dienstoptionen für Unternehmen und Bildungseinrichtungen. Die Verfügbarkeit kann für einige Länder oder Produkte eingeschränkt sein.
Weitere Informationen finden Sie unter So erhalten Sie Service oder Reparatur für Surface.