Administrer indstillingerne for opkaldskø og automatisk omstilling i Microsoft Teams
Kunder, der står over for teamet, skal ofte foretage justeringer af deres opkaldskø og indstillinger for automatisk omstilling oftere, end deres it-administratorer kan håndtere. Administratorer har mulighed for at uddelegere bestemte personer som autoriserede brugere og give dem mulighed for at ændre indstillinger som f.eks. åbningstider, viderestilling af opkald, kømedlemskab og forhåndsindstillede hilsener for deres respektive opkaldskøer og automatiske omstillinger uden at forlade Teams.
:
-
Hvis du vil oprette autoriserede teamvejledere, skal it-administratorer først oprette en politik for taleprogrammer. Du kan få mere at vide under Planlæg automatisk omstilling og autoriserede brugere af opkaldskøen.
-
Appen Køer til Microsoft Teams er i øjeblikket i privat eksempelvisning. Når den er alment tilgængelig, inkluderes den i Teams Premium, en tilføjelseslicens, der indeholder yderligere funktioner, der gør Teams-møder mere tilpassede, intelligente og sikre. Kontakt din it-administrator for at få adgang til Teams Premium.
I denne artikel
Konfigurere indstillinger for opkaldskø
Tillad brugere at fravælge at besvare opkald
Administrer brugere og grupper
Skift indstillinger for hilsen
Rediger håndtering af undtagelser
Konfigurere indstillinger for automatisk omstilling
Konfigurere indstillinger for opkaldskø
Tillad brugere at fravælge at besvare opkald
-
Gå til Indstillinger > Opkald > Opkaldshåndtering og -routing
-
Skift Tillad personer at fravælge at tage opkald til eller fra afhængigt af dine behov.
Mødetilstand
Mødetilstand reducerer den tid, det tager for dig at oprette forbindelse til en person, der ringer op, når du har accepteret opkaldet.
-
Gå til Indstillinger > Opkald > Opkaldshåndtering og -routing
-
Slå mødetilstand til eller fra afhængigt af dine behov.
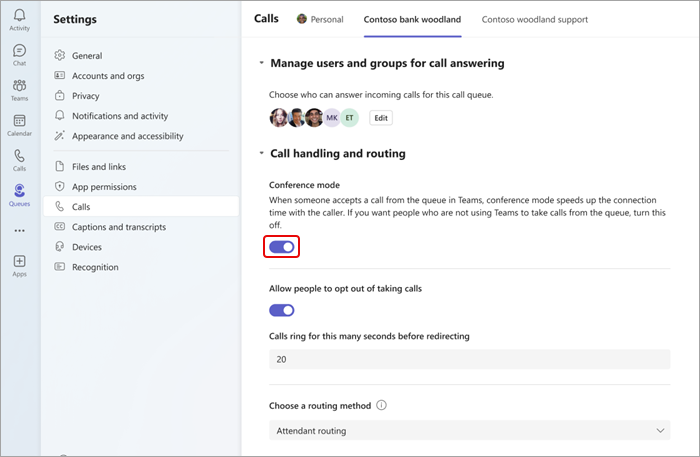
Administrer brugere og grupper
Tilføj eller fjern teammedlemmer fra opkaldskøer og Microsoft 365-grupper. Du kan ændre deres ordre på routing af serielle opkald, hvilket ringer til hver person i den rækkefølge, de er angivet i.
-
Gå til Indstillinger > opkald
-
Vælg den opkaldsfane, du vil foretage ændringer i langs toppen af skærmen.
-
Vælg Administrer brugere og grupper for at besvare opkald.
-
Vælg Rediger for at ændre, hvem der er i opkaldskøen.
-
Vælg Tilføj brugere og grupper.
-
Tilføj en bruger eller gruppe ved at skrive vedkommendes navn og vælge den rigtige person eller gruppe på rullelisten.
-
Klik og træk brugere eller grupper for at omarrangere listerækkefølgen.
-
Hvis du vil fjerne en bruger eller gruppe fra listen, skal du vælge papirkurven ud for brugerens navn.
: Du kan føje op til 20 brugere til en opkaldskø. Hvis du vil tilføje flere brugere (op til 200), skal du føje dem til en distributionsliste eller En Microsoft 365-gruppe.
Vælg en routingmetode
Routingmetoder bestemmer den rækkefølge, som agenter modtager opkald fra køen i. Der findes fire typer routingmetoder:
Attendant-routing ringer til alle agenter i køen på samme tid. Den første agent, der besvarer opkaldet, modtager opkaldet.
Seriel routing ringer til alle agenter én ad gangen i den rækkefølge, der er angivet på personlisten. Hvis en agent afviser eller ikke besvarer et opkald, ringer opkaldet til den næste agent. Denne cyklus gentages, indtil opkaldet besvares, får timeout, eller den person, der ringer op, hænger.
Round robin afbalancer routingen af indgående opkald, så hver agent får det samme antal opkald fra køen.
Længst inaktive ruter hvert opkald den agent, der har idledt den længste tid. En agent betragtes som inaktiv, hvis vedkommendes status viser Tilgængelig. Agenter, der ikke er tilgængelige, modtager ikke opkald, før de ændrer deres status til Tilgængelig.
Sådan vælger du en routingmetode:
-
Gå til Indstillinger > Opkald > Opkaldshåndtering og -routing.
-
Rul ned til Vælg en routingmetode.
-
Vælg din foretrukne routingmetode.
:
-
Når du bruger Længste inaktiv, og når der er færre opkald i køen end tilgængelige agenter, er det kun de første to længste inaktive agenter, der får vist opkald fra køen.
-
Når du bruger Længste inaktiv, kan der være tidspunkter, hvor en agent modtager et opkald fra køen kort efter at være blevet utilgængelig, eller en kort forsinkelse i at modtage et opkald fra køen, efter at vedkommende er blevet tilgængelig.
-
Opkaldskøopkaldspræsentation til agenter kan konflikte med placeringsbaserede routingbegrænsninger. I dette tilfælde modtager agenten en opkaldsmeddelelse, men kan ikke besvare opkaldet. Denne betingelse fortsætter, indtil en anden agent er klar til at besvare opkaldet, opkaldet hænger, eller timeoutbetingelsen for opkaldskøen opstår.
Skift indstillinger for hilsen
-
Vælg Indstillinger med mere

-
Vælg den opkaldskølinje, du vil foretage ændringer i.
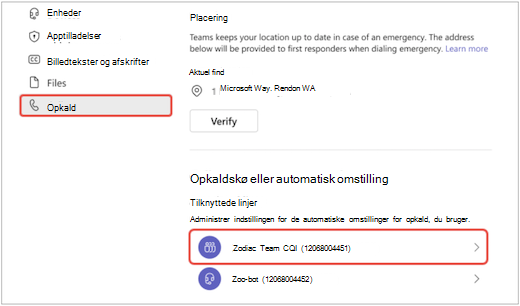
-
Vælg Ingen hilsen, Tilføj en hilsen eller Afspil en lydfil fra rullemenuen til hilsenen.
-
Hvis du vælger Afspil en lydfil, skal du overføre lydfilen med accepterede formater.
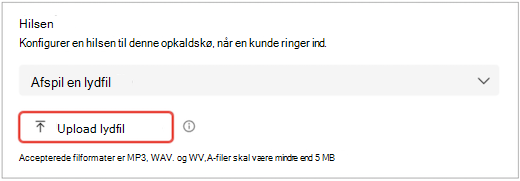
-
Hvis du vælger Tilføj en hilsen, skal du skrive en meddelelse.
-
-
Vælg Gem.
Rediger håndtering af undtagelser
Vælg, hvordan du vil håndtere afbrudte opkald, opkald, der overskrider den maksimale ventetid, og andre indstillinger for viderestille opkald afhængigt af visse omstændigheder.
-
Gå til Indstillinger > opkald
-
Rul ned til Håndtering af undtagelser
-
Vælg en viderestillet opkaldsindstilling for, hvornår det maksimale antal opkald nås. Vælg mellem:
-
Afbryd forbindelsen: afbryder opkaldet.
-
Omdiriger til en person i organisationen: Viderestille opkaldet til en bestemt person.
-
Omdiriger til stemmeapp: Omdiriger til en automatisk omstilling eller opkaldskø.
-
Omdiriger til eksternt telefonnummer: Angiv et eksternt telefonnummer, der skal omdirigeres til.
-
Omdiriger til telefonsvarer: Vælg en personlig voicemail, du vil omdirigere til.
-
Omdiriger til voicemails (delt): Vælg en delt voicemail, du vil omdirigere til.
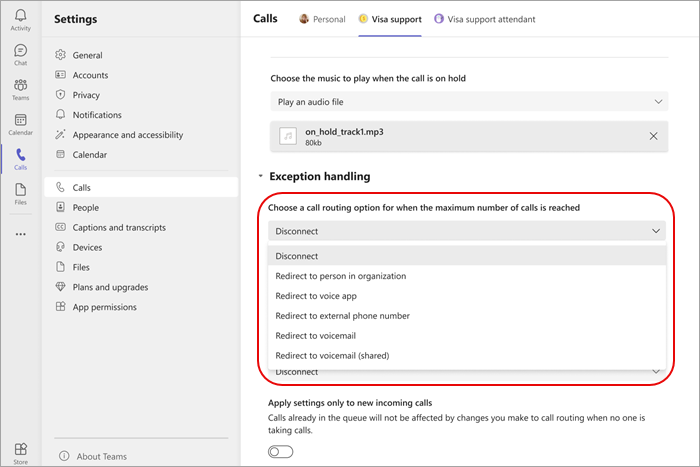
: Når du omdirigerer opkald til en person i organisationen, skal personen være stemmeaktiveret. Hvis du vil have mere at vide om at aktivere tale, skal du se Tildel Teams-tilføjelseslicenser til brugere.
Konfigurere indstillinger for automatisk omstilling
Med automatiske omstillinger kan folk ringe til din organisation og navigere i et menusystem for at tale med den rigtige afdeling, opkaldskø, person eller operatør.
Skift hilsener til automatisk omstilling
-
Vælg Indstillinger med mere

-
Vælg den linje til automatisk omstilling, som du vil foretage ændringer i.
-
Vælg Ingen hilsen, Tilføj en hilsen eller Afspil en lydfil fra rullemenuen til hilsenen.
-
Hvis Afspil en lydfil er markeret, skal du overføre lydfilen med accepterede formater
-
Hvis Tilføj en hilsen er markeret, skal du skrive en meddelelse.
-
-
Vælg Gem.
Administrer åbningstider
Identificer, hvornår dine opkaldskøer er åbne for modtagelse af opkald.
-
Gå til Indstillinger > Opkald > Administrer virksomheder og efter arbejdstid.
-
Du får vist en liste over faner øverst på skærmen. Vælg den , du vil administrere.
-
Vælg Administrer timer.
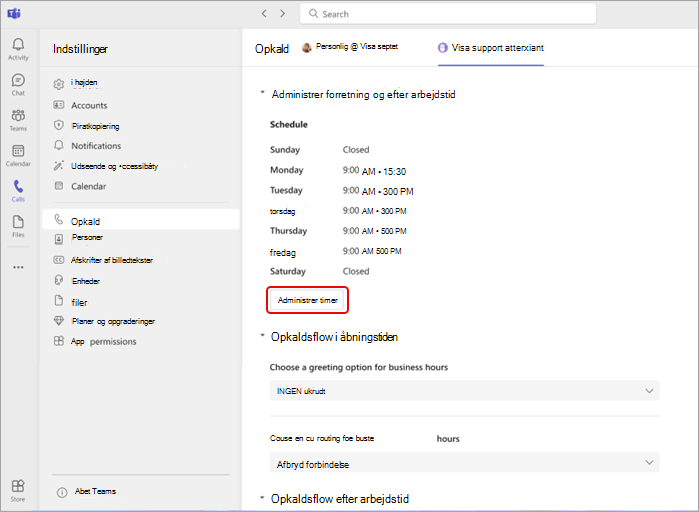
-
Vælg det scenarie, der passer bedst til din virksomhed: Åbn samme timer hver dag, Åbn forskellige timer hver dag eller Åbn 24 timer.
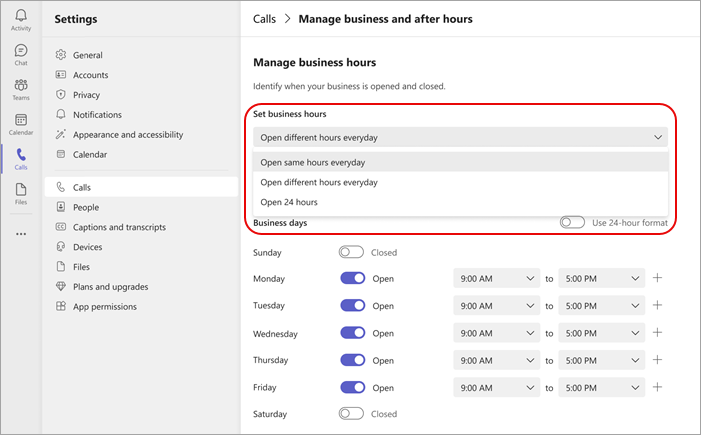
-
Brug til/fra-knappen til at angive, hvilke dage i ugen din virksomhed er åben eller lukket.
-
Vælg dine åbningstider ved hjælp af rullemenuerne for hver dag.
-
Hvis du vil fjerne et tidspunkt, skal du vælge papirkurven


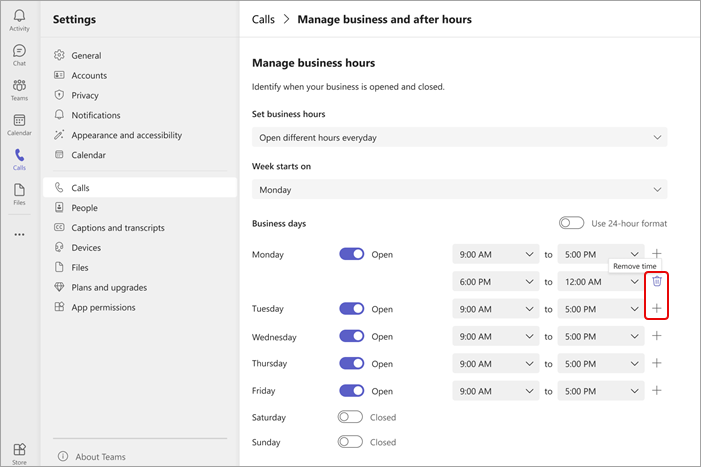
Administrer opkaldsflow
Skift indstillingerne for hilsen og routing for opkald, der modtages i og efter åbningstiden.
Opkaldsflow i åbningstiden:
-
Gå til Indstillinger > Opkald > Opkaldsflow i åbningstiden.
-
Du får vist en liste over faner øverst på skærmen. Vælg den køfane, du vil administrere.
-
Vælg en hilsenindstilling for åbningstider. Vælg mellem: Ingen hilsen, Afspil en lydfil eller Tilføj en hilsen.
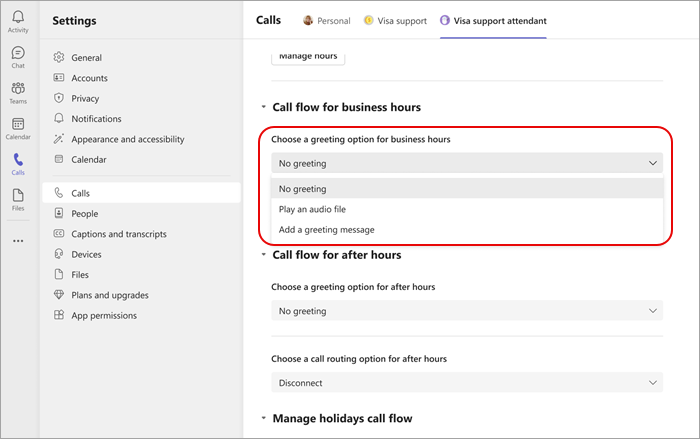
-
Vælg en viderestillet opkaldsindstilling for åbningstider. Vælg mellem:
-
Afbryd forbindelsen
-
Omdiriger til en person i organisationen: Viderestille opkaldet til en bestemt person.
-
Omdiriger til stemmeapp: Omdiriger til en automatisk omstilling eller opkaldskø.
-
Omdiriger til eksternt telefonnummer: Vælg et eksternt telefonnummer.
-
Omdiriger til voicemail: Omdiriger til en delt voicemail.
-
Afspil menuindstillinger: Vælg en hilsenindstilling for menuindstillinger. Du kan få mere at vide under Konfigurer automatiske omstillinger: Afspil menuindstillinger.
-
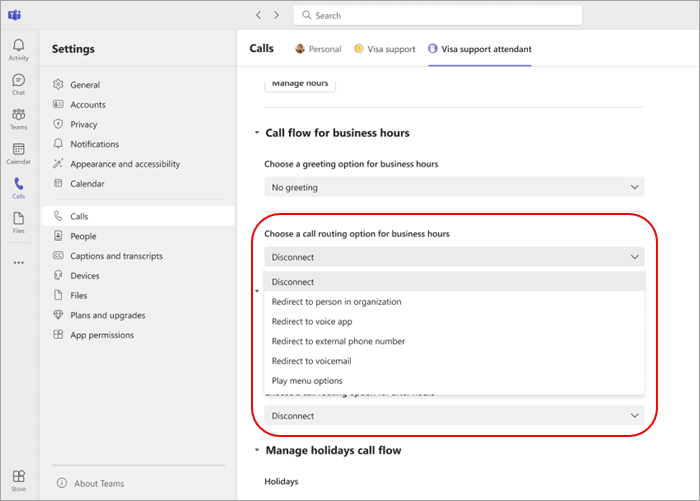
Opkaldsflow efter åbningstid
-
Gå til Indstillinger > Opkald > Opkaldsflow efter arbejdstid.
-
Vælg en indstilling for hilsen efter arbejdstid.
-
Vælg en viderestillet opkaldsindstilling for efter arbejdstid.
Opkaldsflow for helligdage
-
Gå til Indstillinger > Opkald > Opkaldsflow efter arbejdstid >Administrer opkaldsflow for helligdage
-
Rediger de observerede helligdage for organisationen ved at vælge Rediger ud for hver af de angivne helligdage.
-
Vælg en hilsenindstilling for hver helligdag.
-
Vælg en viderestillet opkaldsindstilling for hver helligdag.
: Teammedlemmer kan ikke ændre datoer for en helligdag, medmindre de har tilladelse til at foretage ændringer i hver automatisk omstilling, der refererer til ferieplanen.










