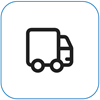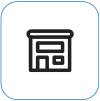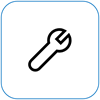Nefunguje kamera zařízení Surface
Applies To
Surface Devices SurfaceVyzkoušejte tato řešení a opravte případné problémy s integrovanými kamerami na zařízení Surface. Můžou například chybět ovladače nebo vyžadovat restartování. Může se také stát, že vaše nastavení ochrany osobních údajů neumožňuje přístup ke kameře pro některé aplikace nebo je problém s aplikací, kterou chcete použít.
Spustit poradce při potížích
Začněte spuštěním automatizovaného poradce při potížích s kamerou v aplikaci Získat pomoc . Aplikace Získat pomoc automaticky spustí diagnostiku a podnikne správné kroky k vyřešení většiny problémů s kamerou.
Ujistěte se, že aplikace můžou používat kameru.
Vyberte Start > Nastavení > Ochrana osobních údajů & zabezpečení > Kamera a ujistěte se, že přístup ke kameře a Povolit aplikacím přístup ke kameře jsou nastavené na Zapnuto.
Získání nejnovějších aktualizací
Pokud chcete zkontrolovat stav vašich ovladačů a firmwaru zařízení Surface, použijte aplikaci Surface.
-
V aplikaci Surface rozbalte nabídku Nápověda a podpora a zkontrolujte stav aktualizace.
-
Pokud jsou k dispozici aktualizace, výběrem tlačítka Vyhledat aktualizace otevřete službu Windows Update a nainstalujte dostupné aktualizace.
Poznámka: Pokud nemáte aplikaci Surface nainstalovanou, můžete si ji stáhnout z obchodu Microsoft Store. Po stažení vyberte Start, vyhledejte Surface a pak vyberte aplikaci ze seznamu výsledků.
Odebrání a přeinstalace ovladače
Důležité informace: Následující kroky byste neměli provádět na zařízeních Surface s Windows ARM®, jako jsou Surface Pro X, Surface Pro 9 s 5G, Surface Pro (11. edice) nebo Surface Laptop (7. edice). Jediným způsobem, jak obnovit odinstalované ovladače, je úplné obnovení systému.
-
Na hlavním panelu vyberte Hledat, zadejte Správce zařízení a vyberte ho ve výsledcích.
-
Výběrem šipky vedle položky Kamery rozbalte seznam a zkontrolujte, jestli je uvedený některý z následujících adaptérů:
-
Intel(R) TGL AVStream Camera
-
Intel(R) AVStream Camera
-
-
Poklikejte na kameru, vyberte kartu Ovladač a pak vyberte Odinstalovat zařízení.
-
Vyberte Pokusit se odebrat ovladač pro toto zařízení a pak vyberte Odinstalovat.
-
Restartujte zařízení Surface.
Vynucení restartování
Vyberte Start > Napájení > Vypnout a počkejte, než se zařízení Surface vypne. Potom stiskněte a podržte tlačítko napájení po dobu 20 sekund. Pokud se po několika sekundách zobrazí obrazovka s logem, počkejte celých 20 sekund, dokud se obrazovka s logem znovu nezobrazí. Další informace najdete v článku Vynucení vypnutí a restartování zařízení Surface.
Obnovení zařízení Surface nebo jeho obnovení do továrního nastavení
Pokud problémy s kamerou přetrvávají, zkuste zařízení Surface obnovit nebo obnovit do továrního nastavení. Postup najdete v článku Obnovení nebo obnovení zařízení Surface pro Windows do továrního nastavení.
Potřebujete další pomoc?
Zbývá poslední krok, který můžete udělat. Pokud tyto kroky problém nevyřeší, můžou vám pomoci možnosti služby a podpory.
Odeslat do Microsoftu Pokud chcete své zařízení připravit na odeslání společnosti Microsoft, můžete vytisknout expediční štítek, zkontrolovat záruku společnosti Microsoft a vytvořit servisní objednávky.
Vyhledání osobní podpory V současné době je v Číně, Japonsku a Spojeném království k dispozici osobní podpora, která může zahrnovat profesionální kontrolu hardwaru, řešení potíží a obnovení systému.
Oprava svépomocí Pokud jste technicky zdatní a máte správné nástroje, nabízí společnost Microsoft vybrané vyměnitelné součásti a servisní příručky, které vám umožní provést opravy.
Poznámka: Pokud je vaše zařízení Surface firemním zařízením (vlastněné organizací), podívejte se na možnosti služby Surface pro firmy a vzdělávání. Dostupnost může být v některých zemích nebo některých produktů omezená.
Další informace najdete v článku Jak získat servis nebo opravu zařízení Surface.
Související témata
-
Kamera nefunguje ve Windows