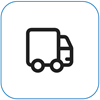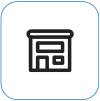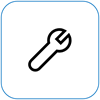Co vidíte

Svislé a vodorovné čáry se můžou zobrazovat nepředvídatelně, rozptýlené po celém displeji – zdánlivě bez konkrétní příčiny. Můžou se zobrazit izolované čáry nebo čáry, které se můžou seskupit, roztáhnout svisle (shora dolů), vodorovně (ze strany na stranu) nebo v některých případech oběma směry.
Poznámka: Pokud se vám toto nezobrazuje, můžete najít pomoc s dalšími problémy souvisejícími se zobrazením v tématu Co zkusit, pokud obrazovka zařízení Surface bliká, zkreslená nebo má jiné problémy se zobrazením.
Co můžete dělat
Existují věci, které můžete udělat při řešení potíží s obrazovkou a pokusit se ji znovu zpracovat.
Testování obrazovky v rozhraní UEFI zařízení Surface
Nastavení rozhraní UEFI není ve Windows, takže problémy se zobrazením v rozhraní UEFI naznačují problém s hardwarem, nikoli s ovladačem Windows. Tady je postup, jak zkontrolovat, jestli k problémům s obrazovkou dochází jenom v případě, že používáte Windows:
-
Vypněte zařízení Surface a počkejte 10 sekund.
-
Stiskněte a podržte tlačítko pro zvýšení hlasitosti na zařízení Surface a současně stiskněte a uvolněte tlačítko napájení . Zobrazí se obrazovka s logem.
-
Pokračujte podržením tlačítka pro zvýšení hlasitosti . Až se zobrazí obrazovka rozhraní UEFI, tlačítko uvolněte.
-
Podívejte se na obrazovku a zjistěte, jestli problém přetrvává. Pokud obrazovka v rámci rozhraní UEFI funguje správně, problém je pravděpodobně se softwarem nainstalovaným na zařízení Surface. Můžete zkusit přeinstalovat ovladač panelu a grafický adaptér OEM.
Řešení potíží při řešení problému v rozhraní UEFI
Důležité informace: Následující kroky byste neměli provádět na zařízeníCh Surface s procesory Microsoft SQ, jako jsou Surface Pro X a Surface Pro 9 s 5G. Jediným způsobem, jak obnovit odinstalované ovladače, je úplné obnovení systému.
Některé ovladače můžou vytvářet problémy se zobrazením. Pokud chcete aktualizovat ovladač zobrazení a ovladač panelu, budete muset odinstalovat aktuální ovladače a pak vyhledat aktualizace ovladačů.
Windows 11
-
Vyberte a podržte start (nebo na ni klikněte pravým tlačítkem myši) a vyberte Správce zařízení.
-
Rozbalte část Monitor , vyberte a podržte ovladače surface panelu (nebo na ni klikněte pravým tlačítkem) a pak vyberte Odinstalovat zařízení. Přečtěte si upozornění a pak vyberte Odinstalovat a restartujte počítač.
-
Rozbalte část Grafické adaptéry , vyberte a podržte uvedený adaptér (nebo na ni klikněte pravým tlačítkem myši) (ovladače grafiky Intel a NVIDIA) a pak vyberte Odinstalovat zařízení. Potvrďte to výběrem možnosti Pokusit se odebrat ovladač pro toto zařízení a pak vyberte Odinstalovat a restartujte počítač.
-
Po restartování počítače vyberte Start > Nastavení .
-
V Nastavení vyberte služba Windows Update > Vyhledat aktualizace a nainstalujte všechny dostupné aktualizace.Vyhledat aktualizace Windows
Windows 10
-
Do vyhledávacího pole na hlavním panelu zadejte Správce zařízení a pak ho vyberte ve výsledcích.
-
Rozbalte část Monitor , vyberte a podržte ovladače surface panelu (nebo na ni klikněte pravým tlačítkem) a pak vyberte Odinstalovat zařízení. Přečtěte si upozornění a pak vyberte Odinstalovat a restartujte počítač.
-
Rozbalte oddíl Grafické adaptéry, vyberte a podržte (nebo klikněte pravým tlačítkem myši) uvedený adaptér a pak vyberte Odinstalovat zařízení. Potvrďte to tak, že vyberete Odstranit software ovladače pro toto zařízení a pak vyberete Odinstalovat a restartujte počítač.
-
Po restartování počítače vyberte Spustit > Nastavení .
-
V Nastavení vyberte Aktualizovat & zabezpečení > služba Windows Update > Vyhledat aktualizace a nainstalujte všechny dostupné aktualizace.
Řešení potíží, když se problém stále vyskytuje v rozhraní UEFI
Zbývá poslední krok, který můžete udělat. Pokud tyto kroky problém nevyřeší, můžou vám pomoci možnosti služby a podpory.
Odeslat do Microsoftu Pokud chcete své zařízení připravit na odeslání společnosti Microsoft, můžete vytisknout expediční štítek, zkontrolovat záruku společnosti Microsoft a vytvořit servisní objednávky.
Vyhledání osobní podpory V současné době je v Číně, Japonsku a Spojeném království k dispozici osobní podpora, která může zahrnovat profesionální kontrolu hardwaru, řešení potíží a obnovení systému.
Oprava svépomocí Pokud jste technicky zdatní a máte správné nástroje, nabízí společnost Microsoft vybrané vyměnitelné součásti a servisní příručky, které vám umožní provést opravy.
Poznámka: Pokud je vaše zařízení Surface firemním zařízením (vlastněné organizací), podívejte se na možnosti služby Surface pro firmy a vzdělávání. Dostupnost může být v některých zemích nebo některých produktů omezená.
Další informace najdete v článku Jak získat servis nebo opravu zařízení Surface.