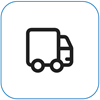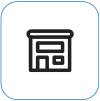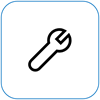Co dělat, když na vašem zařízení Surface nefunguje dotykový displej
Applies To
Surface Devices SurfacePokud máte problémy s dotykovým displejem zařízení Surface, jako jsou problémy s dotykovým displejem, které nereaguje na části obrazovky nebo na celé obrazovce, nefungují gesta s vícedotykovým ovládáním nebo perem pro Surface, nepřesné chování dotykového ovládání, dochází k "fantomovým" nebo "stínovým" dotykům, pomalé dotykové ovládání nebo nevíte, jak na zařízení Surface zakázat dotykové ovládání, tady jsou některá řešení, která můžete vyzkoušet.
Pokud zařízení Surface zobrazuje obrázek a přijímá dotykové ovládání nebo zadávání perem, ale má problémy s videem, jako je zkreslený obrázek, blikání nebo čáry procházející přes obrázek, přečtěte si článek Co zkusit, když obrazovka zařízení Surface bliká, zkreslená nebo má jiné problémy se zobrazením.
Poznámka: V závislosti na vašem problému možná budete muset připojit klávesnici nebo myš, abyste mohli provést tyto kroky. Doporučujeme používat klávesový kryt Type Cover pro zařízení Surface, USB klávesnici nebo myš nebo Bluetooth klávesnici nebo myš.
Pokud dotykový displej zařízení Surface nefunguje, vyzkoušejte nejprve tyto kroky.
Pokud se chcete pokusit tyto problémy vyřešit, můžete začít tím, že pomocí následujících kroků spustíte rozhraní UEFI a otestujete dotykové ovládání,přeinstalujete ovladač dotykové obrazovky,zkontrolujete aktualizace pro Windows a Surfacenebo obnovíte zařízení Surface do továrního nastavení. Pokud se tím problémy nevyřeší, najdete další informace v článku Stále nefunguje dotykový displej?.
Řešení 1: Spuštění rozhraní UEFI a testování dotykového ovládání
Rozhraní UEFI (Unified Extensible Firmware Interface) je typ softwaru, který pomáhá systému Windows komunikovat s hardwarem zařízení Surface. Protože rozhraní UEFI funguje nezávisle na systému Windows, testování hardwaru v rozhraní UEFI pomůže, pokud se problém týká hardwaru.
-
Pokud dotykové ovládání v rozhraní UEFI nefunguje, je pravděpodobné, že u vašeho zařízení došlo k selhání hardwaru a potřebuje servis.
-
Pokud dotykové ovládání v rozhraní UEFI funguje, je pravděpodobné, že se tento problém týká Windows nebo ovladače dotykového ovládání.
Spuštění rozhraní UEFI a otestování funkčnosti dotykového ovládání:
-
Přejděte na Start > Power > Vypnout .
-
Když bude zařízení Surface vypnuté, stiskněte a podržte tlačítko zvýšení hlasitosti a stiskněte tlačítko napájení, dokud se na displeji nezobrazí logo Microsoft nebo Surface.
-
Jakmile se dostanete do rozhraní UEFI, dotýkejte se displeje zařízení Surface a zjistěte, jestli reaguje normálně. Zkuste se v rozhraní UEFI pohybovat klepáním na různé položky nabídek. Podle toho, jak bude vaše zařízení Surface na dotykové ovládání reagovat, postupujte podle jednoho z následujících kroků:
-
Pokud dotykové ovládání na zařízení Surface nefunguje, půjde s největší pravděpodobností o selhání hardwaru dotykové obrazovky. Dalším krokem je odeslání servisní objednávky.
-
Pokud dotykové ovládání na zařízení Surface funguje, vyberte UKONČIT, postupujte podle pokynů na obrazovce a restartujte Windows. Pak přejděte k přeinstalaci ovladače dotykového displeje.
-

Poznámka: Toto video je dostupné jen v angličtině.
Řešení 2: Přeinstalujte ovladač dotykového displeje
Upozornění: Tento krok neprovádějte na Surface Pro X. Může to zařízení Surface uvést do nepoužitelného stavu a ohrozit vaše data. V řešení potíží můžete pokračovat tak, že zařízení Surface obnovíte do továrního nastavení.
-
Do vyhledávacího pole na hlavním panelu zadejte správce zařízení a pak v seznamu výsledků vyberte Správce zařízení .
-
Rozbalte kategorii Zařízení lidského rozhraní .
-
Klikněte pravým tlačítkem na Intel(R) Precise Touch Device, vyberte Odinstalovat zařízení a pak v dialogovém okně Odinstalovat zařízení vyberte Odinstalovat.
-
Klikněte pravým tlačítkem na dotykovou obrazovku kompatibilní se standardem HID, vyberte Odinstalovat zařízení a pak v dialogovém okně Odinstalovat zařízení vyberte Odinstalovat. Pokud se vám zobrazí dva ovladače dotykového displeje standardu HID, klikněte pravým tlačítkem na první ovladač, vyberte Odinstalovat zařízení, vyberte Odinstalovat a pak stejný postup zopakujte u druhého ovladače.

-
V nabídce Akce vyberte Vyhledat změny hardwaru. Možná budete muset zařízení Surface restartovat. Zařízení automaticky stáhne a nainstaluje ovladač dotykového displeje, když budete připojení k internetu.
Pokud budete chtít zjistit, jestli toto řešení problém vyřešilo, vyzkoušejte funkčnost dotykového ovládání tak, že dotykovým ovládáním otevřete nějakou aplikaci, jako je Microsoft Edge nebo jiný webový prohlížeč, a zkusíte posunout zobrazení, přiblížit zobrazení stažením prstů, potáhnout prstem z pravé strany displeje a použít dlouhé stisknutí.
Řešení 3: Kontrola aktualizací pro Windows a Surface
Pokud chcete zkontrolovat stav vašich ovladačů a firmwaru zařízení Surface, použijte aplikaci Surface.
-
V aplikaci Surface rozbalte nabídku Nápověda a podpora a zkontrolujte stav aktualizace.
-
Pokud jsou k dispozici aktualizace, výběrem tlačítka Vyhledat aktualizace otevřete službu Windows Update a nainstalujte dostupné aktualizace.
Poznámka: Pokud nemáte aplikaci Surface nainstalovanou, můžete si ji stáhnout z obchodu Microsoft Store. Po stažení vyberte Start, vyhledejte Surface a pak vyberte aplikaci ze seznamu výsledků.
Řešení 4: Obnovení zařízení Surface do továrního nastavení
Pokud potíže s dotykovou obrazovkou přetrvávají, zkuste surface obnovit do továrního nastavení. Postup najdete v článku Obnovení zařízení Surface pro Windows nebo jeho obnovení do továrního nastavení a postupujte podle doporučených kroků pro obnovení počítače do továrního nastavení.
Po obnovení továrního nastavení a nastavení zařízení otevřete pomocí dotykového ovládání aplikaci, jako je Microsoft Edge nebo jiný webový prohlížeč, a pokuste se posunout stažením prstů, přiblížit, potáhněte prstem zprava a dlouhým stisknutím otestujte funkčnost dotykového ovládání.
Stále nefunguje dotykový displej?
Níže najdete popis, který nejlépe vysvětluje váš problém, a vyhledejte odpovídající další kroky. Pokud váš problém není uvedený a provedli jste výše uvedené řešení potíží, je možné, že dochází k selhání hardwaru. V takovém případě je dalším krokemodeslání servisní objednávky.
Upozornění: Při řešení potíží můžete zjistit, že vaše zařízení Surface musí být obnoveno do továrního nastavení nebo vyměněno. Další informace o zálohování dat najdete v článku Zálohování počítače s Windows.
|
Co se děje |
Doporučení |
|---|---|
|
Dotykové ovládání nereaguje na celém displeji nebo na jeho části
|
|
|
Gesta vícedotykového ovládání nefungují nebo jsou nepřesná
|
|
|
Zařízení Surface zažije "fantomové" nebo "duchové" dotyky
|
|
|
Dotykové ovládání reaguje pomalu
|
|
|
Pero pro Surface nepíše
|
|
|
Ve Správci zařízení chybí ovladač nebo firmware pro dotykové ovládání zařízení Surface
|
Ruční instalace ovladačů; viz Stažení ovladačů a firmwaru pro Surface. |
|
Na zařízení Surface můžete zakázat všechny funkce dotykového ovládání. Poznámka: Zakázání dotykového ovládání také zakáže dotyková příslušenství, jako je Pero pro Surface, Surface Dial a dotyková klávesnice Windows. |
Pokud dotykové ovládání na zařízení Surface stále nefunguje, odešlete servisní objednávku.
Zbývá poslední krok, který můžete udělat. Pokud tyto kroky problém nevyřeší, můžou vám pomoci možnosti služby a podpory.
Odeslat do Microsoftu Pokud chcete své zařízení připravit na odeslání společnosti Microsoft, můžete vytisknout expediční štítek, zkontrolovat záruku společnosti Microsoft a vytvořit servisní objednávky.
Vyhledání osobní podpory V současné době je v Číně, Japonsku a Spojeném království k dispozici osobní podpora, která může zahrnovat profesionální kontrolu hardwaru, řešení potíží a obnovení systému.
Oprava svépomocí Pokud jste technicky zdatní a máte správné nástroje, nabízí společnost Microsoft vybrané vyměnitelné součásti a servisní příručky, které vám umožní provést opravy.
Poznámka: Pokud je vaše zařízení Surface firemním zařízením (vlastněné organizací), podívejte se na možnosti služby Surface pro firmy a vzdělávání. Dostupnost může být v některých zemích nebo některých produktů omezená.
Další informace najdete v článku Jak získat servis nebo opravu zařízení Surface.