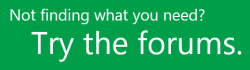تثبيت Project
Applies To
عميل سطح المكتب من Microsoft Project Online Project Professional 2024 Project Standard 2024 Project Professional 2021 Project Standard 2021 Project Professional 2019 Project Standard 2019 Project Professional 2016 Project Standard 2016 Office للأعمال Office 365 Small Business مسؤول Microsoft 365 Office.com Project لـ Office 365قبل البدء تأكد من أن جهاز الكمبيوتر الخاص بك يفي بمتطلبات النظام.
الخطوات أدناه هي لإصدارات الاشتراك من Project Online ، والإصدارات غير الاشتراك من Project 2021 أو 2019 أو 2016. يتم بيعProject كتطبيق مستقل، لذا إذا لم يكن لديك بعد، فاشتري المشروع أو جربه.
Project Online Professional أو Project Online Premium: إذا كان لديك اشتراكًا في أحد الحلول المستندة إلى السحابة Project فلن تتمكن من رؤية خيار لتثبيته إلا إذا كان لديك ترخيص تم تعيينه. إذا كنت أنت مسؤول Microsoft 365 المسؤول عن تعيين التراخيص، راجع تعيين التراخيص للمستخدمين.
ملاحظة: لا يتضمن أساسيات Project Online إصدارًا لسطح المكتب من Project ولذلك التثبيت غير مطلوب.
Project Standard أو Project Professional: إذا كان لديك أحد هذه الإصدارات التي بدون اشتراك، فيجب أن تكون قد استلمت مفتاح المنتج عند الشراء. قبل تثبيت Project المرة الأولى، سجل الدخول باستخدام حساب Microsoft موجود أو جديد وأدخل مفتاح المنتج* في microsoft365.com/setup. يؤدي استردادك للمفتاح إلى ربط حسابك بتطبيق Project وما عليك سوى إجراء ذلك مرة واحدة فقط.
ملاحظة: لا تحتوي بعض إصدارات Project على حساب Microsoft مقترن أو حساب عمل أو مدرسة، أو تحتاج إلى استرداد مفتاح المنتج بطريقة مختلفة. راجع ما يلي إذا كانت هذه هي الطريقة التي حصلت بها على الإصدار الخاص بك من Project Professional 2021Project Professional 2019، Project Standard 2021، أو Project Standard 2019:برنامج خصم مساحة العمل من Microsoft(المعروف سابقا باسم Home Use Program): لقد اشتريت Project للاستخدام الشخصي من خلال المزايا الخاصة بشركتك برنامج خصم مساحة العمل من Microsoft ولديك مفتاح منتج، راجع تثبيت Office من خلال برنامج خصم مساحة العمل. (تنطبق نفس خطوات تثبيت Microsoft 365 على الإصدارات المستقلة من Project التي تم شراؤها من خلال برنامج خصم مساحة العمل.)إصدارات الترخيص المجمع: قد تستخدم أقسام تكنولوجيا المعلومات أسلوبًا آخر لتثبيت إصدارات الترخيص المجمع من Project في مختلف أقسام المؤسسة. تحدث مع قسم تكنولوجيا المعلومات لديك للحصول على معلومات حول التثبيت.بائع تابع لجهة خارجية: اشتريت Project من جهة خارجية وتواجه مشاكل مع مفتاح المنتج.
تلميح: إذا كنت مالك شركة صغيرة تبحث عن مزيد من المعلومات حول كيفية إعداد Microsoft 365، فقم بزيارة مساعدة الشركات الصغيرة & التعلم.
الخطوة 1: قم بتسجيل الدخول لتنزيل Project
-
انتقل إلى microsoft365.com وإذا لم تكن قد سجلت الدخول بالفعل، فحدد تسجيل الدخول.
-
قم بتسجيل الدخول باستخدام الحساب الذي أقرنته مع هذا الإصدار من Project. يمكن أن يكون هذا الحساب هو حساب Microsoft (يتم استخدامه مع إصدارات غير المشتركين)، أو حساب العمل أو المدرسة (يستخدم مع إصدارات المشتركين).
هل نسيت تفاصيل الحساب؟ راجع نسيت الحساب الذي أستخدمه مع Microsoft 365.
-
بعد تسجيل الدخول، اتبع الخطوات أدناه للحصول على نسختك من Project سواء للمشتركين أو غير المشتركين.
Project (قياسي أو احترافي) إصدار غير المشتركين

-
من الصفحة الرئيسية Microsoft 365 حدد تثبيت والمزيد.
-
إذا كان لديك العديد من منتجات Microsoft 365 ، فقد تضطر إلى التمرير عبر قائمة المنتجات المملوكة لك، أو إذا كان لديك اشتراك Microsoft 365 ، في العنوان، حدد الاشتراكات الذي يسرد جميع المنتجات Microsoft التي تملكها.
حدد موقع إصدار Project الذي تريد تثبيته وحدد تثبيت.
تلميح: لتثبيت Project بلغة مختلفة، أو لتثبيت إصدار 64 بت، حدد الارتباط خيارات أخرى. اختر اللغة والإصدار الذي تريده، ثم حدد تثبيت.
Project Online (Premium أو احترافي) إصدار المشتركين

-
من الصفحة الرئيسية Microsoft 365 حدد تثبيت والمزيد > تثبيت تطبيقات Microsoft 365. (إذا قمت بتعيين صفحة بدء مختلفة، فانتقل إلى admin.microsoft.com/OLS/MySoftware.aspx.)
-
ضمن عرض التطبيقات & الأجهزة، حدد Project. اختر اللغة والإصدار الذي تريده، ثم حدد تثبيت. (لتثبيت 64-bit، تحت الإصدار، حددمتقدم، اختر 64-bit ثم حدد تثبيت.)
-
تلميح: إذا لم يكن Project مدرجا ضمن التطبيقات & الأجهزة على الجانب الأيسر من الصفحة، فهذا يعني على الأرجح أنه ليس لديك ترخيص. تحقق مما إذا كان لديك ترخيص فإذا لم يكن لديك بالفعل، اتصل بالمشرف واطلب أن يتم تعيين واحدًا لك.
يجب أن يتم البدء في تنزيل Project الآن. اتبع المطالبات الموجودة في الخطوة 2 لإكمال عملية التثبيت.
-
الخطوة 2: تثبيت Project
-
بناءً على المتصفح الذي تستخدمه، حدد تشغيل (في Edge أو Internet Explorer) أو إعداد (في Chrome) أو حفظ ملف (في Firefox).
إذا ظهرت مطالبة بالتحكم في حساب المستخدم تذكر، هل تريد السماح لهذا التطبيق بإجراء تغييرات على جهازك؟ اختر نعم.
تبدأ عملية التثبيت.
-
بعد الانتهاء، حدد البدء ثم ابحث للعثور على Project من قائمة التطبيقات.
هل تحتاج إلى مزيد من المساعدة؟
إذا لم تعثر على الإجابات التي تحتاجها بعد، فيمكنك محاولة البحث عن المحتوى في support.office.comأو الاستعراض عبر قائمة المواضيع في مركز تعليمات Project.
قد يكون مفيداً لك أن تنشر أسئلتك والمشاكل التي تواجهها على منتدى مناقشة. تتميز منتديات مناقشة Project بنشاطها العالي، مما يجعلها مورداً مفيداً للعثور على أشخاص آخرين من المحتمل أن يكونوا قد واجهوا مشاكل مماثلة أو صادفوا نفس الموقف مثلك.