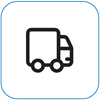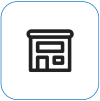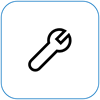Surface 電池無法充電,或 Surface 無法以電池電力執行
Applies To
Surface Devices Surface如需增強的說明及支援,建議您使用 Surface 應用程式。
Surface 應用程式了解您的裝置、會偵測最常見的問題,並提供您簡單、個人化的解決方案。
如果您無法在 Surface 裝置上使用應用程式,您仍然可以遵循下方基本支援解決方案。
在開啟 Surface 後,電池可能會出現問題,或 Windows 辨識電池的能力不佳。 例如,您可能會遇到下列其中一個問題:
-
您收到電力偏低錯誤,例如:
-
已接上電源,未充電
-
未偵測到電池
-
未接上電源
-
已接上電源,正在充電 (將不會使用電池)
-
-
Surface 在您拔除插頭時關閉。
-
Surface 充電,但最高可達 50% 或 80%。
檢查電源供應器是否正常運作
檢查可能導致 Surface 裝置或 Windows 無法啟動或電池無法充電的情事。 如果電源供應器有此功能,請確定連接是安全的,且沒有任何插入USB充電埠的電源供應器。 如果您看到充電連接埠、電源連接器或電源線有損壞,請連絡我們。
LED 燈應該在您的電源連接器連接到您的 Surface 時亮起。 如果 LED 指示燈未亮起,表示電源供應器可能有問題。 如需詳細資訊,請參閱 如果您的 Surface 電源供應器或充電器無法運作該怎麼辦。
如果您嘗試從 USB-C 埠為 Surface 充電,請參閱疑難解答 Surface 上的 USB-C 問題
強制重新啟動
選取 [ 啟動 > 電源 > 關機 並等候 Surface 關機。 然後長按電源按鈕 20 秒鐘。 如果您看到標誌畫面在幾秒鐘后出現,請繼續按住整整 20 秒鐘,直到您再次看到標誌畫面為止。 如需詳細資訊,請參閱 強制 Surface 關機然後重新開機。
查看 Surface 應用程式
使用 Surface 應用程式檢查 Surface 裝置的健康情況。
-
在 Surface 應用程式中,展開 [說明與支援]以檢查更新狀態。
-
如果有可用的更新,請選取 [檢查更新] 按鈕以開啟 Windows Update 並安裝可用的更新。
-
選取 [取得協助] 並告訴我們您所遇到的問題。 如果 Surface 應用程式偵測到任何問題,我們將會告知您。
附註: 如果您沒有安裝 Surface 應用程式,您可以從 Microsoft Store 下載 Surface 應用程式。 下載之後,選取 [開始],搜尋 [Surface],然後從結果清單中選取應用程式。
檢查您 Surface 上的電池圖示狀態
如果上述解決方案無法解決問題,您可以根據 Windows 任務列上電池圖示的狀態嘗試其他解決方案。
檢查任務列右側的電池圖示。 查看或將滑鼠停留在電池圖示上,以在桌面通知區域中檢視電池狀態。 您可能會在電池圖示上方看到一個符號,提供目前充電狀態的詳細資訊。 選取下方最符合您在畫面上看到的區段。
如果您在任務列的電池圖示上看到此符號,而 Surface 未為電池充電,請嘗試下列解決方案。
解決方案 1:檢查您使用的是專為 Surface 設計的電源供應器
使用正確的電源供應器可確保您的 Surface 收到足夠的電源,以作裝置並為電池充電。 如需詳細資訊,請參閱 Surface 電源供應器和充電需求 。
解決方案 2︰移除電池驅動程式並安裝更新
注意: 請勿在配備 5G 的 Windows Arm 型裝置上執行此動作,例如 Microsoft Surface Pro、第 11 版、Microsoft Surface Laptop、第 7 版、Microsoft Surface Pro 或 Surface Pro X。
-
將 Surface 接上電源。
-
在工作列中選取 [搜尋],輸入 [裝置管理員],然後從結果清單中選取 [裝置管理員]。
-
選取 [電池] 類別旁邊的箭頭。
-
點兩下或按兩下 [Microsoft Surface ACPI 相容控制方法電池] 或 [Surface 電池],然後在 [驅動程式] 索引標籤下方,選取 [解除安裝裝置] > [確定]。 您也可以以滑鼠右鍵按一下[Microsoft Surface ACPI-Compliant 電池] 或 [Surface 電池],然後選取 [解除安裝裝置]。
-
選取所有類別最上方的電腦、選取 [動作] 功能表,然後選取 [掃描硬體變更]。
-
選取 [啟動 > 電源 > 重新啟動]。
如果任務欄上的電池上方有 X,Surface 會偵測到電源供應器,但偵測不到電池。 如果您的 Surface 在拔除插頭時關閉,請移至裝置服務與維修開始提出服務要求。
如果任務欄上的電池沒有充電或閃電符號,即使電源供應器已連接且電源連接器燈號亮起,Surface 也不會偵測到電源供應器,也沒有為電池充電。
解決方案 1:變更充電連接器方向
您可以從任一方向將 Surface 電源供應器的充電連接器插入 Surface 上的 Surface Connect 連接埠。
-
從 Surface 取下充電連接器,將它轉動,再重新插回。 請確認連接穩固牢靠且電源連接器燈號已亮起。
-
等候 10 分鐘,並查看 Surface 是否在充電。
解決方案 2︰移除電池驅動程式並安裝更新
注意: 請勿在配備 5G 的 Windows Arm 型裝置上執行此動作,例如 Microsoft Surface Pro、第 11 版、Microsoft Surface Laptop、第 7 版、Microsoft Surface Pro 或 Surface Pro X。
若要移除電池驅動程式:
-
將 Surface 接上電源。
-
在工作列中選取 [搜尋],輸入 [裝置管理員],然後從結果清單中選取 [裝置管理員]。
-
選取 [電池] 類別旁邊的箭頭。
-
點兩下或按兩下 [Microsoft Surface ACPI 相容控制方法電池] 或 [Surface 電池],然後在 [驅動程式] 索引標籤下方,選取 [解除安裝裝置] > [確定]。 您也可以以滑鼠右鍵按一下 [Microsoft Surface ACPI-Compliant 控制方法電池] 或 [Surface 電池],然後選取 [解除安裝裝置]。
-
選取所有類別最上方的電腦、選取 [動作] 功能表,然後選取 [掃描硬體變更]。
-
選取 [啟動 > 電源 > 重新啟動]。
如果您在任務列的電池圖示上看到此符號,且電池顯示電量,表示您的 Surface 偵測到電源供應器,並嘗試為電池充電。
清潔電源供應器的連接器
-
從牆上拔除電源供應器。
-
使用鉛筆橡皮擦來清潔連接器上的針腳。 使用橡皮擦在針腳上來回摩擦。
-
以外用酒精沾濕棉花棒。 清潔充電器狹長部分 (即插入 Surface 的部分) 的針腳。
-
確認連接器所有針腳都已乾燥,將電源供應器插入牆上插座,然後將連接器插回 Surface 中。
如果電池圖示的電池在任務欄上的電池上有一個心形符號,且電池正在充電,但停止在80%,表示智慧充電可能已開啟。
如需有關為 Surface 進行智慧充電的詳細資訊,請參閱 在 Surface 上進行智慧充電。
如果電池正在充電,但停止在50%,電池限制可能會開啟。
如需電池限制功能的相關信息,請參閱 Surface 電池限制設定。
如果電池圖標的電池在任務欄上有驚嘆號,表示 Surface 正在接收電源,但不足以為電池充電。 Surface 在使用專為 Surface 設計的電源供應器時效果最佳,這可確保您的 Surface 接收到足夠的電源以作裝置併為電池充電。 如需詳細資訊,請參閱 Surface 電源供應器和充電需求 。
如果您不是使用專為 Surface 設計的電源供應器,請切換到該電源供應器。 如果您使用的是 Surface 隨附的電源供應器,請選取 [開始 ] > 電源 > 重新啟動,嘗試重新啟動 Surface。
如果您的 Surface 仍無法充電,請提交服務訂單
您還可以採取最後一個步驟。 如果這些步驟無法解決問題,或許「服務與支援選項」可以協助您。
附註: 如果您的 Surface 是商務裝置 (由組織所擁有),請參閱 商務與教育用 Surface 服務選項。 部分國家/地區或產品的可用性可能受到限制。
若要深入了解,請前往「如何送修或修復 Surface」。