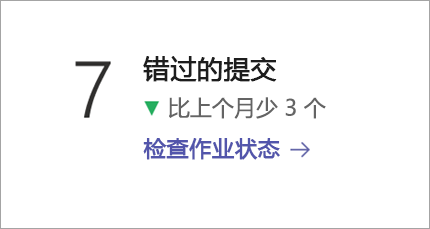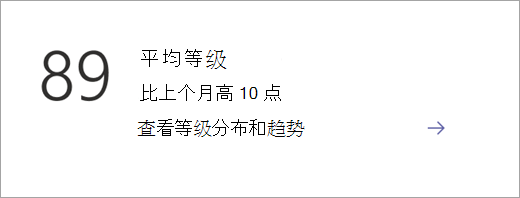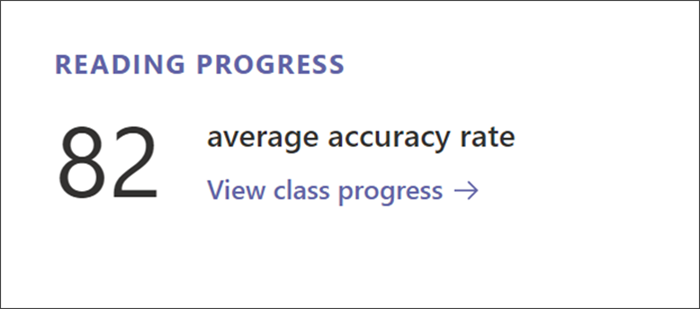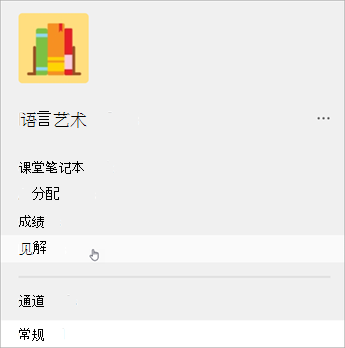“见解”中的“课堂概述”页面
Applies To
Microsoft Teams 教育版浏览
每个课堂团队都拥有自己的课堂概述页面。 从任何课堂中选择“见解”选项卡以进入其概述仪表板。
注意: 课堂概述页上会显示基于活动级别的默认时间范围。 如果要调整时间范围,请选择任何数据点以进一步向下钻取并访问其他筛选。
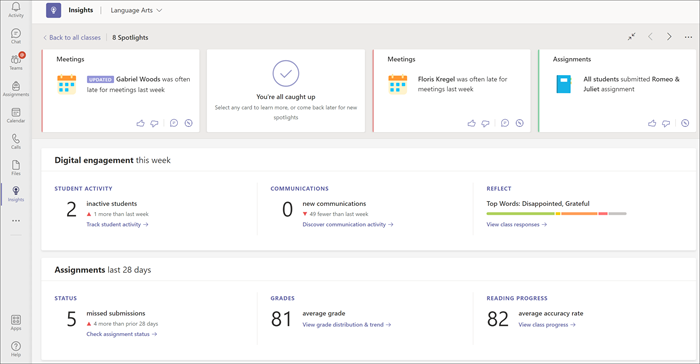
学生活动
通过选择“跟踪学生活动”来查看哪些学生处于活动状态以及何时处于活动状态。 使用筛选器来确定学生最活跃或最不活跃的时间。 向下钻取以查看哪些学生处于非活动状态。
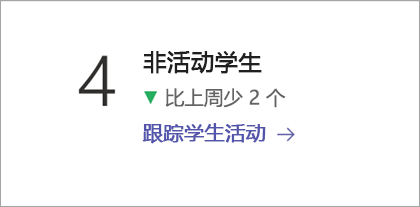
通信活动
该时间范围内文章、回复和反应的数量。向下钻取以了解每个学生和频道的情况。
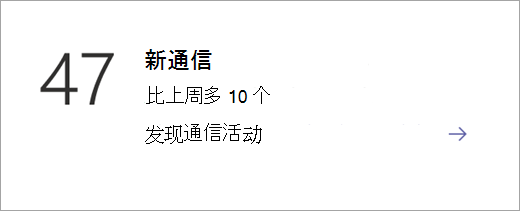
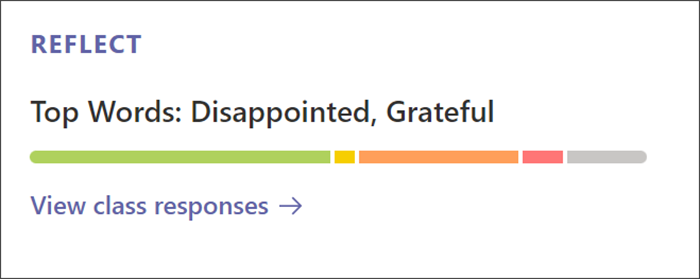
桌面
聚焦会突出显示课堂数据的可理解部分。 将其用作快速更新或进一步调查的理由 - 这取决于你。 此外,每次打开课堂概述时,Insights 都会检查是否存在新的数据,以反映课堂活动中的最新趋势。
了解如何阅读聚焦,包括颜色编码和标签含义:
|
新增 标签:尚未阅读的聚焦 |
|
|
更新的 标签:包含新数据的聚焦 |
|
|
红色 聚焦:可能需要注意的潜在问题 |
|
|
黄色 聚焦:有趣的趋势或观察 |
|
|
绿色 聚焦:好消息、积极趋势和学生获胜 |
|
|
学生计数:将鼠标悬停在显示多名学生的粗体文本上,以查看个人姓名。 |
|
|
指南针:选择指南针 |
查看聚焦卡片后,它将移动到视图末尾。 使用新活动更新数据时,将删除卡片。
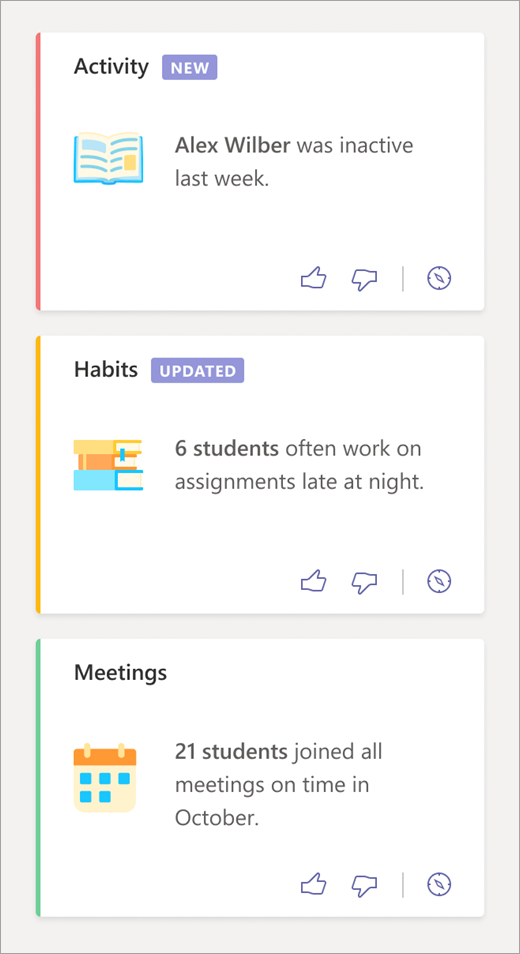
移动设备
在移动设备上,选择课堂后,将立即看到“聚焦”。
-
从 Teams 移动应用导航到“课堂见解”。
-
选择要查看其见解的课堂团队。 课堂数据的第一个视图将是一系列聚焦。
注意: 你看到的聚焦将反映有多少数据可用。
-
轻扫以查看不同的聚焦 - 向右则查看更多聚焦,向左则返回到上一个聚焦。
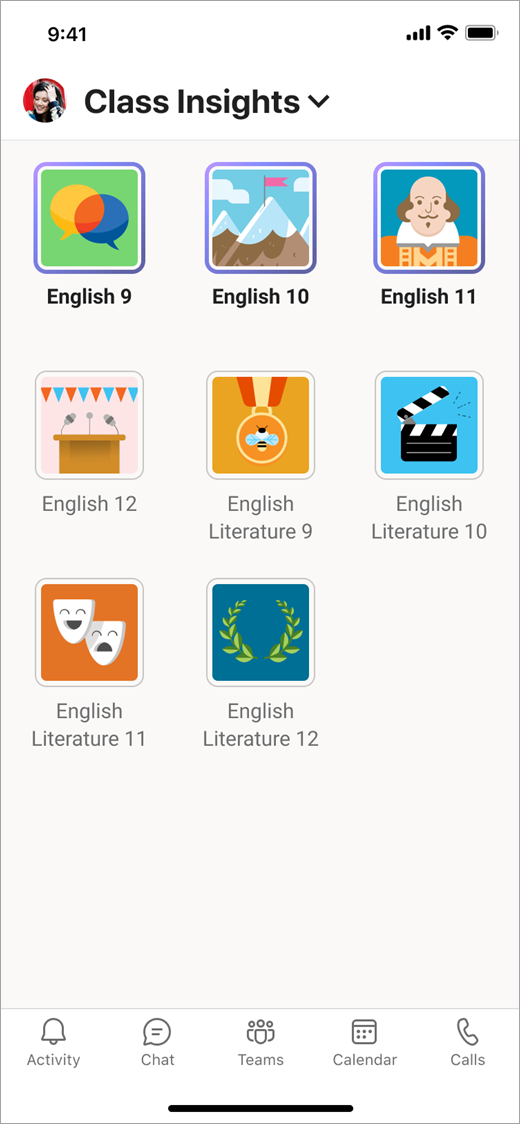
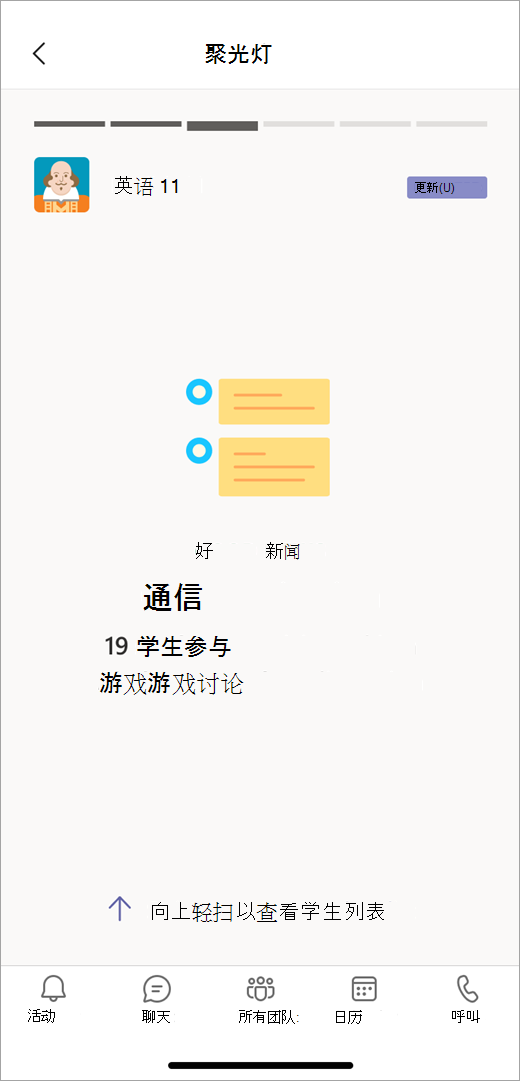
作业状态概述
这是错过的提交次数,或在时间范围内未提交已截止作业的学生人数。 向下钻取以查看特定分配详细信息。