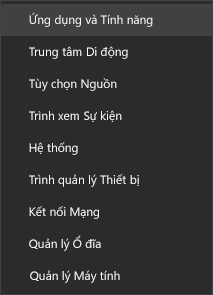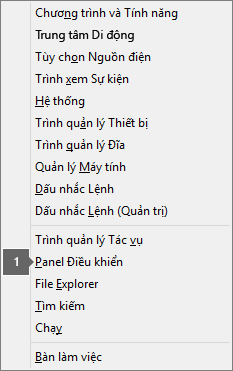|
Hỗ trợ có hướng dẫn trong trình duyệt của bạn có thể cung cấp các giải pháp kỹ thuật số cho các sự cố Office |
Quan trọng: Các bước có thể khác nhau giữa mới và cổ điển Outlook for Windows. Để xác định bạn đang sử dụng phiên bản Outlook nào, hãy tìm Tệp trên dải băng. Nếu không có tùy chọn Tệp, hãy làm theo các bước bên dưới tab Outlook mới. Nếu tùy chọn Tệp xuất hiện, hãy chọn tab cho Outlook Cổ điển.
Tìm kiếm Outlook mới không trả về kết quả nào
Lưu ý: Để cập nhật tùy chọn Tìm kiếm trong Outlook for Windows mới, bạn có thể đi tới Cài đặt >General > Search, sau đó cập nhật phạm vi Tìm kiếm từ đó.
Khi bạn không nhận được kết quả nào khi sử dụng tìm kiếm mới trong Outlook, hãy làm theo các bước sau:
Sử dụng bộ lọc để thu hẹp phạm vi tìm kiếm của bạn và hiển thị thư email cũ hơn
-
Khi tìm kiếm các kết quả cũ hơn, bạn có thể sử dụng bộ lọc để thu hẹp tiêu chí tìm kiếm của mình. Nếu Outlook mới tìm thấy quá nhiều kết quả, các mục cũ hơn có thể không được hiển thị.
-
Bạn có thể điều chỉnh phạm vi mặc định cho Thư mục Hiện tại bằng cách đi tới Thiết đặt.
-
Lưu trữ Trực tuyến được tìm kiếm và kết quả được bao gồm tự động.
-
Tìm kiếm nhiều tài khoản hiện không được hỗ trợ. Để tìm kiếm nhiều hộp thư đến, bạn cần chọn từng tài khoản và tìm kiếm trong Tất cả Thư mục.
Gỡ cài đặt và cài đặt lại Outlook cho Windows mới
Để gỡ cài đặt Outlook mới:
-
Từ menu Bắt đầu, chọn Outlook cho Windows mới.
-
Chọn mũi tên để mở rộng tùy chọn danh sách trong menu Bắt đầu.
-
Chọn Gỡ cài đặt để bắt đầu quá trình gỡ cài đặt.
Để cài đặt lại Outlook mới:
-
Mở Outlook cho Windows cổ điển.
-
Ở góc trên cùng, bạn sẽ thấy nút bật tắt Dùng thử Outlook mới
-
Chọn nút bật tắt này để tải xuống ứng dụng mới và bạn sẽ chuyển sang Outlook cho Windows mới.
Tìm kiếm outlook trả về kết quả không đầy đủ hoặc tìm kiếm không thể tìm thấy email cũ hơn
Bao gồm thư mục Các mục đã xóa
Nếu kết quả tìm kiếm bị thiếu nằm trong thư mục Các mục đã xóa, bạn có thể thêm thư mục này vào kết quả tìm kiếm của mình:
-
Bắt đầu Outlook for Windows mới.
-
Chọn Cài đặt, Chung, rồi Tìm kiếm.
-
Bên dưới Kết quả tìm kiếm, hãy đảm bảo chọn Bao gồm các mục đã xóa.
Lưu ý: Nếu các bước này không hiệu quả, hãy thử các bước nâng cao trong bài viết này: Không có kết quả tìm kiếm cho tài khoản POP, IMAP hoặc Exchange
Chọn kịch bản mô tả đúng nhất sự cố tìm kiếm trong Outlook của bạn:
Tìm kiếm trong Outlook không trả về kết quả nào
Khi bạn không nhận được kết quả nào khi sử dụng tìm kiếm của Outlook, hãy làm theo các bước sau theo thứ tự được cung cấp:
-
Trong Windows 10: Chọn nút Bắt đầu, chọn Cài đặt và > Cập & Mật, sau đó chọn Khắc phục sự cố. Tìm và bấm Tìm kiếm và Lập chỉ mục, rồi bấm Chạy bộ hướng dẫn giải quyết trục trặc.
-
Trong Windows 8.1: Từ bắt đầu, tìm kiếm Cài đặt. Trong Cài đặt, tìm kiếm khắc phục sự cố và chọn khắc phục sự cố trong kết quả tìm kiếm. Tìm và chạy trình khắc phục sự cố Tìm kiếm và Lập chỉ mục.
-
Trong Windows 7: Từ Bắt đầu, chọn Panel điều khiển, sau đó chọn Khắc phục sự cố. Tìm và chạy trình khắc phục sự cố Tìm kiếm và Lập chỉ mục.
-
Khởi động Outlook và bấm vào ô Tìm kiếm.
-
Chọn Công cụ tìm kiếm > Trạng thái lập chỉ mục từ menu Tìm kiếm.
-
Khi hộp thoại Trạng thái Lập chỉ mục xuất hiện, bạn sẽ thấy thông báo sau:

Nếu Outlook chưa hoàn tất lập chỉ mục, hãy lưu ý tới các mục còn lại cần được lập chỉ mục, chờ năm phút, rồi kiểm tra lại. Nếu số lượng mục không giảm, hãy tiếp tục đến bước tiếp theo.
-
Khởi động Outlook và bấm vào ô Tìm kiếm.
-
Chọn Công cụ tìm kiếm > Vị trí cần tìm kiếm từ menu Tìm kiếm.
-
Đảm bảo mọi tệp dữ liệu/cửa hàng được liệt kê đều được chọn.
-
Bấm vào menu Bắt đầu của Windows và bấm vào hộp Tìm kiếm.
-
Nhập services.msc , rồi nhấn Enter.
-
Bên dưới cột Tên , tìm và bấm đúp vào Windows Search.
-
Đặt kiểu Khởi động thànhTự động (Khởi động Chậm trễ) nếu chưa khởi động.
-
Nếu trạng thái Dịch vụ không hiển thị là Đang chạy, hãy bấm vào nút Bắt đầu bên dưới để bắt đầu dịch vụ.
-
Thoát Outlook.
-
Mở Tùy chọn lập chỉ mục trong panel điều khiển của Windows.
-
Trong hộp thoại Tùy chọn lập chỉ mục, đảm bảo rằng Microsoft Outlook được liệt kê trong cột Vị trí được bao gồm.
-
Nếu Microsoft Outlook không được liệt kê, chọn Sửa đổi, rồi bấm để bật hộp kiểm bên cạnh Microsoft Outlook.
-
Chọn OK, rồi chọn Đóng.
Làm theo các bước sau nhằm đảm bảo rằng tùy chọn lập chỉ mục được đặt cấu hình đúng:
-
Thoát Outlook.
-
Mở Tùy chọn lập chỉ mục trong panel điều khiển của Windows.
-
Trong hộp thoại Tùy chọn lập chỉ mục, chọn Nâng cao.
-
Chọn tab Loại tệp.
-
Cuộn xuống cho đến khi bạn tìm thấy msg trong cột Phần mở rộng và chọn loại tệp đó.
-
Đảm bảo rằng đã bật tùy chọn Thuộc tính chỉ mục và Nội dung tệp.
-
Chọn OK, rồi chọn Đóng.
Lưu ý: Đảm bảo cột Mô tả bộ lọc hiển thị Office Outlook MSG IFilter. Nếu không thì dịch vụ Windows Search không hoạt động đúng cách hoặc Microsoft Outlook không thể cài đặt bộ lọc đúng cách. Trong cả hai trường hợp, bạn nên liên hệ với bộ phận Hỗ trợ của Microsoft để được trợ giúp với sự cố này.
-
Thoát Outlook.
-
Mở Tùy chọn lập chỉ mục trong panel điều khiển của Windows.
-
Trong hộp thoại Tùy chọn lập chỉ mục, chọn Nâng cao.
-
Trong hộp thoại Tùy chọn nâng cao, chọn Dựng lại.
-
Chọn OK, rồi chọn Đóng.
Nếu việc lập chỉ mục không hoàn tất, vui lòng liên hệ với bộ phận Hỗ trợ của Microsoft để yêu cầu hỗ trợ với chức năng Tìm kiếm trên Máy tính của Windows.
Làm theo các bước sau để tạo hồ sơ mới và thử tìm kiếm:
-
Trong Outlook, chọn Tệp > Cài đặt tài khoản > Quản lý hồ sơ. Hoặc bạn có thể thoát khỏi Outlook và mở Thư trong Panel điều khiển của Windows.
-
Trong hộp thoại Thiết lập thư - Outlook, chọn Hiển thị hồ sơ, rồi chọn Thêm trong tab Chung.
-
Trong hộp Tên hồ sơ, nhập tên cho hồ sơ mới, rồi chọn OK.
-
Nếu được nhắc, hãy cung cấp thông tin tài khoản, chẳng hạn như địa chỉ email và mật khẩu, rồi chọn Tiếp theo.
-
Chọn Kết thúc. Bạn sẽ tìm thấy tên hồ sơ mới bạn vừa thêm được liệt kê trên tab Chung trong hộp thoại Thư.
-
Bên dưới mục Khi khởi động Microsoft Outlook, hãy sử dụng hồ sơ này, chọn Nhắc sử dụng hồ sơ, rồi chọn OK.
-
Khởi động lại Outlook.
-
Trong danh sách thả xuống của hộp thoại Chọn hồ sơ, chọn tên hồ sơ mới mà bạn đã tạo và chọn OK.
-
Bấm vào ô Tìm kiếm và thử tìm kiếm.
Nếu chức năng tìm kiếm hoạt động, có thể sự cố xảy ra với hồ sơ cũ của bạn. Có thể bạn muốn đặt hồ sơ này làm hồ sơ mặc định mới và truyền thông tin từ hồ sơ cũ của mình sang hồ sơ mới.
Khi tìm kiếm các kết quả cũ hơn, bạn có thể sử dụng bộ lọc để thu hẹp tiêu chí tìm kiếm của mình. Nếu Outlook tìm thấy quá nhiều kết quả, các mục cũ hơn có thể không được hiển thị. Để biết thêm thông tin về cách sử dụng bộ lọc, hãy xem mục Tìm hiểu cách thu hẹp tiêu chí tìm kiếm của bạn trong Outlook.
Các bước để truy cập vào công cụ sửa sẽ tùy thuộc vào hệ điều hành của bạn. Chọn hệ điều hành từ các tùy chọn bên dưới.
Sử dụng trình gỡ cài đặt để gỡ cài đặt Microsoft 365, Office 2021, Office 2019, hoặc Office 2016 khỏi PC chạy Windows của bạn.
-
Chọn nút bên dưới để bắt đầu trình khắc phục sự cố gỡ cài đặt.
-
Bấm vào Mở nếu bạn nhận được một cửa sổ bật lên cho biết Trang web này đang tìm cách mở Nhận Trợ giúp.
-
Làm theo lời nhắc trên phần còn lại của màn hình và khi được nhắc, hãy khởi động lại máy tính của bạn.
-
Chọn các bước cho phiên bản Office mà bạn muốn cài đặt hoặc cài đặt lại.
Microsoft 365 | Office 2024 | Office 2021 | Office 2019 | Office 2016
Quan trọng:
-
Trình gỡ cài đặt hiện không thể gỡ cài đặt Office 2024.
-
Chạy trình khắc phục sự cố trên cùng một PC chạy Windows với Microsoft 365 hoặc Office sản phẩm mà bạn muốn gỡ cài đặt.
-
Bạn cần phải ở trên Windows 10 trở lên để chạy trình khắc phục sự cố.
Mẹo: Nếu trình khắc phục sự cố gỡ cài đặt Microsoft 365 không hoàn toàn gỡ cài đặt Microsoft 365 hoặc Office khỏi PC của bạn, bạn có thể thử gỡ cài đặt Office theo cách thủ công.
Lưu ý: Nếu các bước này không hiệu quả, hãy thử các bước nâng cao trong bài viết này: Không có kết quả tìm kiếm cho tài khoản POP, IMAP hoặc Exchange
Tìm kiếm Outlook trả về kết quả không đầy đủ
Khi bạn nhận được kết quả không đầy đủ bằng cách sử dụng tìm kiếm Outlook, hãy làm theo các bước sau theo thứ tự được cung cấp:
Nếu kết quả tìm kiếm bị thiếu nằm trong thư mục Các mục đã xóa, bạn có thể thêm thư mục này vào kết quả tìm kiếm của mình:
-
Khởi động Outlook.
-
Bấm vào Tệp > chọn, rồi chọn Tìm kiếm.
-
Chọn hộp kiểm Bao gồm thư từ thư mục Các mục đã xóa trong mỗi tệp dữ liệu khi tìm kiếm trong Tất cả các Mục, rồi bấm OK.
-
Khởi động lại Outlook.
Bạn có thể tăng thời gian trong thiết đặt ngoại tuyến của tài khoản email để nhiều hơn hoặc tất cả các email của bạn được lưu trữ cục bộ để lập chỉ mục. Cách thực hiện:
-
Khởi động Outlook.
-
Hãy bấm Tệp > Thiết đặt Tài khoản > Thiết đặt Tài khoản.
-
Trên tab Email , chọn tài khoản email của bạn và bấm Thay đổi.
-
Kéo con trượt Tải xuống email cho quá khứ: đến khoảng thời gian mong muốn hoặc sang ngoài cùng bên phải đến Tất cả.
-
Bấm Tiếp, rồi bấm Xong. Đóng cửa sổ và khởi động lại Outlook.
Theo mặc định, Outlook sẽ hiển thị 250 kết quả tìm kiếm. Bạn có thể tăng mức này để hiển thị tất cả các kết quả nhưng tìm kiếm sẽ chậm hơn. Cách thực hiện:
-
Mở Outlook.
-
Bấm vào Tệp > chọn, rồi chọn Tìm kiếm.
-
Bỏ chọn hộp kiểm Cải thiện tốc độ tìm kiếm bằng cách giới hạn số kết quả được hiển thị, rồi bấm OK.
-
Khởi động lại Outlook.
Khi bạn tìm kiếm trong Outlook bằng phạm vi Tất cả Hộp thư hoặc Tất cả Mục Outlook , kết quả giới hạn hoặc không trả về kết quả nào cho Hộp thư Lưu trữ. Bạn chỉ có thể tìm kiếm các mục đã được di chuyển đến hộp thư lưu trữ tự động mở rộng bằng cách tìm kiếm chính thư mục đó. Chọn thư mục lưu trữ trong danh sách thư mục để chọn tùy chọn Thư mục Hiện tại làm phạm vi tìm kiếm. Nếu một thư mục trong khu vực lưu trữ tự động mở rộng có chứa các thư mục con, bạn phải tìm kiếm riêng từng thư mục con. Để biết thêm thông tin, hãy xem Tổng quan về lưu trữ không giới hạn trong Microsoft 365.
Tìm kiếm outlook không thể tìm thấy email cũ hơn
Khi bạn không thể tìm thấy email cũ hơn 6 tháng bằng tính năng tìm kiếm của Outlook, hãy làm theo các bước sau theo thứ tự được cung cấp:
Nếu kết quả tìm kiếm bị thiếu nằm trong thư mục Các mục đã xóa, bạn có thể thêm thư mục này vào kết quả tìm kiếm của mình:
-
Khởi động Outlook.
-
Bấm vào Tệp > chọn, rồi chọn Tìm kiếm.
-
Chọn hộp kiểm Bao gồm thư từ thư mục Các mục đã xóa trong mỗi tệp dữ liệu khi tìm kiếm trong Tất cả các Mục, rồi bấm OK.
-
Khởi động lại Outlook.
Bạn có thể tăng thời gian trong thiết đặt ngoại tuyến của tài khoản email để nhiều hơn hoặc tất cả các email của bạn được lưu trữ cục bộ để lập chỉ mục. Cách thực hiện:
-
Khởi động Outlook.
-
Hãy bấm Tệp > Thiết đặt Tài khoản > Thiết đặt Tài khoản.
-
Trên tab Email , chọn tài khoản email của bạn và bấm Thay đổi.
-
Kéo con trượt Tải xuống email cho quá khứ: đến khoảng thời gian mong muốn hoặc sang ngoài cùng bên phải đến Tất cả.
-
Bấm Tiếp, rồi bấm Xong. Đóng cửa sổ và khởi động lại Outlook.
Theo mặc định, Outlook sẽ hiển thị 250 kết quả tìm kiếm. Bạn có thể tăng mức này để hiển thị tất cả các kết quả nhưng tìm kiếm sẽ chậm hơn. Cách thực hiện:
-
Mở Outlook.
-
Bấm vào Tệp > chọn, rồi chọn Tìm kiếm.
-
Bỏ chọn hộp kiểm Cải thiện tốc độ tìm kiếm bằng cách giới hạn số kết quả được hiển thị, rồi bấm OK.
-
Khởi động lại Outlook.
Tab Tìm kiếm bị xám (chỉ Outlook 2016)
Điều này có thể xảy ra sau khi nâng Windows 10 lên Phiên bản 1709 trở xuống. Sự cố này đã được khắc phục Windows 10 phiên bản 1803 trở lên. Để khắc phục sự cố này, hãy làm theo bước sau:
Các bước để truy cập vào công cụ sửa sẽ tùy thuộc vào hệ điều hành của bạn. Chọn hệ điều hành từ các tùy chọn bên dưới.
Tắt tìm kiếm máy chủ như một giải pháp ngắn hạn. Để thực hiện điều này, hãy làm theo các bước sau:
Quan trọng: Các bước sau đây chỉ cho bạn biết cách sửa đổi sổ đăng ký. Tuy nhiên,việc sửa đổi sổ đăng ký không đúng cách có thể dẫn đến các sự cố nghiêm trọng. Hãy đảm bảo rằng bạn làm theo các bước sau đây một cách cẩn thận. Để bảo vệ tốt hơn, hãy sao lưu sổ đăng ký trước khi bạn sửa đổi. Sau đó, bạn có thể khôi phục sổ đăng ký nếu có sự cố xảy ra. Để biết thêm thông tin về cách sao lưu và khôi phục sổ đăng ký, hãy truy nhập mục Cách sao lưu và khôi phục sổ đăng ký trong Windows.
-
Trong Windows, bấm chuột phải vào Bắt đầu, rồi chọn Chạy. Trong hộp Mở: nhập regedit, rồi bấm OK. Thao tác này sẽ mở trình soạn thảo sổ đăng ký.
-
Trong hộp thoại trình soạn thảo sổ đăng ký, tìm khóa phụ này trong sổ đăng ký, rồi bấm vào khóa đó:
-
HKEY_CURRENT_USER\Software\Microsoft\Office\16.0\Outlook\Search
-
-
Bấm vào Chỉnh sửa > Mới > Giá trị DWORD.
-
Nhập DisableServerAssistedSearch cho tên của DWORD, rồi nhấn Enter.
-
Bấm chuột phải vào DisableServerAssistedSearch, rồi bấm Vào Sửa đổi.
-
Trong hộp Dữ liệu giá trị, nhập 1 để bật mục nhập sổ đăng ký, rồi bấm OK.
-
Đóng trình soạn thảo sổ đăng ký, sau đó khởi động lại Windows.
Lưu ý: Chính sách này và những cân nhắc quan trọng khác được ghi lại trên blog tìm kiếm.
Để tìm kiếm Hộp thư Chung, hãy bấm vào hộp thư và sử dụng phạm vi Thư mục Hiện tại. Đây là một giới hạn thiết kế sẽ không thay đổi với các bản cập nhật trong tương lai. Truy cập blog Tìm hiểu Phạm vi Tìm kiếm này để biết thêm chi tiết về những phạm vi được hỗ trợ khi nào.
Để khắc phục sự cố này, bạn có thể thêm Hộp thư Chung dưới dạng tài khoản Exchange phụ vào hồ sơ. Trước tiên, bạn cần kiểm tra xem hộp thư chung đã được liệt kê dưới dạng tài khoản trong hồ sơ chưa. Nếu vậy, bạn sẽ phải xóa thư mục đó. Để thực hiện điều này, hãy làm theo các bước sau:
-
Từ menu Tệp, chọn Thiết đặt Tài khoản, rồi chọn lại Thiết đặt Tài khoản.
-
Bấm đúp vào tài khoản Exchange.
-
Chọn Xem thêm Cài đặt, rồi chọn tab Nâng cao.
-
Trong mục Mở các hộp thư bổ sung này, chọn hộp thư chung, rồi chọn Loại bỏ.
Thêm Hộp thư Chung dưới dạng tài khoản phụ vào hồ sơ bằng cách làm theo các bước sau:
-
Từ menu Tệp , chọn Thêm Tài khoản.
-
Trong hộp thoại này, đặt tên đầy đủ của hộp thư, ví dụ: support@company.com.
-
Khi được nhắc nhập mật khẩu, hãy chọn tùy chọn Đăng nhập bằng tài khoản khác và sử dụng thông tin xác thực tài khoản Exchange có quyền đối với hộp thư chung.
Khi bạn tìm kiếm hộp thư chung được thêm dưới dạng hộp thư bổ sung, bạn có thể gặp lỗi này:
-
"Chúng tôi đang gặp sự cố khi tải kết quả từ máy chủ. Một số mục có thể không được đưa vào kết quả tìm kiếm của bạn."
Điều này sẽ xảy ra nếu bạn đang sử dụng phiên bản Giấy phép số lượng lớn vĩnh viễn (MSI) của Outlook. Đây hiện là một giới hạn với các phiên bản vĩnh viễn của Office.
Để tránh điều này, bạn có thể vô hiệu hóa tìm kiếm máy chủ như một giải pháp ngắn hạn. Để thực hiện điều này, hãy làm theo các bước sau:
Quan trọng: Các bước sau đây chỉ cho bạn biết cách sửa đổi sổ đăng ký. Tuy nhiên,việc sửa đổi sổ đăng ký không đúng cách có thể dẫn đến các sự cố nghiêm trọng. Hãy đảm bảo rằng bạn làm theo các bước sau đây một cách cẩn thận. Để bảo vệ tốt hơn, hãy sao lưu sổ đăng ký trước khi bạn sửa đổi. Sau đó, bạn có thể khôi phục sổ đăng ký nếu có sự cố xảy ra. Để biết thêm thông tin về cách sao lưu và khôi phục sổ đăng ký, hãy truy nhập mục Cách sao lưu và khôi phục sổ đăng ký trong Windows.
-
Trong Windows, bấm chuột phải vào Bắt đầu, rồi chọn Chạy. Trong hộp Mở: nhập regedit, rồi bấm OK. Thao tác này sẽ mở trình soạn thảo sổ đăng ký.
-
Trong hộp thoại trình soạn thảo sổ đăng ký, tìm khóa phụ này trong sổ đăng ký, rồi bấm vào khóa đó:
-
HKEY_CURRENT_USER\Software\Microsoft\Office\16.0\Outlook\Search
-
-
Bấm vào Chỉnh sửa > Mới > Giá trị DWORD.
-
Nhập DisableServerAssistedSearch cho tên của DWORD, rồi nhấn Enter.
-
Bấm chuột phải vào DisableServerAssistedSearch, rồi bấm Vào Sửa đổi.
-
Trong hộp Dữ liệu giá trị, nhập 1 để bật mục nhập sổ đăng ký, rồi bấm OK.
-
Đóng trình soạn thảo sổ đăng ký, sau đó khởi động lại Windows.
Lưu ý: Chính sách này và những cân nhắc quan trọng khác được ghi lại trên blog tìm kiếm.
Xem thêm
Khắc phục sự cố tìm kiếm trong Outlook for Mac
Tìm hiểu cách thu hẹp tiêu chí tìm kiếm của bạn cho kết quả tìm kiếm tốt hơn trong Outlook