Bạn cần tìm một thư quan trọng trong Hộp thư đến hoặc thư mục chật ních của mình? Tính năng Tìm kiếm Tức thì sẽ giúp bạn nhanh chóng tìm thấy các mục trong Outlook. Ngăn Tìm kiếm Tức thì luôn sẵn dùng trong mọi thư mục Outlook của bạn, chẳng hạn như Thư, Lịch và Tác vụ.
Để biết được một số mẹo nhỏ giúp tìm kiếm kết quả hữu hiệu hơn với Tìm kiếm Nhanh, hãy xem bài viết Tìm hiểu cách thu hẹp tiêu chí tìm kiếm của bạn.
Bạn muốn làm gì?
-
Trên thanh dẫn hướng, ở gần cuối màn hình, bấm Thư.
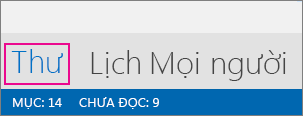
Nếu bạn không thấy như vậy, có thể "Dẫn hướng Thu gọn" đã được bật, vì thế bạn sẽ thấy các biểu tượng thay thế, như thế này:
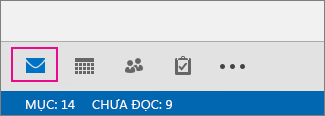
Hoặc, ngoài việc "Dẫn hướng Thu gọn" được bật, ngăn thư mục có thể được thu nhỏ, vì thế các biểu tượng sẽ được sắp xếp theo chiều dọc. Bạn có thể mở rộng ngăn thư mục bằng cách bấm vào nút Thu nhỏ/Mở rộng , như được hiển thị ở đây:
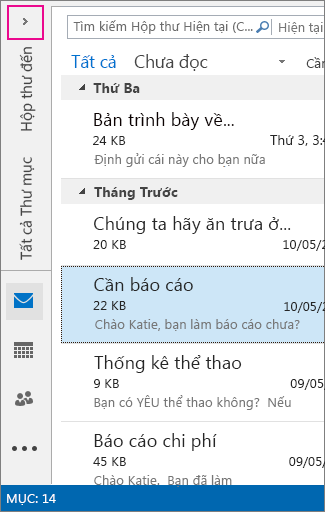
-
Tìm hộp tìm kiếm. Nó nằm ở phía trên các email của bạn, như được hiển thị ở đây:
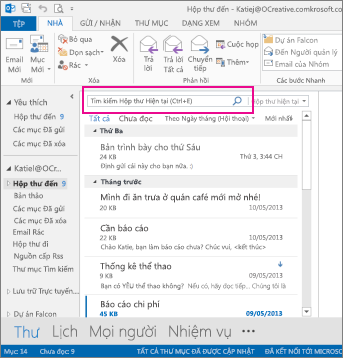
-
Để tìm một từ có trong thư, hoặc thư của một người cụ thể, hãy gõ từ hoặc tên người đó (bạn có thể gõ tên, họ, hoặc chữ lót) trong hộp tìm kiếm. Các thư có chứa từ hoặc tên mà bạn đã xác định sẽ xuất hiện cùng với văn bản tìm kiếm được tô sáng trong kết quả.
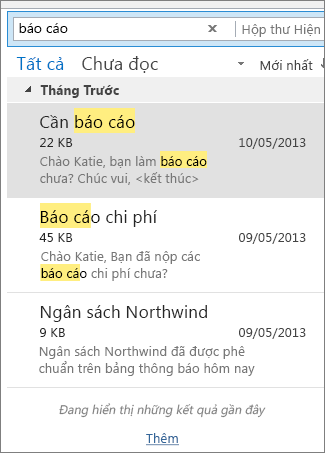
-
Bạn có thể thu hẹp kết quả bằng cách thay đổi tìm kiếm của bạn. Sau đây là một số ví dụ phổ biến:
-
Gõ "báo cáo chi phí" (để trong dấu ngoặc) để tìm các thư có chứa chính xác cụm từ "báo cáo chi phí."
-
Gõ chi phí VÀ báo cáo ("VÀ" được viết in hoa) để tìm các thư có chứa cả từ chi phí và từ báo cáo, chứ không nhất thiết phải theo đúng trình tự. Bạn cũng có thể dùng "HOẶC."
-
Gõ chi phí KHÔNG PHẢI báo cáo ("KHÔNG PHẢI" được viết in hoa) để tìm các thư có chứa từ chi phí mà không chứa từ báo cáo.
-
-
LƯU Ý: Tìm kiếm sẽ chỉ tìm thấy các mục nếu bạn tìm kiếm cho toàn bộ một từ, hoặc đầu của một từ; nếu bạn tìm kiếm phần giữa hoặc cuối của từ, bạn sẽ không tìm thấy mục đó. Ví dụ: nếu chủ đề thư chứa "Email về Office365", những tìm kiếm sau sẽ KHÔNG tìm thấy mục đó:
-
"mail" -- vì đây là phần cuối của từ "email"
-
"365" -- vì đây là phần cuối của từ "Office365"
-
"băng" -- bởi vì điều này nằm ở giữa từ "Office365"
-
-
Khi hoàn tất, bạn có thể xóa tìm kiếm bằng cách bấm

Nếu bạn không tìm thấy thư mình cần, hãy dùng công cụ tìm kiếm trên ribbon để thu hẹp tìm kiếm của mình. Khi bấm vào hộp tìm kiếm, bạn có thể chọn tùy chọn phạm vị ở bên trái ribbon. Sau khi đã quyết định chọn phạm vi, lúc đó bạn có thể tinh chỉnh thêm tìm kiếm bằng cách chọn một tùy chọn như dòng chủ đề hay người gửi.
Phạm vi (vị trí tìm kiếm): Ở đây bạn có thể chọn tìm kiếm trong những thư mục cụ thể, chẳng hạn như tất cả các hộp thư, hoặc chỉ thư mục hiện tại mà bạn đã chọn, mà đa số sẽ là Hộp thư đến của bạn.
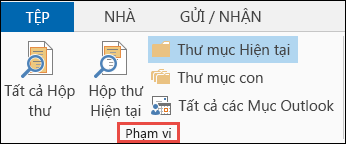
Tinh chỉnh (nội dung tìm kiếm): Khi bạn đã chọn được phạm vi, bạn có thể thêm các tiêu chí khác vào nhóm Tinh chỉnh. Khi bạn chọn một tùy chọn, Outlook sẽ thêm một mã lệnh đặc biệt vào hộp tìm kiếm để giới hạn tìm kiếm.
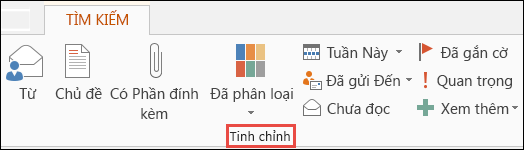
Ta hãy xem những tùy chọn này.
-
Từ: lọc kết quả tìm kiếm chỉ để hiện những thư được gửi từ một người cụ thể nào đó. Ví dụ như bạn có thể tìm kiếm tất cả thư do Sara gửi đến.
-
Chủ đề: lọc kết quả tìm kiếm theo dòng chủ đề của email. Ví dụ như bạn có thể tìm kiếm tất cả thư mà có từ khóa "báo cáo" trong dòng chủ đề.
-
Có Đính kèm: cung cấp cho bạn tất cả các thư có tệp đính kèm.
-
Đã phân loại: chọn một thể loại để thấy tất cả thư mà bạn đã gắn cờ với một thể loại cụ thể.
-
Tuần Này: trên menu thả xuống, hãy chọn một khung thời gian để thu hẹp kết quả tìm kiếm của bạn dựa trên thời gian mà bạn nhận được thư.
-
Gửi Tới: trên menu thả xuống, hãy chọn một tùy chọn để lọc kết quả dựa trên người nhận email. Ví dụ: những thư mà bạn đã được Đồng gửi hoặc những thư được gửi cho một người cụ thể.
-
Chưa đọc: mang đến tất cả những thư chưa đọc trong thư mục bạn đã chọn.
-
Gắn cờ: mang đến những thư mà bạn gắn cờ để theo dõi.
-
Quan trọng: hiện tất cả thư được đánh dấu có tầm quan trọng cao.
-
Khác: chọn một tùy chọn trên menu để thu hẹp thêm kết quả tìm kiếm. Ví dụ bạn có thể lọc theo độ nhạy cảm hoặc theo kích cỡ thư.
Hãy nhớ rằng bạn có thể phối hợp và kết hợp các tùy chọn này.
Ví dụ: Bạn có thể tìm kiếm tất cả thư từ Sara mà bạn đã nhận tháng trước có từ khóa “báo cáo” trong dòng chủ đề.
Để thiết lập một tìm kiếm cho ví dụ này:
-
Hãy đảm bảo đã chọn Hộp thư đến, sau đó bấm vào hộp Tìm kiếm.
-
Chọn Thư mục con trong nhóm Phạm vi.
-
Bấm Từ và nhập Sara để thay thế văn bản được tô sáng trong hộp tìm kiếm.
-
Bấm Chủ đề và nhập báo cáo để thay thế văn bản được tô sáng trong hộp tìm kiếm.
-
Từ menu thả xuống bên cạnh Tuần Này, hãy chọn Tháng Trước.

Bạn nhận được quá nhiều kết quả? Hoặc không tìm thể tìm thấy điều bạn cần?
: Tính năng Tìm Nâng cao không khả dụng cho lưu trữ tự động mở rộng. Để biết thêm thông tin về nội dung lưu trữ tự động mở rộng, hãy Office 365: Câu hỏi thường gặp về Tự động Mở rộng Lưu trữ - Microsoft Community Hub.
-
Hãy bấm trong hộp tìm kiếm.
-
Trên tab Tìm kiếm , bấm Công cụ Tìm kiếm > Tìm Nâng cao.
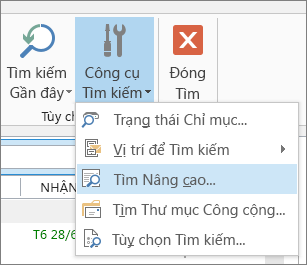
Trong hộp Tìm Nâng cao, bạn có thể xác định tiêu chí phức tạp hơn và thậm chí có thể tìm kiếm trong lịch, danh sách liên hệ, ghi chú, và nhiệm vụ của bạn.
-
Bấm tab Nâng cao .
-
Bên dưới Xác định nhiều tiêu chí hơn, hãy bấm nút Trường rồi bấm Tất cả Trường Thư. Bạn sẽ thấy một menu các trường mà bạn muốn tìm kiếm trong đó, chẳng hạn như Từ, Đến, Đã nhận, Chủ đề, và nhiều hơn nữa.
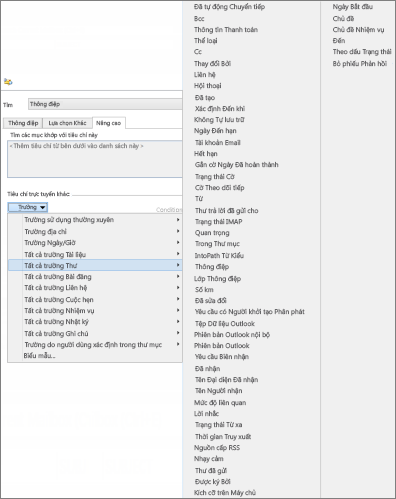
-
Bắt đầu bằng việc chọn một trường, sau đó chọn một điều kiện và một giá trị để kiểm tra. Ví dụ:
Từ/ Chứa/ Katie sẽ tìm kiếm thư từ một người có tên chứa "Katie". Lưu ý rằng chúng ta sẽ sử dụng chứa làm điều kiện thay vì là (chính xác) để chúng ta không phải tìm kết quả trùng khớp chính xác. Vì vậy, nếu tên email của Katie là "Katie Jordan", Từ / là (chính xác)/Katie sẽ không hoạt động vì chúng tôi cần phải chỉ định tên đầy đủ của Katie, Katie Jordan, để có được một kết quả khớp chính xác. Đó là nơi chứa trở nên tiện lợi làm điều kiện.
-
Thêm càng nhiều điều kiện bổ sung mà bạn cần hoặc muốn kiểm tra. Chúng ta sẽ thêm ba điều kiện nữa:
Từ | Chứa | Katie sẽ tìm kiếm các thư xuất phát từ tên của những ai có chứa "Katie". Lưu ý rằng chúng ta sẽ sử dụng chứa làm điều kiện thay vì là (chính xác) để chúng ta không phải tìm kết quả trùng khớp chính xác. Do đó, nếu tên email của Katie là "Katie Jordan" thì Từ | là (chính xác) |Katie sẽ không có tác dụng vì chúng ta cần xác định tên đầy đủ của Katie là Katie Jordan, để có kết quả trùng khớp chính xác. Đó là nơi chứa trở nên tiện lợi làm điều kiện.
Sau đó, giả sử bạn đồng thời thêm những chi tiết sau:
-
Đã nhận | từ | 01/05/2013 đến 31/05/2013
-
Thư | chứa | ngân sách
-
Đến | chứa | Rob
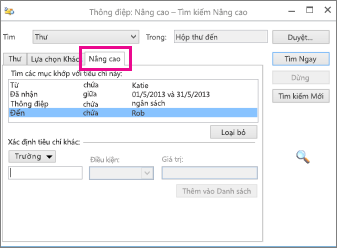
Lúc này, Outlook sẽ tìm kiếm các thư từ những ai mà tên của họ có chữ "Katie" đã đến trong hộp thư đến vào tháng Năm năm 2013, có từ "ngân sách" trong nội dung thư, và (ngoài bạn ra) cũng được gửi cho những ai mà tên của họ có chữ "Rob". Cận cảnh danh sách bốn tiêu chí mà chúng ta đã thêm vào.
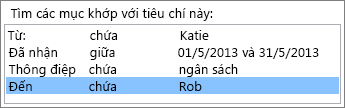
Cuối cùng, bấm Tìm Ngay để chạy kết quả.
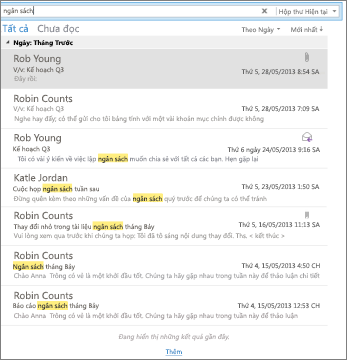
Nếu ý nghĩ nhận được 250 kết quả không làm bạn sợ, bạn có thể bỏ qua giới hạn đó:
-
Bấm Tệp > Tùy chọn > Tìm kiếm.
-
Bên dưới Kết quả, hãy bỏ chọn hộp kiểm Cải thiện tốc độ tìm kiếm bằng cách giới hạn số kết quả hiển thị.










