Lưu tài liệu

Lưu tài liệu của bạn vào OneDrive để bạn có thể truy nhập chúng từ mọi nơi – tại cơ quan, ở nhà hay khi di chuyển. Hoặc lưu vào một vị trí khác, chẳng hạn như màn hình nền của bạn.
-
Trên tab Tệp, chọn Lưu Dưới dạng hoặc Lưu Bản sao.
-
Trong hộp thoại Lưu, chọn OneDrive.
-
Cập nhật tên và loại tệp nếu muốn, rồi chọn

Lưu các tệp cá nhân vào OneDrive - Cá nhân và các tệp công việc vào OneDrive hoặc site SharePoint của công ty bạn.
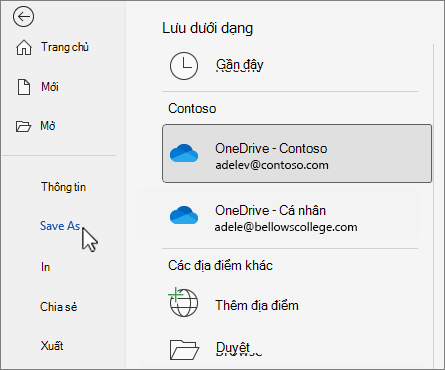
-
Chọn Duyệt, rồi dẫn hướng đến bất kỳ vị trí nào, bao gồm cả Màn hình nền.
-
Nhập tên, rồi chọn

Khi bạn lưu vào OneDrive hoặc SharePoint, tất cả các thay đổi của bạn sẽ được lưu tự động. Bạn có thể bật hoặc tắt Lưu Tự động trên Thanh công cụ Truy nhập Nhanh, ở trên hoặc bên dưới dải băng.

Nếu bạn không thấy Thanh công cụ Truy nhập Nhanh, hãy bấm chuột phải vào dải băng, rồi chọn Hiển thị Thanh công cụ Truy nhập Nhanh.
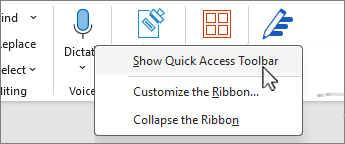
Lưu ý: Khi tài liệu của bạn được lưu trữ trong OneDrive, Word sẽ tự động lưu các thay đổi của bạn.











