Настроювання та використання Аудіо-док-станція Microsoft
Applies To
Microsoft accessoriesАудіо-док-станція Microsoft – це все-в-одному гучномовець, док-станція та зарядний пристрій із компактним дизайном, який дає змогу заощадити місце на робочому столі. Він має 4 різні порти (HDMI, 2 USB-C, USB-A) з прохідним заряджанням, щоб надати вам більше підключень до комп'ютера Windows 10/11 під час одночасної зарядки. Доповідач забезпечує чудове звукове звучання для нарад і викликів, музики тощо в Microsoft Teams за допомогою кнопок, розташованих зверху.
Потрібні засоби
-
Аудіо-док-станція Microsoft
-
Комп'ютер під керуванням однієї з таких операційних систем:
-
Microsoft Windows 11 для дому/Pro або Windows 10 з останніми оновленнями
-
macOS X 10.15 або macOS 11.0
-
-
Порт USB-C на комп'ютері. Порт USB-C має підтримувати режим Alt USB-C.
Просто та зручно
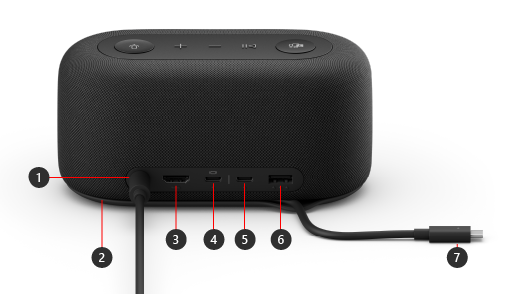
|
Порт |
Опис |
|---|---|
|
1. Живлення |
Підключіть роз'єм живлення на блокі живлення, що входить до комплекту живлення, у розетку. |
|
2. Зона зберігання кабелю USB-C |
Зберігайте кабель USB-C, якщо ви не використовуєте Аудіо-док-станція Microsoft. Кабель огортає Аудіо-док-станція Microsoft, щоб допомогти вам зберегти його. |
|
3. HDMI |
Використовуйте цей порт для підключення до зовнішнього дисплея. Підключення HDMI 2.0 підтримує максимальну роздільну здатність 3840 x 2160 з підтримкою HDCP 2.3 та HDCP 1.4. |
|
4. USB-C (USB 3.1 Gen 2) |
Використовуйте цей порт для підключення до зовнішнього дисплея. Цей порт USB-C підтримує режим Alt DP 1.0 з максимальною роздільною здатністю 3840 x 2160. Забезпечує живлення до 7,5 Вт. |
|
5. USB-C (USB-3.1 Gen 2) |
Підключіть пристрої, які використовують USB типу C. Наприклад, використовуйте флеш-пам'ять USB-C, жорсткий диск USB-C, заряджайте мобільний телефон тощо. Забезпечує живлення до 7,5 Вт. : Порт USB-C не підтримує відео, тому ви не зможете використовувати цей порт USB-C для підключення зовнішнього дисплея. |
|
6. USB-A (USB 3.1 Gen 2) |
Передавайте великі файли на USB-носій або жорсткий диск, підключіть USB-принтер, мишу, клавіатуру тощо. |
|
7. З'єднувач USB-C |
Підключіть з'єднувач USB-C до порту USB-C на ПК або комп'ютері Mac. Аудіо-док-станція Microsoft підтримує прохідне заряджання та забезпечує до 60 Вт енергії, тому ви можете використовувати його та заряджати комп'ютер одночасно. Якщо ви відтворюєте аудіо, Аудіо-док-станція Microsoft забезпечує до 50 Вт енергії. |
Спеціальні можливості: визначення портів за допомогою дотиків
Багато портів на задній панелі підняли відбитки під ними, що може допомогти визначити кожен порт дотиком. У цьому списку є імена портів (зліва направо), а потім короткий опис піднятого відбитка:
-
Роз'єм живлення. Порт круговий. Він не має піднятого відбитка під ним.
-
ПОРТ HDMI out. Суцільна горизонтальна піднята лінія.
-
2 порти USB-C. Одна піднята точка під кожним портом USB-C.
-
ПОРТ USB-A. Три підняті точки, вирівняні горизонтально.
Кнопки Microsoft Teams і музики зверху
Скористайтеся наведеною нижче схемою, щоб знайти кнопки поверх Аудіо-док-станція Microsoft. Ці кнопки можна використовувати під час нарад і викликів у Microsoft Teams, а також під час прослуховування музики. Докладні відомості див. в статті Використання Аудіо-док-станція Microsoft в Microsoft Teams.
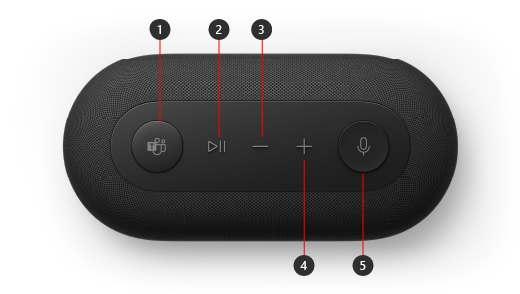
-
Microsoft Teams
-
Відповідь/завершення виклику та відтворення/призупинення музики
-
Зменшення гучності (-)
-
Збільшення гучності (+)
-
Вимкнути звук
Настроювання Аудіо-док-станція Microsoft
Розпакувавши Аудіо-док-станція Microsoft, помістіть його в потрібне місце на столі. Не закривайте кабелі та шнури, щоб легко дістатися до них.
-
Підключіть роз'єм живлення, прикріплений до включеного блока живлення, до розетки на Аудіо-док-станція Microsoft.
-
Підключіть з'єднувач USB-C на Аудіо-док-станція Microsoft до порту USB-C на комп'ютері.
-
Виконайте одну або обидві з наведених нижче дій залежно від кількості зовнішніх дисплеїв, які потрібно підключити (1 або 2) і типу відеопідключення, яке використовується для кожного дисплея.
-
з'єднання HDMI. Візьміть кабель HDMI і підключіть один кінець до порту HDMI на зовнішньому дисплеї та підключіть інший кінець до порту HDMI на док-станції.
-
USB-C. Візьміть кабель USB-C та підключіть один кінець до порту USB-C, який має піктограму дисплея над ним на Аудіо-док-станція Microsoft. Підключіть інший кінець до відеопорту (наприклад, HDMI або DisplayPort) на зовнішньому дисплеї. Якщо відеокабель не має відповідного з'єднувача відео (наприклад, HDMI або DisplayPort), потрібно придбати інший кабель або адаптер. Докладні відомості див. встатті Підключення Surface до телевізора, монітора або проектора або Виправлення неполадок із підключенням Surface до зовнішнього дисплея.Докладні відомості про використання кількох дисплеїв у Windows див. в статті Використання кількох моніторів у Windows.
-
-
Підключіть периферійні пристрої USB-комп'ютера до порту USB-A або іншого порту USB-C на док-станції , залежно від типу USB-підключення, яке використовує периферійний пристрій. Підключіть такі елементи, як мобільний телефон, USB-носій, жорсткий диск USB тощо.
-
Щоб використовувати Аудіо-док-станція Microsoft як динамік, натисніть піктограму Звук у системному треї на Windows 11 ПК, виберіть пункт Вибрати вихід звуку (>), а потім натисніть кнопку Аудіо-док-станція Microsoft.
-
Щоб використовувати Аудіо-док-станція Microsoft як мікрофон, натисніть кнопку Пуск > Настройки > Система > Звук , а потім виберіть Аудіо-док-станція Microsoft в розділі Ввід.
-
Щоб налаштувати гучність під час прослуховування музики або перегляду відео, натисніть кнопку збільшення або зменшення гучності на Аудіо-док-станція Microsoft.











