Вставлення фрагмента екрана на сторінку
Applies To
OneNote для Microsoft 365 OneNote 2024 OneNote 2021 OneNote 2016Запис візуальної інформації на екрані комп'ютера – це чудовий спосіб зберегти вміст, який може врешті змінитися або закінчитися, наприклад останні новини або список із урахуванням часу. За допомогою програми OneNote можна зробити фрагмент екрана будь-якої частини екрана комп'ютера та додати його як зображення до нотаток.
-
Відкрийте відомості, які потрібно записати (наприклад, веб-сторінку або іншу програму).
-
Перейдіть до програми OneNote і перемістіть курсор туди, куди потрібно додати фрагмент екрана.
-
Виберіть елементи Вставлення > Фрагмент екрана.
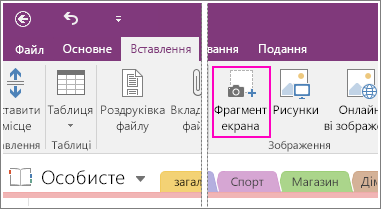
Програма OneNote згорнеться, і відобразиться "сіра" версія того, що ви переглядали востаннє.
-
За допомогою мишки або пальця виберіть область екрана, яку потрібно захопити.
Після цього виділена область з’явиться як зображення в нотатках. Її також буде скопійовано до буфера обміну Windows, щоб можна було вставити (Ctrl+V) фрагмент екрана на іншу сторінку блокнота або в іншій програмі.
: Фрагменти екрана – це статичні зображення, які представляють знімок відомостей. Якщо джерело відомостей оновлюється, фрагмент екрана не змінюється. Немає зв’язку між фрагментом екрана та його початковим джерелом. Однак можна копіювати текст із зображень у програмі OneNote і вставляти їх як текст, який можна редагувати.
Якщо ви віддаєте перевагу сполученням клавіш, натисніть клавіші Alt+N+R, щоб почати фрагмент екрана.
Використання піктограми OneNote у системному треї Windows
Якщо ви звикли клацати піктограму OneNote у системному треї Windows, ви можете помітити, що вона не відображається в Windows 10. Ось як його відобразити.
-
У нижньому лівому куті екрана клацніть піктограму Windows і виберіть пункт Настройки.
-
У вікні "Настройки Windows" знайдіть пункт Вибрати піктограми, які з'являтимуться на панелі завдань.
-
Поруч із засобом "Надіслати до OneNote" установіть перемикач у положення Увімк.
Коли засіб "Надіслати до OneNote" з'явиться в системному треї, його можна почати використовувати. Щоб змінити вигляд піктограми, клацніть її правою кнопкою миші, наведіть вказівник миші на стандартні піктограми OneNote і виберіть створити швидку нотатку, Відкрити OneNote або Створити фрагмент екрана.
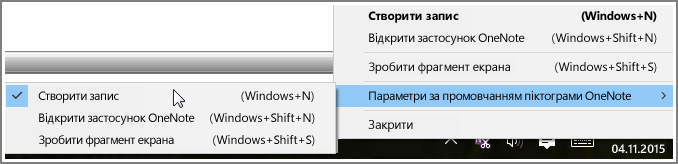
: Якщо клацнути піктограму, відкриється діалогове вікно Вибір розташування OneNote . Однак сполучення клавіш, що відображається (Windows+Shift+S), було змінено на Оновлення Windows 10 для креативу. За допомогою цього сполучення клавіш фрагмент екрана відразу перейде до буфера обміну, щоб його можна було вставити в будь-яку програму, включно з OneNote.










