Виправлення неполадок із синхронізацією OneNote
На жаль, у вас виникли проблеми із синхронізацією OneNote, виконайте наведені нижче дії з виправлення неполадок.
Спочатку перевірте наявність доступних оновлень Office на комп'ютері та інсталюйте їх.
OneNote автоматично синхронізує спільні блокноти. Якщо у вас виникли проблеми із синхронізацією, ось кілька виправлень:
Настроювання автоматичної синхронізації блокнотів:
-
Відкрийте меню Файл і виберіть пункт Параметри.
-
Перейдіть на вкладку Синхронізація та встановіть прапорець Синхронізувати блокноти автоматично.
Синхронізація блокнотів вручну:
-
Відкрийте меню Файл і на вкладці Відомості виберіть

-
У діалоговому вікні Синхронізація спільного блокнота, що з'явиться, виконайте одну з таких дій:
-
Натисніть кнопку Синхронізувати все , щоб синхронізувати всі спільні блокноти.
-
Виберіть Елемент Синхронізувати зараз поруч із певним блокнотом, щоб синхронізувати лише цей блокнот.
Якщо проблеми із синхронізацією все ще виникають, а блокнот зберігається у OneDrive або в новіших версіях SharePoint, спробуйте відкрити блокнот у www.onenote.com, щоб визначити, чи виникла проблема на сервері або в OneNote.
Якщо під час використання OneNote на кількох пристроях виникають проблеми з відображенням останніх змін або якщо в блокноті відображається помилка синхронізації, виконайте такі дії:
-
Переконайтеся, що на комп'ютері або пристрої є гарне підключення до Інтернету. Надійне підключення забезпечує швидку синхронізацію нотаток на різних пристроях.
-
Якщо блокнот зберігається на OneDrive, перегляньте нашу сторінку стану справності служби , щоб дізнатися про перебої. Якщо OneDrive наразі виникають проблеми, це також може вплинути на OneNote.
-
Якщо блокнот зберігається в SharePoint, потрібно звернутися до адміністратора, щоб повідомити про будь-які проблеми, підтвердити та виправити їх.
Попередження!: Не рекомендовано ввійти в систему або вийти з OneNote (або видалити та повторно інсталювати програму), оскільки це може призвести до втрати даних.
Якщо блокнот, у який виникла проблема синхронізації, зберігається в OneDrive або в новіших версіях SharePoint, спробуйте відкрити блокнот у браузері за адресою www.onenote.com. Це може допомогти визначити, чи це проблема з певним ПК чи пристроєм, чи щось інше відбувається за лаштунками.
Зробіть ось що:
-
У класичній програмі OneNote виберіть Файл.
-
На вкладці Відомості клацніть правою кнопкою миші URL-адресу, яка відображається безпосередньо під іменем потрібного блокнота, і виберіть команду Копіювати.
-
У браузері виберіть поле адреси, а потім натисніть клавіші Ctrl+V на клавіатурі, щоб вставити скопійовану URL-адресу.
-
Натисніть клавішу Enter, щоб відкрити блокнот у вебпрограма Microsoft OneNote.
Примітка.: Залежно від розміру блокнота та типу підключення до Інтернету може знадобитися деякий час, щоб завантажити та синхронізувати весь вміст блокнота.
Якщо ви можете відкрити та переглянути блокнот у браузері, перевірте його вміст на наявність останніх змін. Якщо ви все ще бачите попередню версію нотаток, переконайтеся, що ПК або пристрій, на яких внесено останні зміни в блокноті, зміг повністю завершити синхронізацію нотаток.
Зробіть ось що:
-
Відкрийте класичну програму OneNote на ПК або пристрої, де востаннє редагуються найновіші версії блокнота.
-
Виберіть Пункт Відомості про> файлів > Переглянути стан синхронізації.
-
У діалоговому вікні Синхронізація спільного блокнота , що відкриється, перевірте наявність коду помилки та повідомлення, що відображаються для блокнота, а потім перегляньте список кодів помилок в іншому місці цієї статті, щоб отримати відповідний результат і рекомендовані кроки.
Примітка.: У деяких кодах помилок поруч із помилкою може відображатися кнопка "Отримати довідку". Натисніть кнопку, щоб відкрити статтю про виправлення неполадок, пов'язану з цією помилкою, а потім виконайте рекомендовані дії.
У деяких випадках закриття та повторне відкриття відповідного блокнота може допомогти скинути зв'язок синхронізації між програмою OneNote та службою OneNote.
Попередження!: Перш ніж закрити та знову відкрити блокноти, які не повністю синхронізовано на всіх пристроях, обов'язково скопіюйте та створіть резервну копію несинхронізованих останніх нотаток на вихідному ПК або пристрої.
Щоб закрити та знову відкрити блокнот, виконайте такі дії:
-
У класичній програмі OneNote виберіть Файл.
-
На вкладці Відомості клацніть правою кнопкою миші URL-адресу, яка відображається під іменем потрібного блокнота, і виберіть копіювати.
-
Поруч з іменем потрібного блокнота натисніть кнопку Настройки , а потім натисніть кнопку Закрити.
-
У браузері виберіть поле адреси, а потім натисніть клавіші Ctrl+V, щоб вставити скопійовану URL-адресу.
-
Коли блокнот відкриється в вебпрограма Microsoft OneNote, натисніть кнопку Відкрити в класичній програмі на стрічці, щоб знову відкрити блокнот у класичній програмі OneNote.
Іноді, коли спільний блокнот синхронізується нормально, за винятком одного з його розділів або сторінок. Це можна перевірити таким чином.
-
У класичній програмі OneNote виберіть Відомості профайл > > Переглянути стан синхронізації.
-
У діалоговому вікні Синхронізація спільного блокнота , що відкриється, виберіть будь-яку піктограму блокнота з жовтим трикутником, щоб переглянути ім'я будь-якого розділу, який спричиняє проблеми із синхронізацією.
-
Натисніть кнопку Синхронізувати зараз поруч із блокнотом, який містить розділ.
Часом окремі розділи блокнота не вдається синхронізувати належним чином. Якщо у вас є окремий розділ, сторінки якого не синхронізуються з рештою найновішого блокнота, спробуйте виконати наведені нижче дії.
-
У класичній програмі OneNote створіть новий розділ у тому самому блокноті.
-
Скопіюйте (але не переміщуйте) усі сторінки зі старого розділу до щойно створеного. Для цього клацніть кожну сторінку правою кнопкою миші та виберіть перемістити або скопіювати.
-
Коли всі сторінки буде скопійовано до нового розділу, натисніть клавіші Shift+F9, щоб синхронізувати блокнот вручну. Якщо відображається панель перебігу, дочекайтеся завершення операції.
Якщо за допомогою цих дій вам вдалося синхронізувати сторінки в новоствореному розділі, ви можете спокійно видалити старий розділ і продовжувати працювати з новим. Видаливши старий розділ, можна назвати його іменем новий розділ.
Якщо ці дії не допомогли, помилки синхронізації розділів або проблеми також можуть бути спричинені пошкодженим розділом, розташованим у кошику блокнота. Якщо цей розділ більше не потрібен, його можна видалити з кошика, щоб зупинити помилку.
-
У OneNote блокноті перейдіть на вкладку Журнал і виберіть кошик блокнота.
-
Клацніть правою кнопкою миші розділ або сторінку й виберіть Перемістити або скопіювати.
-
Ви також можете скопіювати сторінки або вміст одного розділу й вставити їх на іншу сторінку або в інший розділ. Після цього можна видалити початковий розділ або сторінку.
Зазвичай повідомлення про конфлікти версій відображається, якщо ви намагаєтеся змінити певну частину сторінки, наприклад абзац приміток, одночасно з іншим користувачем. У такому разі OneNote створює кілька копій сторінки, щоб уникнути втрати даних, а в жовтому інформаційному рядку відобразиться повідомлення про помилку. На сторінці, яка містить конфлікт, з’явиться відповідна піктограма.
Щоб усунути конфлікти злиття, виконайте наведені нижче дії.
-
Виберіть жовтий інформаційний рядок у верхній частині сторінки, щоб переглянути сторінку зі списком конфліктних змін (виділено червоним кольором).
-
За потреби скопіюйте відомості на сторінці, яка містить конфлікти злиття, і вставте їх на головну сторінку.
-
Завершивши вносити будь-які зміни, видаліть сторінку конфліктів, клацнувши правою кнопкою миші вкладку сторінки та вибравши в контекстному меню команду Видалити .
Помилки сервера зайняті, зазвичай відображаються, коли блокноти зберігаються в SharePoint, SharePoint Online або OneDrive для бізнесу. Навіть якщо вони можуть здатися помилками синхронізації, більшість з них насправді є помилками автентифікації, які можна виправити за допомогою одного з цих методів:
-
Вийдіть і ввійдіть у OneNote.
-
Закрийте та знову відкрийте блокнот.
-
Переконайтеся, що у вас є доступ до блокнота за допомогою вебпрограма Microsoft OneNote (на www.onenote.com), SharePoint або SharePoint Online.
Деякі помилки, наприклад 0xE00015E0, вказують на те, що на пристрої або в блокноті бракує місця для синхронізації розділу. Таку ситуацію можуть спричиняти великі файли резервних копій. Щоб виправити ці помилки синхронізації, оптимізуйте або видаліть наявні резервні копії блокнотів.
Оптимізація OneNote блокнота
-
У OneNote виберіть Пункт Параметри файлу >.
-
У діалоговому вікні Параметри натисніть кнопку Зберегти & резервне копіювання.
-
Виберіть Оптимізувати всі файли зараз. Процес оптимізації може зайняти деякий час.
Крім того, щоб заощадити місце, можна зменшити кількість резервних копій. Для цього у розділі "Збереження та резервне копіювання" скористайтеся параметром "Зберігати таку кількість резервних копій".
Видалення наявних резервних копій
-
Запустіть Файловий провідник.
-
У панелі переходів угорі вікна введіть "%localappdata%" та натисніть клавішу Enter.
-
Відкрийте папку Microsoft , а потім відкрийте папку OneNote .
-
Відкрийте папку 16.0 , а потім відкрийте папку Резервна копія .
-
У папці Резервна копія видаліть файли та папки, які більше не потрібно зберігати.
Якщо з’являється одна з таких помилок, виконайте вказівки з відповідної статті нижче.
Нижче наведено деякі найпоширеніші помилки "Служба недоступна" та посилання на статті з порадами щодо їх виправлення.
Невідповідні розділи відображаються в блокноті, коли OneNote намагається синхронізувати зміни в розділі блокнота, але не може знайти файл розділу. Щоб вирішити цю проблему, можна видалити розділ із блокнота або перемістити його до іншого блокнота. Докладні відомості див. в цій статті:
Вирішення проблем із невідповідними розділами в програмі OneNote
Якщо блокноти OneNoteSharePoint, ви помітите, що вони зазвичай зберігаються в бібліотеках документів. Якщо в бібліотеці SharePoint активовано певні властивості, це може призвести до помилок синхронізації. Докладні відомості див. в таких статтях:
Проблеми із синхронізацією в просторі для співпраці можуть виникнути, якщо одночасно кілька слухачів спробують змінити певне розташування на сторінці, або якщо додати до сторінки великий вкладений файл. Нижче наведено кілька практичних порад, які допоможуть уникнути таких проблем із синхронізацією.
-
Розділіть слухачів на невеликі групи (до 6 осіб).
-
Створіть окрему вкладку розділу для кожної групи слухачів. Наприклад, якщо є 4 групи по 6 слухачів у кожній, створіть 4 вкладки.
-
Заохотьте слухачів створити власні сторінки або зробіть так, щоб вони змінювали різні частини однієї сторінки.
-
Не додавайте великі вкладені файли.
Спочатку перевірте наявність доступних оновлень Office для Mac і інсталюйте їх.
OneNote автоматично синхронізує спільні блокноти. Синхронізацію можна синхронізувати вручну в будь-який час.
-
На панелі переходів

-
Натисніть клавішу Control+ клацніть ім'я блокнота.
-
У меню, що з'явиться, виберіть синхронізувати цей блокнот.
Якщо блокнот, який не синхронізується, зберігається в OneDrive або в новіших версіях SharePoint, спробуйте відкрити блокнот у вебпрограма Microsoft OneNote (на сайті www.onenote.com). Це допоможе визначити, чи виникла проблема на сервері або в OneNote.
-
На панелі інструментів у OneNote для Mac виберіть Блокноти > Блокноти > Копіювати посилання на блокнот.
-
У браузері виберіть у полі адреси та натисніть клавіші Command+V, щоб вставити скопійовану URL-адресу.
-
Натисніть клавішу Enter, щоб завантажити блокнот у вебпрограма Microsoft OneNote.
Якщо вам вдалося відкрити блокнот у вебпрограма Microsoft OneNote і з'являться зміни, можливо, проблему спричинила OneNote для Mac. Щоб відновити підключення, як правило, достатньо закрити та знову відкрити блокнот. Ось як це зробити.
-
У рядку меню в OneNote для Mac виберіть Блокноти > Блокноти > Закрити блокнот.
-
Поверніться до блокнота в вебпрограма Microsoft OneNote у браузері, а потім натисніть кнопку Відкрити в OneNote на стрічці.
Увага!: Залежно від розміру блокнота та типу підключення до Інтернету може знадобитися деякий час, щоб синхронізувати весь вміст блокнота з OneNote для Mac.
Якщо не вдається відкрити та переглянути блокнот у вебпрограма Microsoft OneNote, імовірно, на сервері виникла проблема із синхронізацією. Якщо блокнот зберігається на OneDrive, перегляньте нашу сторінку стану служби , щоб дізнатися про відомі перебої або перебої в роботі. Якщо блокнот зберігається в SharePoint, потрібно звернутися до адміністратора, щоб повідомити про проблему та усунути її.
Якщо ви можете відкрити й переглянути блокнот у вебпрограма Microsoft OneNote, але зміни не відображаються, ці відомості ще не синхронізовано. Ви можете переглянути стан синхронізації та відомості про певні помилки, виконавши наведені нижче дії.
-
Натисніть кнопку Показати блокноти

-
Наведіть вказівник миші на піктограму трикутника попередження, що з'явиться поруч з іменем будь-якого блокнота в списку, і занотуйте код помилки, який може відображатися в підказці, що з'явиться. Ви можете знайти додаткову документацію про відомі помилки в іншому місці цієї статті або прокрутити до кінця цієї сторінки, щоб дізнатися, як зв'язатися з командою OneNote продукту по допомогу з проблемами, пов'язані з незадокументаними проблемами.
Якщо під час синхронізації OneNote з'являється повідомлення про помилку, наприклад "Не вдалося синхронізувати <ім'я розділу> або <ім'я блокнота>" або якщо поруч з іменем блокнота є піктограма помилки, виконайте наведені нижче дії, щоб вирішити цю проблему.
-
Натисніть кнопку Показати блокноти , щоб переглянути список блокнотів.
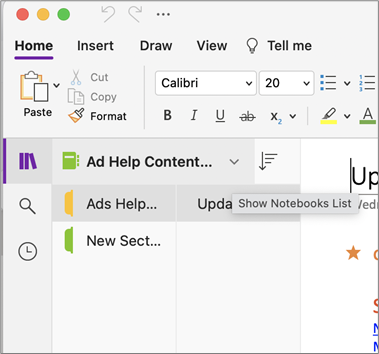
-
Виберіть ім'я блокнота з проблемами синхронізації, щоб відкрити його.
-
Створіть новий розділ у тому самому блокноті.
-
Скопіюйте (але не перемістіть) усі сторінки зі старого розділу до щойно створеного.
-
Коли всі сторінки буде скопійовано до нового розділу, виберіть Файл > Синхронізувати всі блокноти.
Потім перевірте, чи не вдалося синхронізувати скопійовані нотатки або лише вихідний розділ, на який досі впливає ця проблема.0xE4020045. Виправлення помилки 0xE4020045 (непідтримуваний клієнт) у програмі OneNote
Якщо ці дії не допомогли, помилки синхронізації можуть також виникати через пошкоджені нотатки, розташовані в розділі "Видалені нотатки". Якщо ви впевнені, що такі нотатки більше не потрібні, їх можна видалити з кошика, щоб зупинити помилки.
-
У OneNote блокноті, який містить проблеми із синхронізацією, перейдіть на вкладку Блокноти , виберіть Видалені нотатки, а потім – Переглянути видалені нотатки.
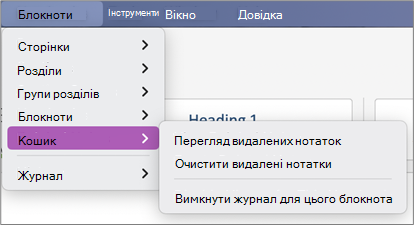
-
Для кожного елемента в цьому поданні клацніть ім'я нотатки, а потім виберіть Відновити до.
-
Виберіть блокнот, до якого потрібно відновити видалені нотатки, і натисніть кнопку Відновити.
-
Після копіювання нотатки до іншого блокнота вихідну нотатку можна видалити в поданні Видалені нотатки . Для цього клацніть ім'я нотатки й виберіть видалити остаточно.
Зазвичай повідомлення про конфлікти версій відображається, якщо ви намагаєтеся змінити певну частину сторінки, наприклад абзац приміток, одночасно з іншим користувачем. У такому разі OneNote створює кілька копій сторінки, щоб уникнути втрати даних, а в жовтому інформаційному рядку відобразиться повідомлення про помилку. На будь-якій сторінці, яка містить конфлікт, з'явиться піктограма попередження.
Щоб усунути конфлікти злиття, виконайте наведені нижче дії.
-
Перейдіть на сторінку з помилкою конфліктів злиття, виберіть будь-де на сторінці, а потім виберіть Редагувати > Вибрати все в рядку меню.
-
На клавіатурі натисніть клавіші Command+C, щоб скопіювати виділений фрагмент.
-
Перейдіть до основної версії сторінки, виберіть місце, куди потрібно додати відомості, а потім натисніть клавіші Command+V, щоб вставити скопійований вміст.
-
Переглянувши конфлікти синхронізації та внісши необхідні зміни, можна видалити сторінку з помилками, натиснувши кнопку Видалити версію на жовтому інформаційному рядку.
Помилки "Сервер зайнятий" зазвичай відображаються, коли блокноти зберігаються в SharePoint, SharePoint Online або OneDrive для бізнесу. Навіть якщо вони можуть здатися помилками синхронізації, більшість з них насправді є помилками автентифікації, які можна виправити за допомогою одного з цих методів:
-
Вийдіть із OneNote і знову ввійдіть у систему. У рядку меню виберіть OneNote > Вийти. Після успішного виходу виберіть OneNote > Увійти.
-
Закрийте та знову відкрийте блокнот. У рядку меню виберіть Файл > Закрити цей блокнот. Щоб знову відкрити блокнот, виберіть файл > Відкрити останні, а потім виберіть блокнот, який потрібно знову відкрити.
Крім того, можна перевірити наявність доступу до блокнота за допомогою вебпрограма OneNote. Зробіть ось що:
-
У рядку меню виберіть Блокноти > Блокноти > Копіювати посилання на блокнот.
-
У браузері виберіть поле адреси, а потім натисніть клавіші Command+V, щоб вставити скопійовану URL-адресу.
-
Натисніть клавішу Enter, щоб завантажити блокнот у вебпрограма Microsoft OneNote.
Якщо вам вдалося відкрити блокнот у вебпрограма Microsoft OneNote і відобразяться останні зміни, можливо, проблему спричинила версія OneNote на комп'ютері Mac. Закриття та повторне відкриття відповідних блокнотів зазвичай очищує та успішно скидає підключення.
Невідповідні розділи відображаються в блокноті, коли OneNote намагається синхронізувати зміни в розділі блокнота, але не може знайти файл розділу. Щоб вирішити цю проблему, можна перемістити розділ до іншого блокнота або видалити його з поточного блокнота.
Щоб перемістити невідповідний розділ до іншого блокнота, виконайте такі дії:
-
Клацніть ім'я невідповідного розділу, а потім виберіть Перемістити розділ до.
-
Виберіть блокнот, до якого потрібно перемістити розділ, і натисніть кнопку Перемістити.
Щоб видалити невідповідний розділ блокнота, виконайте такі дії:
-
Клацніть ім'я розділу, який потрібно видалити, і виберіть видалити розділ.
Увага!: Видалення розділів не можна скасувати. Коли ви видаляєте розділ, ви також остаточно видаляєте всі сторінки, які містяться в ньому. Якщо ви не впевнені, що це потрібно зробити, спробуйте перемістити невідповідний розділ до іншої частини блокнота.
Якщо блокноти OneNoteSharePoint, ви помітите, що вони зазвичай зберігаються в бібліотеках документів. Якщо в бібліотеці SharePoint активовано певні властивості, це може призвести до помилок синхронізації.
Докладні відомості див. в цих статтях:
Проблеми із синхронізацією в просторі для співпраці можуть виникнути, якщо одночасно кілька слухачів спробують змінити певне розташування на сторінці, або якщо додати до сторінки великий вкладений файл.
Нижче наведено кілька порад, які допоможуть уникнути таких проблем із синхронізацією.
-
Розділіть слухачів на невеликі групи (до 6 осіб).
-
Створіть окремий розділ для кожної групи учнів. Наприклад, якщо є 4 групи з 6 учнів, створіть 4 розділи.
-
Заохотьте слухачів створити власні сторінки або зробіть так, щоб вони змінювали різні частини однієї сторінки.
-
Не додавайте великі вкладені файли.
Нижче наведено деякі інші помилки синхронізації, які можуть виникнути.
0xE0000021. Щоб синхронізувати OneNote, потрібен пароль
Спочатку переконайтеся, що на комп'ютері Mac App Store інстальовано найновішу версію OneNote.
-
Виберіть пункт Довідка > Перевірити наявність Оновлення.
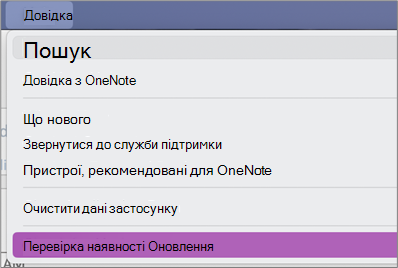
-
Якщо доступне оновлення, виберіть Оновити або Оновити все.
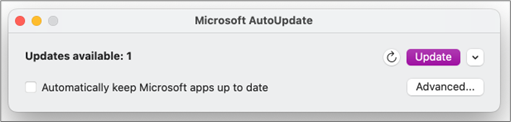
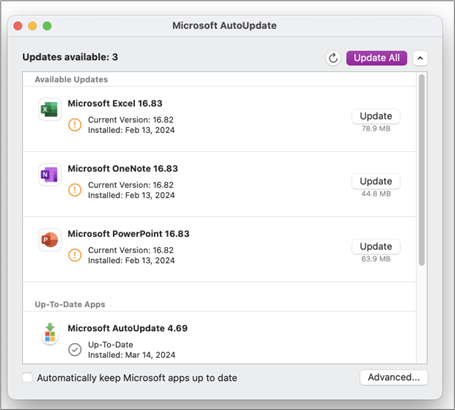
-
OneNote має оновлюватися автоматично.
Потім спробуйте скинути зв'язки ключів iCloud у macOS
-
У меню Access Keychain виберіть Настройки.
-
Виберіть Скинути мої зв'язки ключів за замовчуванням.
-
Закрийте Keychain Access і вийдіть з комп'ютера Mac з меню Apple. Увійшовши знову, збережіть поточний пароль для входу в зв'язку ключів.
-
Відкрийте OneNote та спробуйте синхронізувати блокнот. Якщо з'явиться відповідний запит, введіть ім'я Microsoft облікового запису та пароль.
0xE000002E: усунення помилки 0xE000002E (не синхронізовано зі сховищем) у OneNote
OneNote потрібно оновити, але не може зробити це автоматично. Зазвичай ця помилка тимчасова й зникає сама по собі під час наступного сеансу повної синхронізації. Якщо ви не хочете чекати наступної автоматичної синхронізації, можна примусово синхронізувати всі відкриті блокноти, натиснувши клавіші Shift+Command+S, поки OneNote для Mac запущено.
0xE40105F9: усунення помилки 0xE40105F9 (збірка клієнта не підтримується) у OneNote
Цю помилку можна усунути, оновивши OneNote для Mac до останнього оновлення. Докладні відомості див. в статті Автоматична перевірка наявності оновлень Office для Mac.
0xE000005E: усунення помилки 0xE000005E (ReferencedRevisionNotFound) у OneNote
Ця помилка зазвичай виникає через тимчасову проблему. Її слід усунути під час наступної повної синхронізації. Якщо ви не хочете чекати наступної автоматичної синхронізації, можна примусово синхронізувати всі відкриті блокноти, натиснувши клавіші Shift+Command+S, поки OneNote для Mac запущено.
Уникнути проблем із синхронізацією OneNote на мобільному пристрої можна за допомогою таких дій:
-
переконайтеся, що програма OneNote активна;
-
вийдіть із OneNote і знову ввійдіть, щоб скинути облікові дані та уникнути проблем з автентифікацією;
-
примусово синхронізуйте OneNote.
Скидання облікових даних
-
У Microsoft OneNote для iOS перейдіть до розділу Настройки на своєму пристрої:
-
На пристрої iPad торкніться піктограми із зображенням триба у верхньому правому куті.
-
На iPhone торкніться піктограми три крапки ( ... ), а потім торкніться елемента Настройки.
Відкрийте OneNote, торкніться піктограми < у верхньому лівому куті екрана, доки не з'явиться список блокнотів, а потім торкніться піктограми триба поруч з іменем облікового запису та адресою електронної пошти.
-
-
На екрані Параметри в розділі Обліковий запис торкніться імені облікового запису.
-
Ще раз торкніться імені облікового запису та виберіть Видалити обліковий запис.
-
Коли відобразиться сповіщення, підтвердьте вихід.
-
Двічі торкніться кнопки головного екрана на пристрої та проведіть пальцем угору по піктограмі OneNote, щоб закрити цю програму.
-
Запустіть OneNote і ввійдіть під своїм обліковим записом.
Примусова синхронізація для iOS
-
У OneNote для iPad або iPhone не можна примусово синхронізувати блокнот.
Уникнути проблем із синхронізацією OneNote на мобільному пристрої можна за допомогою таких дій:
-
переконайтеся, що програма OneNote активна;
-
вийдіть із OneNote і знову ввійдіть, щоб скинути облікові дані та уникнути проблем з автентифікацією;
-
примусово синхронізуйте OneNote.
Скидання облікових даних
-
Відкрийте OneNote, а потім унизу ліворуч торкніться елемента Блокноти.
-
Торкніться меню з трьома крапками у верхньому правому куті екрана та виберіть пункт Настройки.
-
Виберіть Обліковий запис.
-
Натисніть Вихід, а потім OK.
-
Торкніться кнопки останніх програм у нижній частині екрана (ліворуч від кнопки "Основне"), знайдіть програму OneNote і проведіть пальцем убік, щоб закрити її.
-
Запустіть OneNote і ввійдіть під своїм обліковим записом.
Примусова синхронізація для телефонів з Android
-
У OneNote знайдіть блокнот, під час синхронізації якого виникли проблеми.
-
Торкніться меню з трьома крапками у верхньому правому куті екрана та виберіть синхронізувати блокнот (ім'я облікового запису).
Порада.: Щоб синхронізувати всі блокноти, перейдіть до списку блокнотів. Торкніться меню з трьома крапками, а потім виберіть синхронізувати все.
-
Не вимикайте пристрій, доки не завершиться синхронізація. Можливо, доведеться залишити пристрій вночі, особливо у випадку дуже великих блокнотів або першої синхронізації.
Блокноти не синхронізуються
Якщо не вдається відкрити та переглянути блокнот у вебпрограма Microsoft OneNote, імовірно, проблема на сервері. Якщо блокнот зберігається у OneDrive, перегляньте сторінку Стан служби, щоб дізнатися про відомі перебої або перебої в роботі. Якщо блокнот зберігається на сайті SharePoint, зверніться до адміністратора, щоб повідомити про проблему та усунути її.
Проблема
Під час спроби синхронізувати зміни в будь-якому блокноті Microsoft OneNote для Windows 10, OneNote 2016, OneNote для Mac, OneNote для iOS (iPad і iPhone) або OneNote для Android може з’явитися таке повідомлення про помилку:
Під час синхронізації блокнота сталася помилка. (Код помилки: 0xE0000007)
Стан
Команда розробників OneNote активно вивчає цю проблему. Перепрошуємо за можливі незручності, спричинені нею. Ми оновимо цю статтю, коли отримаємо додаткову інформацію.
Тим часом спробуйте вирішити проблему, скориставшись будь-яким із наведених нижче способів.
Щоб усунути найтиповіші причини виникнення помилки 0xE0000007 у OneNote, зробіть ось що:
-
Переконайтеся, що підключення до мережі на комп’ютері або мобільному пристрої надійне (за допомогою браузера або іншої хмарної програми).
-
Ініціюйте синхронізацію поточного блокнота, скориставшись вказівками нижче для своєї версії OneNote.
-
У OneNote для Windows 10 натискайте кнопку Показати блокноти

-
У OneNote 2016 виберіть Файл > Переглянути стан синхронізації, а потім натисніть кнопку Синхронізувати поруч із блокнотом, який потрібно синхронізувати.
Примітка.: Якщо ви не впевнені, яку версію OneNote для Windows інстальовано, див. статтю Різниця між OneNote і OneNote 2016.
-
У OneNote для Mac натискайте кнопку Show Notebooks (Показати блокноти)

-
У OneNote для iOS розкрийте список Блокноти (або Останні нотатки), щоб синхронізувати всі відкриті блокноти. Крім того, ви можете розкрити список розділів або сторінок, щоб синхронізувати поточний блокнот.
-
-
Переконайтеся, що на комп’ютері або мобільному пристрої інстальовано найновішу версію OneNote.
Залежно від версії OneNote, яку ви використовуєте, виконайте одну з таких дій:
-
Якщо ви використовуєте OneNote для Windows 10, натисніть кнопку Пуск, прокрутіть до програми Магазин і клацніть її. У Магазині виконайте пошук за словом OneNote, перейдіть на сторінку цієї програми й натисніть кнопку Оновити, якщо вона доступна. (Якщо відображається кнопка Запустити, це означає, що на комп’ютері інстальовано найновішу версію.)
-
У OneNote 2016 виберіть Файл > Обліковий запис > Параметри оновлення > Оновити зараз.
Примітка.: Якщо ви не впевнені, яку версію OneNote для Windows інстальовано, див. статтю Різниця між OneNote і OneNote 2016.
-
Якщо ви використовуєте OneNote для Mac, відкрийте App Store, а потім клацніть Оновлення у верхньому правому куті панелі інструментів.
Примітка.: Якщо OneNote для Mac інстальовано в складі Microsoft Office, див. статтю Перевірка оновлень у OneNote для Mac.
-
Якщо ви використовуєте OneNote для iOS (iPad або iPhone), відкрийте програму App Store, а потім виберіть Оновлення. Якщо оновлення доступне, натисніть кнопку Оновити поруч із OneNote або Оновити все, щоб оновити всі програми.
-
Якщо ви використовуєте OneNote для iOS, відкрийте програму Play Маркет, торкніться піктограми меню, а потім виберіть Мої додатки й ігри. Якщо оновлення доступне, натисніть кнопку Оновити поруч із OneNote або Оновити все, щоб оновити всі програми.
-
-
Зачекайте кілька хвилин, щоб перевірити, чи з’явиться повідомлення про помилку. Іноді ця помилка може виникати через тимчасову проблему з нашими серверами.
Спробуйте відкрити нотатки в вебпрограма Microsoft OneNote
Якщо наведені вказівки не допомогли вирішити проблему, перевірте, чи є у вас доступ до блокнота у вебпрограма Microsoft OneNote.
-
У браузері перейдіть на сайт www.onedrive.com і ввійдіть під тим самим обліковим записом, що й у OneNote.
-
Перейдіть до папки з блокнотом, який потрібно відкрити (зазвичай це папка Документи або Блокноти), а потім клацніть ім’я блокнота, щоб відкрити його у вебпрограма Microsoft OneNote.
Залежно від результатів потрібно зробити таке:
-
Якщо ви можете відкрити блокнот у вебпрограма Microsoft OneNote і бачите всі останні зміни та зміни, скористайтеся вебпрограма Microsoft OneNote, щоб завершити роботу.
-
Якщо ви можете відкрити блокнот у вебпрограма Microsoft OneNote але останні зміни не відображаються, створіть копію вихідних сторінок, не синхронізованих із вебпрограма Microsoft OneNote. Для цього поверніться до основної програми OneNote (OneNote для Windows 10, OneNote 2016 або OneNote для Mac) і скопіюйте сторінки поточного блокнота до будь-якого іншого блокнота, у якому не виникає помилка 0xE0000007. Потім цей блокнот можна відкрити у вебпрограма Microsoft OneNote.
-
Якщо не вдається відкрити блокнот у вебпрограма Microsoft OneNote під час входу, це означає, що у вас немає дозволу на його відкриття та редагування. Наприклад, якщо до цього блокнота надано спільний доступ з OneDrive або "OneDrive для бізнесу", переконайтеся, що його власник не відкликав ваш дозвіл на відкриття й редагування.
Закриття та повторне відкриття блокнотів, у яких виникає помилка 0xE0000007
Якщо вказівки вище не допомогли вирішити проблему, ви можете закрити та знову відкрити блокноти, щоб запустити їхню синхронізацію ще раз. Але спочатку обов’язково створіть резервні копії потрібних нотаток.
Попередження!: Наведені нижче дії можуть призвести до втрати даних. Зокрема, виконавши ці дії, ви можете втратити несинхронізовані зміни, внесені в блокноти до того, як сталася помилка 0xE0000007. Слід розуміти, що ніхто не зможе відновити ці дані, навіть фахівці служби технічної підтримки Microsoft.
Якщо ви впевнені, що жодних важливих змін у блокноти не внесено, а можлива втрата несинхронізованих даних не матиме для вас серйозних наслідків, виконайте такі дії у своїй версії OneNote:
-
У OneNote для Windows 10 натискайте кнопку Показати блокноти

-
У OneNote 2016 клацніть ім’я поточного блокнота, щоб відкрити панель "Блокноти", клацніть правою кнопкою миші блокнот, який потрібно закрити, а потім виберіть Закрити блокнот.
Примітка.: Якщо ви не впевнені, яку версію OneNote для Windows інстальовано, див. статтю Різниця між OneNote і OneNote 2016.
-
У OneNote для Mac натискайте кнопку Show Notebooks (Показати блокноти)

Закривши проблемний блокнот, спробуйте відкрити його знову. Якщо це не допомогло, доки ми не знайдемо остаточного рішення, можете скопіювати сторінки й розділи з вихідного блокнота (у якому виникла помилка 0xE0000007) до нового, а потім там синхронізувати зміни.
Ознака 1 Під час використання програми Microsoft OneNote у діалоговому вікні стану синхронізації блокнота з'являється таке повідомлення про помилку:
На жаль, Не вдалося синхронізувати цей розділ, тому що у вас немає дозволів на записування. Зверніться до адміністратора, щоб вирішити цю проблему. (Код помилки: 0xE4010071)"
Ознака 2 Не можна відкрити блокнот із сайту SharePoint Server 2013, доступного лише для читання, за допомогою програми OneNote.
Причиною Ця проблема виникає через те, що сайт було змінено на режим лише для читання для оновлення. Якщо ви використовуєте сервер, який оновлюється, ця проблема може виникати через те, що адміністратор змінив сайт на режим лише для читання.
Спосіб вирішення Якщо блокнот відкрито, він залишатиметься в режимі лише для читання, доки адміністратор не вимкне режим лише для читання.
Якщо блокнот не відкрито, можливо, його не вдасться відкрити, поки сайт перебуває в режимі лише для читання. Радимо попросити адміністратора вимкнути режим лише для читання. Однак, якщо це не варіант, виконайте наведені нижче дії, щоб вирішити цю проблему.
Примітка. Цей спосіб вирішення призначено лише для користувачів, які не можуть відкрити блокнот у програмі OneNote. Спосіб вирішення дає змогу користувачам тимчасово отримати доступ до блокнота. Тимчасова копія блокнота не може отримати зміни від інших користувачів.
-
Відкрийте сайт SharePoint і відкрийте бібліотеку, яка містить блокнот.
-
В області Підключення & Експорт на вкладці БІБЛІОТЕКА натисніть кнопку Відкрити у провіднику.
-
Скопіюйте папку блокнота, яка містить файли розділів, на локальний комп'ютер, а потім відкрийте файли розділів за допомогою програми OneNote.
Випуск Під час спроби синхронізації програма OneNote може відобразити таку помилку:
-
0xE0000024
Тло Ця помилка може статися, якщо у OneNote немає правильних відомостей облікового запису для відкриття та синхронізації блокнота або термін дії введених раніше відомостей облікового запису минув.
Це може статися з однієї з наведених далі причин.
-
Ви нещодавно змінили пароль до свого облікового запису.
-
Ви ввійшли за допомогою облікового запису, який не має прав на відкриття потрібного блокнота.
-
У вас більше немає дозволу на доступ до блокнота, тому що його власник відкликав доступ або через те, що змінилися дозволи на доступ до сервера.
Резолюція Щоб усунути цю помилку, спробуйте виконати одну з таких дій:
-
Клацніть повідомлення про помилку синхронізації біля верхньої частини вікна програми OneNote. Таким чином можна спробувати оновити сеанс, щоб усунути проблему, не вводячи відомості облікового запису повторно. Якщо виконати оновлення не вдасться, вам буде запропоновано ввести відомості облікового запису. Увійдіть за допомогою того облікового запису, з яким пов’язано блокнот. OneNote продовжить синхронізацію одразу, як ви пройдете автентифікацію.
-
Перевірте, чи правильно введено відомості облікового запису (як робочого або навчального облікового запису, так і облікового запису Microsoft), зокрема якщо ви нещодавно змінювали пароль. Якщо ви нещодавно почали використовувати OneNote на новому пристрої, можливо, потрібно буде спочатку додати свій обліковий запис, якщо він не використовується за замовчуванням.
-
Спробуйте відкрити блокнот у вебпрограма Microsoft OneNote. Для цього відкрийте сучасний веб-браузер (наприклад, найновіші версії Microsoft Edge, Chrome, Firefox або Safari), перейдіть на сторінку www.onenote.com, натисніть Увійти, а потім введіть відомості того самого облікового запису, з яким пов’язано цей блокнот.
-
Якщо ви бачите блокнот після входу у вебпрограма Microsoft OneNote, виконайте наведені далі дії.
-
Закрийте програму OneNote на комп’ютері або пристрої.
-
Відкрийте сторінку www.onedrive.com у веб-браузері та ввійдіть за допомогою того облікового запису, з яким пов’язано блокнот. Перейдіть до папки, у якій зберігається блокнот, а потім клацніть його ім’я, щоб відкрити його в браузері.
-
Коли блокнот відкриється в браузері, виберіть Відкрити у OneNote, щоб відкрити блокнот у програмі OneNote, інстальованій на комп’ютері або пристрої.
-
Якщо з’явиться запит, увійдіть у OneNote за допомогою правильних відомостей облікового запису.
-
-
Якщо ви не бачите блокнот після входу у вебпрограма Microsoft OneNote, спробуйте скористатися порадами з одного з наведених нижче розділів "Додаткові відомості".
-
Додаткові відомості для користувачів Windows 10 Якщо помилка не зникла, і не вдалося синхронізуватися після виконання наведених вище кроків із виправлення неполадок, спробуйте виконати такі дії:
-
Вийдіть з усіх облікових записів, пов’язаних із OneNote, і ввійдіть ще раз.
-
Якщо ви ввійшли повторно, але блокнот не синхронізується автоматично, клацніть його ім’я правою кнопкою миші та синхронізуйте його вручну.
-
Якщо проблема все одно повторюється, і ви кілька разів бачите прохання ввійти, спробуйте видалити збережені відомості облікового запису Microsoft Office, виконавши наведені кроки.
-
Закрийте OneNote і всі відкриті вікна в браузері.
-
Натисніть кнопку Пуск Windows і виберіть пункт Настройки.
-
У полі Знайти настройку почніть вводити диспетчер облікових даних, а потім виберіть Диспетчер облікових даних у результатах пошуку.
-
У диспетчері облікових даних виберіть пункт Облікові дані Windows.
-
Прокрутіть список униз і знайдіть пункти, чиї підписи починаються з "MicrosoftAccount" і "MicrosoftOffice". Натисніть кнопку зі стрілкою вниз поруч із кожним із цих елементів і виберіть команду Видалити для кожного з них.
-
Перезавантажте комп’ютер або пристрій, запустіть OneNote і ввійдіть за допомогою відомостей облікового запису, коли з’явиться відповідний запит.
-
Додаткові відомості для користувачів macOS і iOS
Якщо помилка повторюється, і вам усе ще не вдається синхронізуватися, виконавши вказані вище кроки, спробуйте наведені далі дії.
-
Перегляньте статтю Виправлення та способи вирішення нещодавно виявлених проблем у OneNote для Mac, iPhone і iPad і перевірте, чи не виникає у вас нових проблем із синхронізацією у OneNote для Mac або iOS, про які вже повідомлялося.
-
Вийдіть з усіх облікових записів, пов’язаних із OneNote, і ввійдіть ще раз.
-
Якщо ви ввійшли повторно, але блокнот не синхронізується автоматично, спробуйте синхронізувати його примусово.
У macOS клацніть ім’я блокнота, утримуючи клавішу Control, і синхронізуйте його.
В iOS потягніть список блокнотів пальцем униз. Поки OneNote намагатиметься повторно синхронізувати всі відкриті блокноти, у верхній частині списку обертатиметься індикатор перебігу.
-
Переконайтеся, що у вас інстальовано найновішу версію OneNote для комп’ютерів Mac або OneNote для iOS на iPhone чи iPad.
Якщо жоден із цих кроків не вирішить вашу проблему, дізнайтеся, як повідомити про неї команду розробників OneNote, у розділі "Додаткові джерела довідки" ближче до кінця цієї статті.
Інші помилки синхронізації
Нижче наведено деякі інші помилки синхронізації та посилання на статті з порадами щодо їх виправлення.
Код помилки 0xE000002E означає, що програма OneNote має оновитися, але не може зробити це автоматично. Зазвичай ця помилка тимчасова й зникає сама по собі під час наступного сеансу повної синхронізації. Якщо ви не хочете чекати на наступний сеанс автоматичної синхронізації, можна запустити повну синхронізацію вручну, натиснувши клавіші Shift+F9 у запущеній програмі OneNote.
Додаткові джерела довідки
Якщо ви синхронізували дані вручну, а повідомлення про помилку не зникло, повідомте про цю проблему на форумах програми OneNote на сайті Microsoft Answers, щоб ми могли з’ясувати її причину та знайти вирішення.
Якщо відображається код помилки 0xE4010641, OneNote не вдається синхронізувати один або кілька блокнотів, тому що ви відключені від мережі або мережеве розташування, де зберігаються блокноти, недоступне.
Імовірно, блокнот зберігається у OneDrive, SharePoint або в локальному мережевому розташуванні. Якщо OneNote не можуть отримати доступ до цих розташувань, це може бути пов'язано з наведеними нижче причинами.
-
Можливо, виникли тимчасові неполадки з підключенням до мережі або сервера. Зачекайте кілька хвилин і спробуйте синхронізувати блокноти вручну. Для цього натисніть клавіші Shift+F9 або кнопку Синхронізувати в діалоговому вікні Стан синхронізації блокнота.
-
Сервер, на якому збережено блокноти, тимчасово перебуває в офлайні. Якщо ви синхронізуєтеся із сайтом SharePoint або спільною мережею у вашій організації, можливо, хтось вимкнув комп'ютер або зняв його для обслуговування. Перевірте, чи можете ви отримати доступ до кореневої адреси сервера, щоб перевірити перебій, або зверніться до свого SharePoint або ІТ-адміністратора, щоб підтвердити або повідомити про цю проблему.
-
Блокнота більше немає в мережному розташуванні. Ця помилка може виникнути, якщо ви (або інший користувач, який має доступ до блокнота) видалили файл блокнота із сервера. Якщо блокнот зберігається на OneDrive, перейдіть на домашню сторінку OneDrive, увійдіть (якщо буде запропоновано), а потім перевірте, чи не існує ваш блокнот. Якщо ви не впевнені, де зберігається блокнот, перейдіть до розділу Відомостіпро файл > в OneNote, щоб знайти адресу блокнота.
Код помилки 0xE40105F9 означає, що в програмі OneNote сталася помилка синхронізації принаймні одного блокнота через використання старішої версії програми OneNote, яку не підтримує сервер.
Щоб синхронізувати нотатки, завантажте найновіші оновлення для програми OneNote і повторіть спробу.
Версія програми OneNote 2013 для настільних комп’ютерів
Виконайте такі дії.
-
Закрийте програму OneNote 2013.
-
Відкрийте Панель керування та послідовно виберіть посилання Система й безпека, Windows Update.
-
Виберіть команду Перевірити наявність оновлень.
-
Виберіть та інсталюйте всі доступні оновлення, відображені в розділі Microsoft Office.
-
Якщо необхідно, перезапустіть комп’ютер, коли всі оновлення буде застосовано.
-
Запустіть програму OneNote 2013 і синхронізуйте блокноти вручну, натиснувши сполучення клавіш Shift+F9.
Якщо службу Windows Update не настроєно на оновлення пакета Microsoft Office, можна перевірити наявність оновлень для програми OneNote уручну, виконавши такі дії:
-
Запустіть програму OneNote 2013.
-
Виберіть елементи Файл > Обліковий запис.
-
Виберіть команду Перевірити наявність оновлень.
Програма OneNote Mobile
Виконайте такі дії:
-
Закрийте програму OneNote Mobile.
-
Відвідайте інтернет-магазин або ринок застосунків, щоб перевірити доступність оновлень програми OneNote Mobile для свого телефону чи пристрою.
-
Завантажте та інсталюйте доступні оновлення програми OneNote.
-
Перезавантажте програму OneNote Mobile і спробуйте синхронізувати блокноти знову.
Додаткові джерела довідки
Якщо ви виконали всі описані вище дії, а повідомлення про помилку не зникло, повідомте про це на форумах програми OneNote на сайті Microsoft Answers, щоб ми могли з’ясувати причину та знайти вирішення проблеми.
Якщо клацнути жовтий рядок відомостей, який з’являється, коли локальну копію блокнота перетягнули (чи іншим способом додали) до OneDrive для резервного копіювання, синхронізації або надання спільного доступу, у OneNote 2016 і 2013 може з’явитися повідомлення про помилку з кодом 0xE4020045. Хоча може здаватися, що тепер блокнот розміщено в хмарі, OneNote і надалі оброблятиме його як локально збережену копію, якщо не перенести його до OneDrive належним чином.
Щоб вирішити цю проблему, виконайте одну з таких дій:
-
Закрийте OneNote, якщо програма все ще працює.
-
На жорсткому диску комп’ютера перейдіть до папки, у якій зберігається потрібний блокнот.
Порада.: Зазвичай розташуванням за замовчуванням для локально збережених папок блокнотів OneNote для Windows є C:\Users\ <ім'я користувача>\Documents\OneNote Notebooks .
-
Скопіюйте папку з таким самим іменем, як у потрібного блокнота, до кореневої папки основного жорсткого диска.
Таким чином копію потрібного блокнота буде вилучено з області синхронізації OneDrive.
-
У Файловому провіднику Windows виберіть Цей ПК, двічі клацніть жорсткий диск, до якого ви щойно скопіювали блокнот, щоб відкрити його кореневу папку, а потім двічі клацніть папку з іменем скопійованого блокнота.
-
У папці скопійованого блокнота двічі клацніть файл Open Notebook.onetoc2.
Якщо цей файл відсутній, двічі клацніть будь-який інший файл із розширенням *.onetoc2 в цій папці.
-
Коли відкриється OneNote 2016 для Windows, нотатки в скопійованому блокноті мають відображатися належним чином.
Щоб ця проблема більше не виникала, наполегливо рекомендуємо належним чином перенести вихідний блокнот до свого облікового запису OneDrive, що перетворить його на справжній хмарний блокнот. Хмарні нотатки й надалі залишатимуться конфіденційними, а ви отримаєте надійнішу синхронізацію та зможете працювати з ними з будь-якого мобільного пристрою або браузера.
Докладні відомості див. в статті Переміщення блокнота OneNote для Windows до OneDrive. Інструкції в цій статті також застосовуються, якщо використовуються старіші версії OneNote для Windows, наприклад OneNote 2013 або 2010.
Якщо відображається код помилки 0xE000005E, програмі OneNote не вдається синхронізувати розділ в одному з блокнотів. Ця помилка зазвичай тимчасова. Щоб вирішити цю проблему, натисніть клавіші Shift+F9, щоб синхронізувати блокнот вручну.
Якщо ця помилка стається навіть після кількох спроб синхронізації, виконайте такі дії:
-
Клацніть назву блокнота правою кнопкою миші та виберіть пункт Стан синхронізації блокнота.
-
Ліворуч від проблемного блокнота поруч із його піктограмою клацніть маленьку стрілку.
-
Запам’ятайте, який розділ блокнота не може синхронізуватися. Назва розділу відображається відразу над полем із повідомленням про помилку.
-
Натисніть кнопку Закрити, щоб закрити діалогове вікно Синхронізація спільного блокнота.
-
Створіть у проблемному блокноті новий розділ.
-
Скопіюйте або перемістіть зі старого розділу (який не синхронізується) у новий усі сторінки.
-
Видаліть старий розділ і ще раз спробуйте синхронізувати блокнот (Shift+F9).
Цю помилку виправлено в нещодавньому оновленні продукту. Відкрийте на комп’ютері службу оновлень Windows Update і завантажте всі доступні оновлення для системи Microsoft Office.
Додаткова допомога
Якщо ви виконали всі описані вище дії, а повідомлення про помилку не зникло, повідомте про це на форумах програми OneNote на сайті Microsoft Answers, щоб ми могли з’ясувати причину та знайти вирішення проблеми.
Поява коду помилки 0xE0190193 означає, що ви спробували відкрити спільний блокнот або розділ, який більше не доступний для вас. Це може статися, якщо власник блокнота (або адміністратор сервера) навмисне або випадково змінив ваші дозволи.
Щоб усунути цю помилку, зверніться до власника спільного блокнота, який ви хочете використати, і попросіть перевірити, чи вам надано дозволи на перегляд і редагування блокнота.
Потрібна додаткова довідка?
Практичні поради з синхронізації нотаток у програмі OneNote
Допоможіть нам удосконалити цей функціонал і надішліть діагностичні відомості, повідомивши про цю проблему за допомогою довідки> відгуків. Примітка. Ми не можемо відповісти через цей канал.
Отримайте довідку від спільноти на форумах OneNote на сайті Microsoft Answers.











