Створення новин і надання до них спільного доступу на сайтах SharePoint
Applies To
SharePoint Server (випуск за передплатою) SharePoint Server 2019 SharePoint у Microsoft 365 Office для бізнесуВи можете тримати своїх партнерів, команду та колег у курсі подій, а також зацікавити їх важливими або цікавими історіями за допомогою функції "Новини" на сайті групи. Ви можете швидко створювати привабливі дописи, як-от оголошення, новини для користувачів, оновлення стану тощо, використовуючи графічні елементи та широкі можливості форматування. Окрім описаних нижче можливостей інтернет-версії, ви також можете створювати та переглядати новини за допомогою мобільної програми SharePoint для iOS.
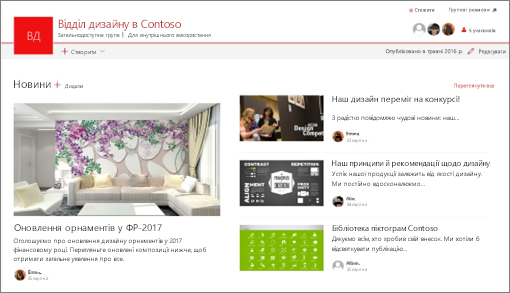
Примітка.: Деякі функції поступово надаються організаціям, які погодилися на програму "Цільовий випуск". Це означає, що ця функція може ще не відображатися або мати інший вигляд порівняно з описом у довідкових статях.
Короткий огляд створення новин див. в цьому відео:

Щоб отримати візуальний огляд новин, перегляньте інфографіку в статті Новини Microsoft SharePoint, які можна завантажити як шаблон .PDF або PowerPoint у статті Способи роботи зі службою SharePoint.
У цій статті:
Де відображаються новини
Новини відображаються як персоналізований канал на початковій сторінці SharePoint і в програмі для мобільних пристроїв. Вона також може відображатися на сайтах груп, на сайтах для спілкування та на сайтах-концентраторах. Ви також можете показувати новини в каналі Teams.
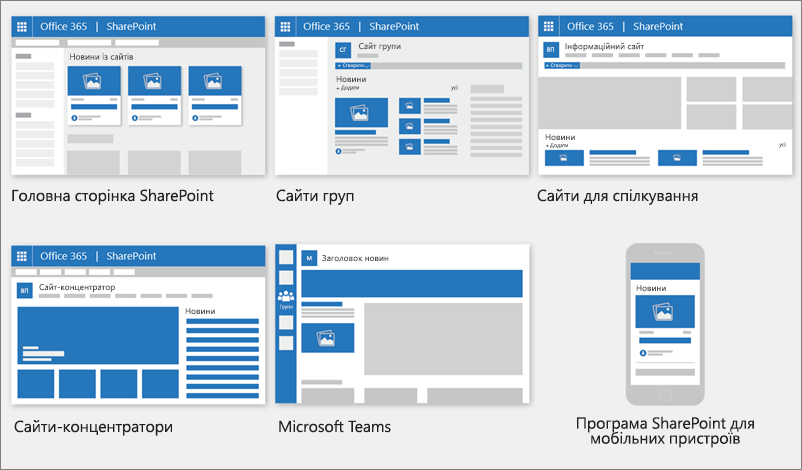
Персоналізований канал новин
Система новин SharePoint містить персоналізований канал новин у кількох місцях, один із них – у верхній частині початкової сторінки SharePoint у розділі " Новини із сайтів".
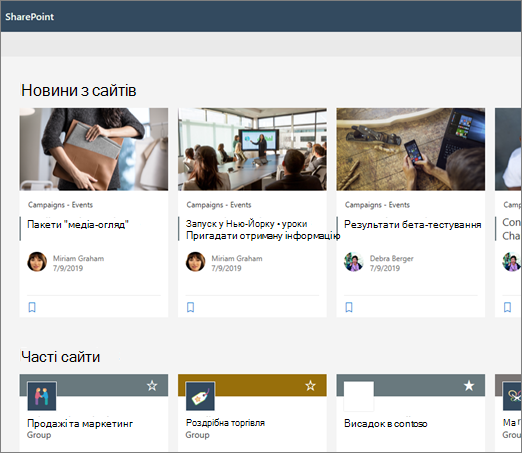
Початкова сторінка SharePoint відображається в запускачі програм Microsoft 365, якщо вибрати SharePoint.
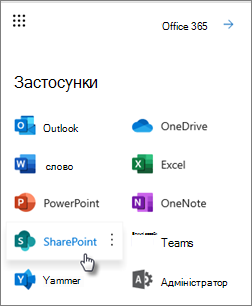
Персоналізований канал новин також доступний у програмі SharePoint для мобільних пристроїв з iOS і Android на вкладці ліворуч під назвою Новини. Персоналізований канал новин також може відображатися на сторінці, коли автор сторінки настроїв веб-частину "Новини ", щоб використовувати параметр Рекомендовано для поточного користувача як джерело новин.
-
Як визначаються дописи новин для персоналізованого каналу
Використовуючи microsoft Graph, SharePoint поєднує новини в персоналізованому каналі з:
-
Відстежувані сайти
-
Сайти, які часто відвідуються
Примітка.: Ви можете бачити новини в персоналізованому каналі з сайту, який ви нещодавно відвідали лише один раз. Якщо ви не часто відвідуєте цей сайт або не стежите за ним, він врешті-решт вийде з вашого каналу, оскільки нові дописи новин заповнюють ваш канал.
Сповіщення на мобільному пристрої
Якщо важливу, відповідну статтю новин публікує хтось у вашій тісній сфері роботи або публікує на сайті, на якому ви активні, ви отримаєте сповіщення на свій мобільний пристрій "із SharePoint" у лотку сповіщень пристрою. Коли ви клацнете сповіщення, ви перейдете безпосередньо в мобільну програму SharePoint, щоб переглянути статтю новин і весь її вміст, багатий на дані, інтерактивний вміст.
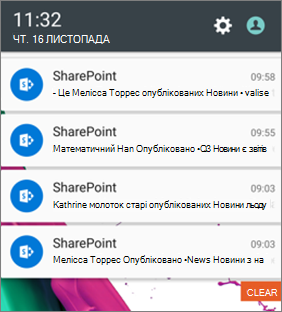
-
Визначення способу визначення сповіщень про дописи в новинах
Використовуючи microsoft Graph, SharePoint надсилає сповіщення на основі:
-
Люди, з яким ви працюєте
-
Відстежувані сайти
-
Примітка.: Viva Connections сповіщення новин тепер доступні як альтернативна кінцева точка розповсюдження.
Новини організації
Новини можуть надходити з багатьох різних сайтів. але для новин організації можуть бути "офіційні" або "авторитетні". Новини з цих сайтів відрізняються кольоровим блоком заголовка як візуальним сигналом і переплетені в усіх дописах новин, що відображаються для користувачів на початковій сторінці SharePoint. На зображенні нижче показано новини на головній сторінці SharePoint, де News@Contoso – це сайт новин організації.
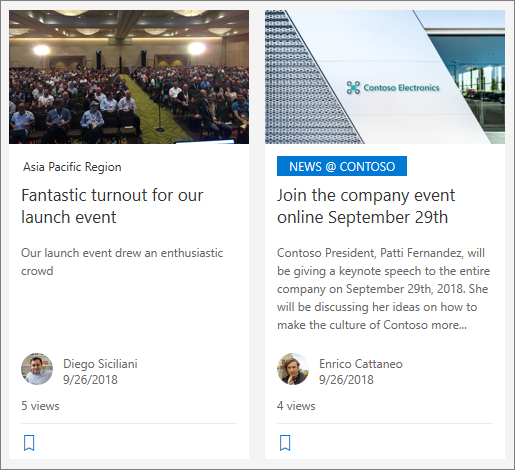
Щоб увімкнути цю функцію та вказати сайти для новин організації, глобальний адміністратор SharePoint має скористатися командами SharePoint PowerShell :
Адміністратори SharePoint можуть указати будь-яку кількість сайтів новин організації. Для кількох географічних клієнтів сайти новин організації слід настроїти для кожного географічного розташування. Кожне географічне розташування може використовувати один сайт новин центральної організації та/або мати власний унікальний сайт, на якому відображаються новини організації, характерні для цього регіону.
Докладні відомості про настроювання сайту новин організації див. в статті Створення сайту новин організації.
Додавання допису новин, починаючи з початкової сторінки SharePoint
У SharePoint можна додавати дописи новин зі своєї початкової сторінки SharePoint.
-
У верхній частині початкової сторінки SharePoint натисніть кнопку Створити допис новин.
-
Виберіть сайт, на якому потрібно опублікувати допис новин.
-
Ви отримаєте пусту сторінку допису новин на вибраному сайті, який можна заповнити.
-
Створіть допис новин за допомогою інструкцій Створення допису новин.
Додавання допису до новин на сайті групи або на сайті для спілкування
За замовчуванням "Новини" розташовано у верхній частині сайту групи та під героєм на сайті для спілкування.
Примітка.: Якщо новини не відображаються, можливо, знадобиться додати веб-частину "Новини " до сторінки.
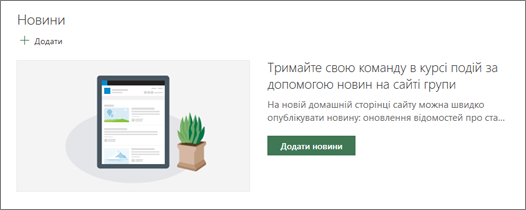
-
Натисніть кнопку + Додати в розділі Новини, щоб почати створювати допис. Ви отримаєте пусту сторінку допису новин, щоб почати заповнюватися.
-
Створіть допис новин за допомогою інструкцій . Створіть сторінку допису новин.
Крім того, ви можете створити допис новин, клацнувши + Створити у верхній частині сайту, а потім вибравши пункт Новини. Потім виберіть шаблон сторінки та почніть створювати допис новин.
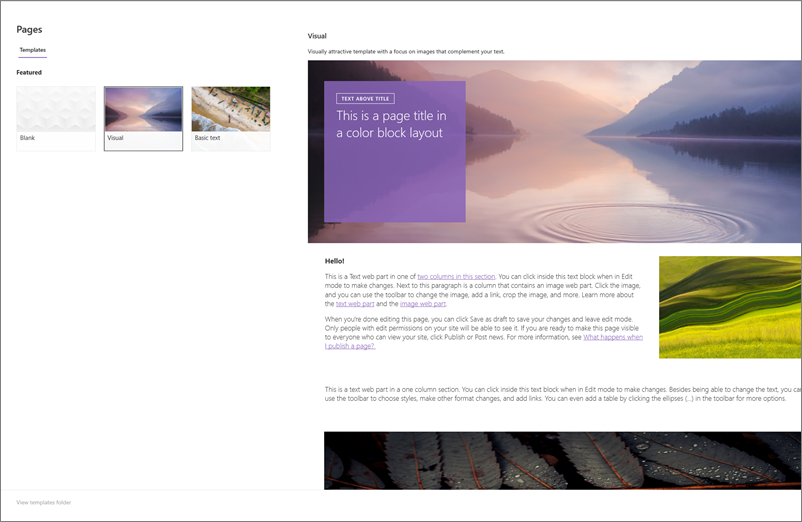
Створення копії наявного запису новин
Якщо ви хочете використати наявний допис Новин як шаблон, створіть новий допис, створіть копію з самого допису в новинах.
Примітка.: Не використовуйте функцію CopyTo з бібліотеки сторінок сайту для створення копій наявних дописів новин, щоб потім повторно використовувати їх як нові дописи новин.
-
Перейдіть до допису новин, який потрібно скопіювати.
-
Натисніть кнопку + Створити , а потім – Копію цього запису новин.
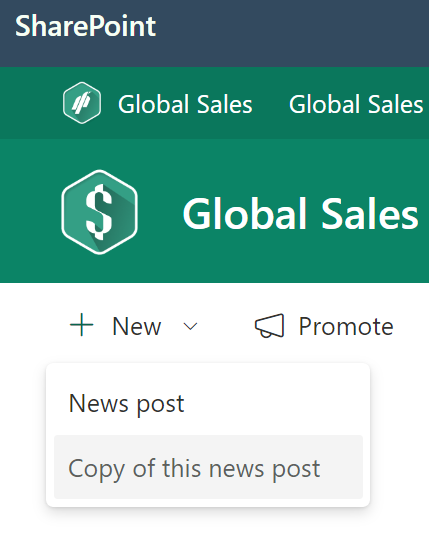
-
Ви отримаєте копію допису новин на тому ж сайті, що й вихідний допис новин, який можна редагувати та публікувати.
-
Створіть допис новин за допомогою інструкцій Створення допису новин.
Додавання допису новин за допомогою посилання
У SharePoint можна додати посилання на вміст із сайту або з іншого веб-сайту за допомогою посилання Новини. Зв'язаний вміст відображатиметься як допис у новинах.
Примітка.: Недоступно в SharePoint Server 2019.
-
Перейдіть на сайт із новинами, до яких потрібно додати допис. На домашній сторінці натисніть кнопку + Створити , а потім виберіть посилання Новини.
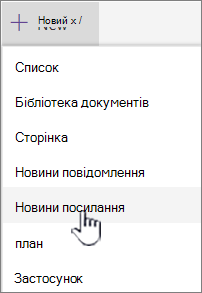
Якщо ви перебуваєте на іншій сторінці та не бачите посилання "Новини " як параметр меню, спочатку додайте веб-частину "Новини " до сторінки, а потім натисніть кнопку + Додати в розділі Новини.
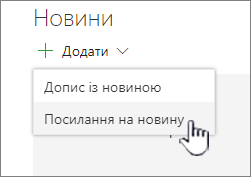
-
У полі Посилання вставте веб-адресу в наявний елемент новин. Відобразиться ще кілька полів.
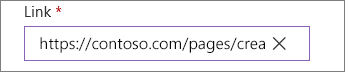
-
У полі Зображення заголовка додайте заголовок, який відображатиметься для елемента новин на сторінці. Це обов’язкове поле.
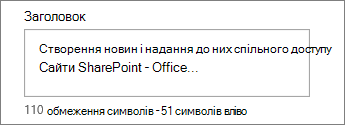
-
Натисніть кнопку Додати ескіз або Змінити , щоб додати або змінити необов'язкове зображення ескізу. Ви можете вибрати одне з таких джерел зображення:
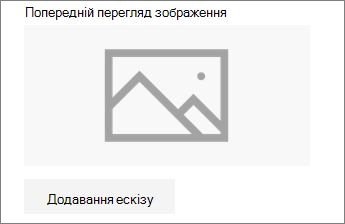
Натисніть кнопку Відкрити , щоб використати вибране зображення.
-
Останній Зображення повертають зображення, які ви нещодавно використовували або додали до сайту SharePoint.
-
Пошук в Інтернеті виконує пошук зображень в Інтернеті за категоріями. Ви можете встановити фільтри для розміру (малий, середній, великий, x-великий або всі), макет (квадрат, широкий, високий або всі) або Creative Commons або всіх зображень.
-
OneDrive відображає папку OneDrive, пов'язану із сайтом, де можна переходити між елементами зображень і вибирати їх.
-
Сайт пропонує бібліотеки документів на сайті SharePoint, де можна вибрати зображення для використання.
-
Передавання відкриває вікно, у якому можна вибрати зображення з локального комп'ютера.
-
За допомогою посилання можна вставити посилання на зображення в OneDrive для роботи чи навчання або на сайті SharePoint. Не можна створити посилання на зображення з інших сайтів або Інтернету.
-
-
Додайте або відредагуйте опис у полі Опис . Це не обов’язково.
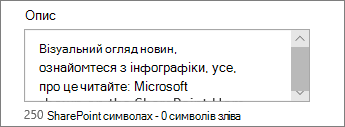
-
Натисніть кнопку Опублікувати , щоб додати посилання на новини.
Примітки.:
-
Здебільшого для вас автоматично створюється попередній перегляд посилання. У деяких випадках ескіз, заголовок і опис посилання, яке створює попередній перегляд, недоступні для автоматичного відображення. У таких випадках можна додати ескіз і ввести заголовок і опис, які потрібно відобразити, виконавши наведені вище дії.
-
Щоб переглянути посилання на новини, користувачі мають відкрити посилання в новому вікні браузера, коли з'явиться відповідний запит. Деякі браузери, наприклад Safari, за замовчуванням блокують спливаючі елементи, що перешкоджає відкритню нового вікна браузера. Користувачі повинні переконатися, що спливаючі елементи дозволено для переспрямування.
Створення сторінки допису новин
-
Почніть із додавання імені, яке використовуватиметься як заголовок. Щоб додати або змінити зображення, можна скористатися панеллю інструментів угорі.
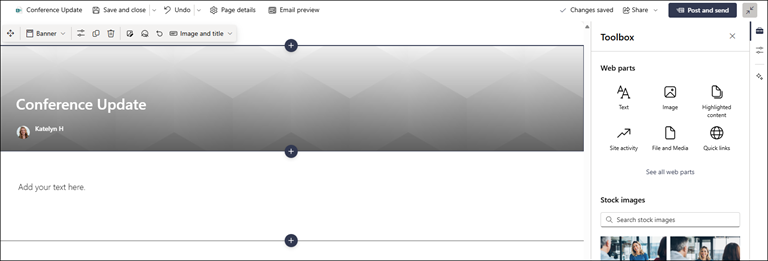
-
Якщо область вмісту ввімкнуто: Виберіть панель інструментів

-
Завершивши створення сторінки, натисніть кнопку Опублікувати новини у верхньому правому куті, і ця стаття з'явиться в розділі Новини як остання стаття. Новини також відображаються на початковій сторінці SharePoint і можуть відображатися в інших вибраних місцях. Крім того, користувачі, з якими ви працюєте, і користувачі, які повідомляють вам про це, отримують сповіщення про те, що ви опублікували новини в програмі SharePoint для мобільних пристроїв.
Примітки.:
-
Після публікації ваші дописи новин зберігаються в бібліотеці сторінок сайту. Щоб переглянути список усіх дописів новин, перегляньте всі новини у верхньому правому куті розділу новин на опублікованій сторінці.
-
За замовчуванням історії відображаються в хронологічному порядку від найновішого до найстарішого залежно від дати їх початкової публікації (редагування статті не змінить її порядок). Порядок дописів можна змінити за допомогою функції упорядкування у веб-частині "Новини".
Редагування допису в новинах
-
Перейдіть на сайт із дописом новин, який потрібно змінити.
-
Клацніть Переглянути все у верхньому правому куті розділу новин. Якщо параметр Переглянути все не відображається, на панелі переходів ліворуч виберіть елемент Сторінки , а потім у списку виберіть сторінку новин, яку потрібно змінити.
-
Внесіть зміни та натисніть кнопку Оновити новини. Ця дія повторно опублікує вашу сторінку новин, щоб усі користувачі, які зможуть переглядати допис новин, бачитимуть внесені зміни. Порядок новин не змінюється.
Видалення допису новин або посилання на новини
Для SharePoint:
-
Перейдіть на сайт із дописом у новинах, який потрібно видалити.
-
Перейдіть до бібліотеки "Сторінки ", вибравши елемент Сторінки в області переходів ліворуч. Якщо ліворуч не відображається елемент Сторінки, виберіть Настройки, а потім – Вміст сайту, а потім – Сторінки сайту.
-
У списку сторінок виберіть допис новин, який потрібно видалити.
-
Клацніть три крапки (... ) у правій частині сторінки й виберіть Видалити.
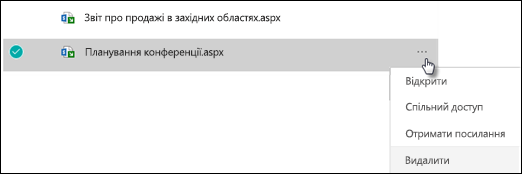
Для SharePoint Server 2019 виконайте такі дії:
-
На панелі швидкого запуску клацніть Сторінки, а потім виберіть елемент новин, який потрібно видалити.
-
Клацніть три крапки (...) і натисніть кнопку Видалити.
-
У діалоговому вікні підтвердження натисніть кнопку Видалити .
Видалення веб-частини "Новини"
-
Перейдіть на сторінку з розділом новин, який потрібно видалити.
-
Угорі сторінки виберіть елемент Редагувати.
-
Виберіть розділ Новини та натисніть кнопку Видалити

Додавання веб-частини "Новини" назад на сторінку або на іншу сторінку
Якщо ви видалили новини зі сторінки, ви можете додати її знову. Або можна додати його до іншої сторінки. Для цього можна використовувати веб-частину "Новини ".
-
Угорі сторінки виберіть елемент Редагувати.
-
Клацніть знак +.
-
Виберіть веб-частину Новини . Докладні відомості про використання веб-частини "Новини" див. в статті Використання веб-частини "Новини" на сторінці SharePoint.
Примітка.: Докладні відомості про роботу з веб-частинами див. в статті Використання веб-частин на сторінках.
Виправлення неполадок
Якщо допис новин не відображається, де відображаються новини, виконайте наведені нижче дії.
-
Переконайтеся, що створений допис є дописом, а не сторінкою. Ви дізнаєтеся, чи відображається кнопка "Опублікувати" або "Перепост" у верхньому правому куті. Натомість на сторінках з'явиться кнопка Опублікувати або Опублікувати повторно.
-
Переконайтеся, що джерело новин (які можна знайти в області властивостей веб-частини "Новини") правильне, і що користувачі мають до нього доступ.
-
Переконайтеся, що допис все ще не перебуває в чернетці; переконайтеся, що ви вибрали кнопку Опублікувати після створення запису.










