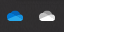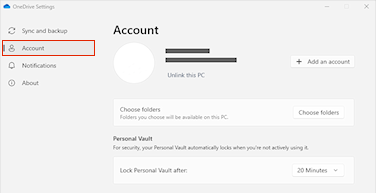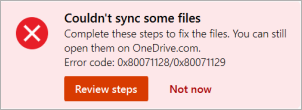OneDrive ile ilgili sorun yaşadığınız için üzgünüz. Daha fazla bilgi edinmek için aşağıdaki listelerden hata iletinizi veya hata kodunuzu seçin.
SORUN
OneDrive ürününde İsteğe Bağlı Dosyaları etkinleştirdikten sonra bazı müşteriler OneDrive klasörünüzdeki öğelere erişmeye çalışırken aşağıdaki hatayı görebilirler.
-
OneDrive Windows'a bağlanamıyor. İsteğe Bağlı Dosyalar'ın bu cihazın alanını kullanmadan dosyalarınızı göstermesi için Windows'a bağlanması gerekir. OneDrive Windows'a bağlantı denemesine devam edebilir veya tüm dosyalarınızı indirmeyi seçebilirsiniz. Bu durum düzeltilene kadar yalnızca çevrimiçi olan dosyaları kullanamazsınız.
DURUM: GEÇİCİ ÇÖZÜM
OneDrive\'daki dosyalarınıza erişim sırasında karşılaştığınız sorunları nasıl çözebileceğinizi öğrenin.
Mağazaya erişemiyorsanız şu ipuçlarını deneyin:
-
En son Store uygulamasına sahip olduğunuzdan ve uygulama satın alma veya indirme izinlerine sahip olan bir hesapla oturum açtığınızdan emin olun.
-
Aboneliğinizi çevrimiçi satın alın: https://onedrive.live.com/about/plans/
Klasörünüzü eklemenize yardımcı olmak için oturum açmadığınız zamanlar hakkında daha fazla bilgi edinin.
Bunun nedeni farklı bir Microsoft hesabıyla oturum açmanız olabilir. Mobil cihazınızda hangi hesabın olduğunu denetleyin:
-
OneDrive uygulamasını açın.
-
Profil resminize veya simgesine dokunun.
-
Hesap adınız ekranın üst kısmında, Ben’in altında yer alır. İş veya okul hesabınız gösteriliyorsa, diğer hesap seçeneklerini görmek için

Eşitlemek istediğiniz klasör listesinden bir klasörün seçimini kaldırdığınızda bir hatayla karşılaşabilirsiniz: “Dosya veya klasör OneDrive’da zaten mevcut.”
Geçici çözüm seçenekleri:
1. Seçenek: Bilgisayarınızdan silin.
Not: Dosyayı silmek güvenlidir çünkü OneDrive çevrimiçi olarak kullanılabilir. Klasörün OneDrive 'de olmasını istemiyorsanız ve yalnızca bilgisayarınızda klasör varsa, klasörü bilgisayarın OneDrive klasöründen dışarı taşıyın (aşağıdaki 2. seçeneğe bakın).
2. Seçenek: Dosyayı veya klasörü OneDrive konumundan kaldırın.
Not: Eşitlenecek klasör listenizde bulunan dosyayla, klasörü OneDrive klasör yapısının dışında başka bir yere taşıyın. Bu işlem, dosyaları ve klasörü OneDrive.com’dan siler ve yalnızca bilgisayarınızda mevcut olmalarını sağlar.
SORUN
OneDrive'a dosya yükleme izni olmayan bir hesapla Microsoft 365 uygulamasında oturum açtıysanız bu sorun oluşabilir.
ÇÖZÜM
İş hesabımla oturum açmış olan Windows ayarları uygulamasını sıfırlayın, OneDrive uygulamasını yeniden yükleyin ve sorunu çözdü.
-
OneDrive'ı hizmet olarak eklemek için listelenen adımları izleyin.
Bu işe yaramazsa, aşağıdaki adımları izleyerek eski OneDrive kimlik bilgilerini temizlemeniz gerekebilir.
Bazı kullanıcılar, bilgisayarda süresi dolmuş kimlik bilgileriyle OneDrive’da oturum açarken sorun yaşayabilir.
SORUN
Dosya adına bilgisayarınızın adı eklenir ve yinelenen bir dosya oluşturulur, örneğin:
-
Kitap1.xlsx
-
Kitap1-masaüstü-bilgisayar.xlsx
GEÇİCİ ÇÖZÜM
Windows:
-
"Çalıştır" iletişim kutusunu açmak için Windows tuşu + R tuşlarına basın.
-
%localappdata%\Microsoft\OneDrive\settings yolunu girin ve Tamam'ı seçin.
-
PreSignInSettingsConfig.json dosyasını silin.
Mac:
-
Spotlight aramasına “anahtar zinciri” yazın ve “Anahtar Zinciri Erişimi” bölümünü seçin. Spotlight aramasında görünmüyorsa, Utilities klasörüne gidin ve Anahtar Zinciri Erişimi’ni buradan açın.
-
“OneDrive” yazıp arayın.
-
“OneDrive Önbelleğe Alınmış Kimlik Bilgilerini” silin.
-
OneDrive’ı çalıştırın.
Bu geçici çözümler sorunu gidermezse lütfen OneDrive uygulamasını kaldırıp yeniden yükleyin:
Not: OneDrive’ı bilgisayarınızda devre dışı bıraktığınızda veya kaldırdığınızda dosyalarınız veya verileriniz kaybolmaz. OneDrive.com’da oturum açarak dosyalarınıza dilediğiniz zaman erişebilirsiniz.
Aboneliğinizin görünür olması 24 saate kadar sürebilir.
-
Depolamayı yönet'e gidin ve aboneliğinizin ve depolama alanınızın görünür olup olmadığını denetleyin.
-
Bu sorun 24 saat sonra devam ederse lütfen desteğe başvurun.
SORUN
Mac için OneDrive‘a hesabınızı eklemeye çalıştığınızda bu hatayı alabilirsiniz: "Zaten bu hesabı eşitliyorsunuz."
DURUM: GEÇİCİ ÇÖZÜM
-
Spotlight aramasına “anahtar zinciri” yazın ve “Anahtar Zinciri Erişimi” bölümünü seçin. Spotlight aramasında görünmüyorsa, Utilities klasörüne gidin ve Anahtar Zinciri Erişimi’ni buradan açın.
-
“OneDrive” yazıp arayın.
-
“OneDrive Önbelleğe Alınmış Kimlik Bilgileri”ni silin.
-
/Kullanıcılar/<kullanıcı adınız>/Kitaplık/Grup Kapsayıcıları/ klasörüne gidin.
-
UBF8T346G9.OneDriveSyncClientSuite.plist ve UBF8T346G9.OfficeOneDriveSyncIntegration.plist dosyalarını bulun ve silin
-
OneDrive’ı yeniden başlatın.
SORUN
OneDrive oturumunuzu açamıyorsunuz ve “Farklı bir hesapla eşitleme yapıyorsunuz” hata iletisi görüntüleniyor. Microsoft Hesabınızın parolasını değiştirdikten sonra bu sorunla karşılaşabilirsiniz.
DURUM: GEÇİCİ ÇÖZÜM
Geçici çözümler hakkında daha fazla bilgi için OneDrive "Farklı bir hesabı eşitliyorsunuz" hatasını gösteriyor makalesini okuyun.
Bu dosya eşitlenemiyor
"Bu dosya eşitlenemiyor" OneDrive hata iletisini görürseniz, hataya bağlı olarak dosyanın yeniden eşitlenmesini sağlamak için bir veya daha fazla adım gerçekleştirmeniz gerekebilir. Daha fazla bilgi edinin.
Bu simgeye sahip dosyalar eşitlenmiyor

OneDrive'da bir iş veya okul hesabıyla oturum açarsanız bu simgeyi görebilirsiniz. Bu, yöneticinizin belirli dosya türlerinin eşitlenmesini engellediği anlamına gelir. En yaygın olarak Outlook veri dosyalarını engeller. Outlook veri dosyalarını taşımayı öğrenin.
OneDrive'da kişisel bir hesapla da oturum açarsanız aynı kısıtlamalar uygulanır.
OneDrive'da "Dosya açılamıyor" hatası
Windows "Dosya açılamıyor" hata iletisi görüntülüyorsa OneDrive'ın çalıştığından emin olun. Diğer ayrıntılar için OneDrive'da "Dosya açılamıyor" hatasına bakın.
SORUN
Bazı kullanıcılar OneDrive'ı kullanmaya çalışırken "öğeye erişim izinleriniz yok" hata iletisini görebilir.
ÇÖZÜM
Dosya başka bir yerde kullanılıyor olabilir, ancak dosya izinlerinin neden olmadığından emin olmak için şu adımları izleyin:
-
Dosya Gezgini açın ve izinlerini değiştirmeniz gereken dosyaya göz atın.
-
Dosyaya sağ tıklayın ve Özellikler'i seçin.
-
Güvenlik sekmesini seçin.
-
Gruplar veya kullanıcı adları altında Düzenle'yi seçin.
-
İzinleri görüntülemek ve değiştirmek için listelenen her bir kullanıcı veya grubu seçin.
-
Tam denetime izin ver seçeneğinin işaretli olduğundan emin olun.
-
Uygula'ya ve ardından Tamam'a tıklayın.
-
Bilgisayarınızı yeniden başlatın.
OneDrive üzerinden yalnızca çevrimiçi olan bir dosyayı açmaya çalışırken aşağıdaki hatayı görürseniz:

İsteğe bağlı dosyalar başlatılamadı
Lütfen bilgisayarınızı yeniden başlatın ve tekrar deneyin.
Bunun nedeni, virüsten koruma yazılımındaki eski filtrelerin isteğe bağlı dosyaların başlatılmasını engellemesi olabilir. Bu sorunu çözmek için şunları deneyin:
1. Çözüm: Bilgisayarınızı güncelleştirin ve yeniden başlatın
En son Windows ve Office güncelleştirmelerini yükleyip bilgisayarınızı yeniden başlatın. Daha fazla bilgi için bkz. Windows'u güncelleştirme ve Office güncelleştirmelerini yükleme.
Ayrıca OneDrive’ın kendisinin de en son sürüme güncelleştirildiğinden emin olmalısınız. Bunu şu şekilde yapabilirsiniz:
-
OneDrive ayarlarını açın (bildirim alanınızdaki OneDrive bulut simgesini, OneDrive Yardım ve Ayarlar simgesini seçin, ardından Ayarlar'ı seçin.)
-
Eşitleme ve yedekleme sekmesine gidin ve Gelişmiş ayarlar’ı genişletin.
-
İsteğe Bağlı Dosyalar altında, Disk alanını boşalt veya Tüm dosyaları indir seçeneklerinden birini seçin.
Açılan OneDrive sürüm notları sayfasında, sayfanın üst kısmındaki en son sürüme göre bu numarayı kontrol edin ve en son sürüm daha yüksek bir sayı ise Windows için OneDrive'ı İndir'i seçin.
2. Çözüm: Virüsten koruma yazılımınızı güncelleştirin
Virüsten koruma yazılımınızı güncelleştirmeniz bu soruna neden olan filtrelerin güncelleştirilmesini sağlayabilir. Daha fazla ayrıntı için yazılım üreticinizle görüşün.
Hata Kodu 1 bilinmeyen bir hata oluştuğu anlamına gelir, ancak OneDrive yeniden çalışmanıza yardımcı olabilecek birkaç denetim daha vardır.
Çevrimiçi olarak OneDrive'a erişip erişemediğinizi denetleyin
-
Görev çubuğunun sağ ucundaki bildirim alanında, beyaz veya mavi OneDrive bulut simgesini seçin.

Not: OneDrive simgesini görmek için bildirim alanının yanındaki Gizli simgeleri göster okuna

-
Çevrimiçi görüntüle >
Not: Çevrimiçi olarak OneDrive.com’da oturum açma konusunda sorun yaşıyorsanız Hizmet Durumu portalına giderek Microsoft Office Online Hizmetleri’nin durumunu denetleyin.
OneDrive’ın en son sürümüne güncelleştirme
OneDrive ve Windows sıklıkla güncelleştirilir ve bilgisayarınızı güncel tutmak, eşitleme sorunlarını gidermenize yardımcı olabilir.
-
en son Windows güncelleştirmelerini indirin. Windows 10 Fall Creators UpdateOneDrive İsteğe Bağlı Dosyalar özelliğini etkinleştirir ve bu, eşitleme problemlerini çözmeye yardımcı olabilir. OneDrive İsteğe Bağlı Dosyalar özelliği hakkında daha fazla bilgi edinin.
-
OneDrive’ın en son sürümünü indirin ve yükleyin.
Notlar:
-
En son sürüme sahipseniz yükleyici kurulumu otomatik olarak sona erecektir.
-
En son sürüm hakkında daha fazla bilgi için sürüm notlarını okuyun.
-
-
Bilgisayarınızı yeniden başlatın
-

Hata kodu 2, OneDrive hesap ayrıntılarınızı getirirken bir sorunla karşılaştığı anlamına gelir.
Kimlik doğrulaması sorunları olmadığından emin olmak için Microsoft hesabınızda oturum açın.
Hata Kodu 6, zaman aşımı hatası oluştuğu anlamına gelir. Bilgisayarınızı veya akıllı telefonunuzu yeniden başlatmanızı öneririz.
Desteğe başvurmadan önce aşağıdaki çözümleri deneyin:
-
OneDrive çalışmadığı cihazda İnternet bağlantısını denetleyin.
-
Hizmet Durumu portalında Microsoft Office Online Services'ın durumunu denetleyin.
-
Bilgisayarınızı veya akıllı telefonunuzu yeniden başlatın.
-
Microsoft hesabınızla Outlook.com veyapeople.live.com gibi diğer Microsoft hizmetlerine erişebilir misiniz? Bunu yapabilirseniz, OneDrive ile ilgili geçici bir sorun olabilir. Bunu yapamazsanız, hesapla ilgili veya daha geniş bir sorun olabilir.
Herhangi bir anda yönetilebilen veri öğesi miktarındakiSharePoint sınırları aşarsanız hata kodu 36 görülebilir. Liste Görünümü Eşiği yaklaşık 5000 öğedir.
Daha fazla bilgi için Bkz. SharePoint'te büyük listeleri ve kitaplıkları yönetme.
SORUN
Bazı kullanıcılar OneDrive kullanırken 49 hata kodunu görebilir.
ÇÖZÜM
Bu hata, OneDrive'ın eski bir sürümünün kullanılmasından kaynaklanır. OneDrive'ın en son sürümünü indirmek & yüklemek için OneDrive indirmeleri'ne gidin.
OneDrive Kişisel Kasanızın kilidini açmaya çalışırken bu hata kodunu görebilirsiniz.
Hatayı çözmek için:
-
Windows Sorun Gidericisi'niaçın (bağlantı bilgisayarınızın Ayarlar

-
Windows Update seçin
-
Özellik güncelleştirmeleri de dahil olmak üzere tüm güncelleştirmeleri kabul

Hata Kodu 0x8001007,OneDrive bilgisayarınızla eşitlemede sorun yaşadığı anlamına gelir. Bunu düzeltmek için OneDrive bağlantısını kaldırın ve kurulumu OneDrive yeniden çalıştırın.
Bilgisayarınızda OneDrive’ı devre dışı bıraktığınızda, kaldırdığınızda veya bağlantısını kaldırdığınızda dosyalarınız ya da verileriniz kaybolmaz. Dilediğiniz zaman OneDrive hesabınızda çevrimiçi ortamda oturum açarak dosyalarınıza erişebilirsiniz.
Windows
-
OneDrive açılır penceresini göstermek için bildirim alanınızdaki öğesini seçin.
-
OneDrive Yardım ve Ayarlar simgesini seçin, ardından Ayarlar'ı seçin.
-
Hesap sekmesine gidin.
-
Bu bilgisayarın bağlantısını kaldır’ı ve ardından Hesabın bağlantısını kaldır’ı seçin.
macOS
-
Menü çubuğunuzdaki OneDrive bulut simgesine tıklayın, menüyü açmak için Yardım ve Ayarlar 'a tıklayın ve Tercihler'i seçin.
-
Hesap sekmesine gidin.
-
Bu Mac’in bağlantısını kaldır’ı seçin.
Bağlantısı kaldırıldıktan sonra, OneDrive ayarlamak için OneDrive'a Hoş Geldiniz sihirbazındaki adımları izleyin.
Hata Kodu 0x80040c81, OneDrive'ınızı sıfırlayarak düzeltilebilir.
OneDrive buluta bağlanırken sorun yaşadığı anlamına gelir. İnternet'e bağlanmak için bir kablo kullanıyorsanız lütfen Ağ bağlantınızı düzeltme hakkında bilgi edinin.
Wi-Fi kullanıyorsanız Wi-Fi sorunlarını düzeltme başlıklı yazıyı okuyun.
OneDrive oturum açmaya çalışırken bu hata kodunu ve "Ara sunucu ayarlarınız kimlik doğrulaması gerektiriyor" iletisini görürseniz, OneDrive bağlanmak için kimliği doğrulanmış ara sunucu kullanmadığınızdan ve OneDrive 'da kimliği doğrulanmış proxy'ler desteklenmediğinden lütfen denetleyin.
SORUN
Bazı kullanıcılar OneDrive'da oturum açmaya çalışırken hata kodlarını 0x8004de44 veya 0x80048823 görebilir.
ÇÖZÜM
İş hesabımla oturum açmış olan Windows ayarları uygulamasını sıfırlayın, OneDrive uygulamasını yeniden yükleyin ve sorunu çözdü.
-
Başlangıç'a gidin ve "Ayarlar" yazın, ancak Ayarlar uygulamasını açmayın.
-
Ayarlar bilgileri bölmesinin altında Uygulama ayarları'nı seçin.
-
Sıfırla bölümlerinin altında Sıfırla'yı seçin.
SORUN
Bazı kullanıcılar OneDrive store uygulamasını başlatırken 0x80049d61 hata kodunu görüyor. Bu sorunun farkındayız ve en kısa zamanda düzeltme yayınlamak için çalışıyoruz.
GEÇİCİ ÇÖZÜM
OneDrive masaüstü uygulamasını kullanın veya Onedrive.com adresine gidin.
Bu hata hakkında daha fazla bilgi için lütfen OneDrive'da oturum açarken hata kodu 0x8004de40 okuyun.
OneDrive oturum açmaya çalışırken bu hata kodunu ve "Ara sunucu ayarlarınız kimlik doğrulaması gerektiriyor" iletisini görürseniz, OneDrive bağlanmak için kimliği doğrulanmış ara sunucu kullanmadığınızdan ve OneDrive 'da kimliği doğrulanmış proxy'ler desteklenmediğinden lütfen denetleyin.
OneDrive oturum açmaya çalışırken bu hata kodunu ve "Ara sunucu ayarlarınız kimlik doğrulaması gerektiriyor" iletisini görürseniz, OneDrive bağlanmak için kimliği doğrulanmış ara sunucu kullanmadığınızdan ve OneDrive 'da kimliği doğrulanmış proxy'ler desteklenmediğinden lütfen denetleyin.
SORUN
Bazı kullanıcılar OneDrive'da oturum açmaya çalışırken hata kodlarını 0x8004de44 veya 0x80048823 görebilir.
ÇÖZÜM
İş hesabımla oturum açmış olan Windows ayarları uygulamasını sıfırlayın, OneDrive uygulamasını yeniden yükleyin ve sorunu çözdü.
-
Başlangıç'a gidin ve "Ayarlar" yazın, ancak Ayarlar uygulamasını açmayın.
-
Ayarlar bilgileri bölmesinin altında Uygulama ayarları'nı seçin.
-
Sıfırla bölümlerinin altında Sıfırla'yı seçin.
OneDrive kullanırken hata kodu 0x8004de80 veya 0x8004de86 görürseniz uygulamayı kaldırın ve yeniden yükleyin.
OneDrive‘ı sıfırlayınca ya da kaldırınca hiçbir veriyi kaybetmezsiniz.
Windows 8.1 ve Windows RT 8.1 ile gelen OneDrive uygulaması kaldırılamaz, ancak Windows 7, Windows Vista ve Windows 10’un bazı sürümlerinden OneDrive’ı kaldırabilirsiniz.
-
Windows anahtarını

-
Uygulamalar & özellikleri (veya Windows 7'deki Programlar ve Özellikler) altında Microsoft OneDrive'ı bulun ve seçin.
-
Kaldır'ı seçin.
-
Web sitesinden Microsoft OneDrive uygulamasını indirin.
-
İndirilen dosyayı açın ve oturum açmak ve başlamak için istemleri izleyin.
-
Daha fazla bilgi için Bkz. OneDrive'ı Yeniden Yükleme.
OneDrive hesabınızda eksik bir hesap veya kişisel bir Microsoft hesabıyla iş veya okul hesabıyla oturum açtığınızda uyuşmazlık gibi bir sorun varsa Hata Kodları 0x8004de85 veya 0x8004de8a görebilirsiniz.
Kimlik doğrulaması sorunları olmadığından emin olmak için kişisel Microsoft hesabınızda veya Office 365 hesabınızda oturum açın, ardındanOneDrive uygulama hesaplarınızı denetleyin:
-
Bildirim alanında veya menü çubuğunda OneDrive bulut simgesini seçin.
-
-
Doğru veya beklenen hesabın görüntülendiğinden emin olmak için Hesap sekmesini seçin.
OneDrive tam olarak ayarlanmamışsa hata kodu 0x8004de90 görüntülenir.
-

-
OneDriveKurulumu başladığında Microsoft hesabınızın e-posta adresini girin ve ardından Oturum aç’ı seçerek hesabınızı ayarlayın.

Microsoft Hesabı parolanızı değiştirdikten sonra Hata Kodu 0x8004de96 görebilirsiniz.
Daha fazla bilgi için OneDrive "Farklı bir hesabı eşitliıyorsunuz" hatasını gösterir.
Bazı Windows işlevleri çalışmıyorsa veya Windows kilitleniyorsa, Windows'u taramak ve dosyalarınızı geri yüklemek için Sistem Dosya Denetleyicisi'ni kullanın.
Sistem Dosya Denetleyicisi aracını çalıştırmanıza ve sonuçları anlamanıza yardımcı olacak https://support.microsoft.com/help/929833 adımlarını izleyin.
Hata Kodu: OneDrive'da oturum açarken 0x8004deb4 hakkında daha fazla bilgi edinin
OneDrive desteklemeyen bir kuruluştan iş veya okul hesabı eklemeye çalışıyorsanız Hata Kodu 0x8004ded2 görebilirsiniz.
OneDrive sıfırlayarak sorunu çözebilirsiniz. OneDrive’ı bilgisayarınızda sıfırladığınızda dosyalarınız ya da verileriniz kaybolmaz.
OneDrive'ı sıfırlamayı öğrenin.
İş veya okul için OneDrive kullanırken hata kodu 0x8004ded7 görüyorsanız, bunun nedeni OneDrive 'nin eski bir sürümünü kullanmanız olabilir.
-
OneDrive en iyi şekilde kullanmanıza yardımcı olması için bilgisayarınız için en son güncelleştirmeleri indirin.
-
OneDrive'ın en son sürümünü indirin ve yükleyin. Önce eski sürümü kaldırmanız gerekmez.
İş veya okul için OneDrive kullanırken hata kodu 0x8004dedc görüyorsanız, bunun nedeni İş veya okul için OneDrive farklı bir bölgede kullanmaya çalışıyor olmanız olabilir.
Kullanıcı taşıma işlemini başlatmak için Yöneticilere yönelik eylem:
Start-SPOUserAndContentMove -UserPrincipalName <UPN> -DestinationDataLocation <Geo>
Notlar:
-
UserPrincipalName – İş veya okul için OneDrive taşınan kullanıcının UPN'i.
-
DestinationDataLocation : İş veya okul için OneDrive taşınması gereken yeri Geo-Location. Bu, kullanıcının tercih ettiği veri konumuyla aynı olmalıdır.
-
Örneğin, matt@contosoenergy.onmicrosoft.com OneDrive'ını EUR'tan AUS'ye taşımak için şunu çalıştırın: Start-SPOUserAndContentMove -UserPrincipalName matt@contoso.com -DestinationDataLocation AUS
Hesap kimlik bilgilerinizin değiştirilmesi veya süresinin dolması durumunda Hata Kodu 0x8004def0 görebilirsiniz. Kuruluşunuzun, kullanıcıları 60 günde bir parolalarını değiştirmeye zorlayan bir parola ilkesi olabilir.
kişisel Microsoft hesabınızla Outlook.comgibi diğer Microsoft hizmetlerine erişip erişemediğini kontrol edin veya iş veya okul hesabınızla Office 365 oturum açın.
"Hata kodu 0x8004def1: Güncelleştirme gerekiyor" hata iletisini görürseniz bilgisayarınızın ve OneDrive sürümlerinin güncel olup olmadığını denetleyin. Daha fazla bilgi edinin.
OneNote not defterlerinizi OneDrive'a doğru şekilde geçirmediğinizde Hata Kodu 0x8004def4 görebilirsiniz. OneNote not defterini OneDrive'a taşımayı öğrenin.
OneDrive mağaza uygulamasını yüklerken OneDrive eşitleme uygulaması kullanmaya çalışıyorsanız Hata Kodu 0x8004def4 de görebilirsiniz.
Çözüm, OneDrive mağaza uygulamasını kaldırmaktır.
-
Başlat'a basın ve uygulamaları girin:onedrive
-
Kaldır'ı seçin ve istemleri izleyin.

Not: Bilgisayarınızda OneDrive’ı devre dışı bıraktığınızda, kaldırdığınızda veya bağlantısını kaldırdığınızda dosyalarınız ya da verileriniz kaybolmaz. Dilediğiniz zaman OneDrive hesabınızda çevrimiçi ortamda oturum açarak dosyalarınıza erişebilirsiniz.
SORUN
Bazı kullanıcılar OneDrive'da oturum açmaya çalışırken hata kodu 8004def5'i görebilir.
ÇÖZÜM
Bazı kullanıcılar, bilgisayarda süresi dolmuş kimlik bilgileriyle OneDrive’da oturum açarken sorun yaşayabilir.
SORUN
Dosya adına bilgisayarınızın adı eklenir ve yinelenen bir dosya oluşturulur, örneğin:
-
Kitap1.xlsx
-
Kitap1-masaüstü-bilgisayar.xlsx
GEÇİCİ ÇÖZÜM
Windows:
-
"Çalıştır" iletişim kutusunu açmak için Windows tuşu + R tuşlarına basın.
-
%localappdata%\Microsoft\OneDrive\settings yolunu girin ve Tamam'ı seçin.
-
PreSignInSettingsConfig.json dosyasını silin.
Mac:
-
Spotlight aramasına “anahtar zinciri” yazın ve “Anahtar Zinciri Erişimi” bölümünü seçin. Spotlight aramasında görünmüyorsa, Utilities klasörüne gidin ve Anahtar Zinciri Erişimi’ni buradan açın.
-
“OneDrive” yazıp arayın.
-
“OneDrive Önbelleğe Alınmış Kimlik Bilgilerini” silin.
-
OneDrive’ı çalıştırın.
Bu geçici çözümler sorunu gidermezse lütfen OneDrive uygulamasını kaldırıp yeniden yükleyin:
Not: OneDrive’ı bilgisayarınızda devre dışı bıraktığınızda veya kaldırdığınızda dosyalarınız veya verileriniz kaybolmaz. OneDrive.com’da oturum açarak dosyalarınıza dilediğiniz zaman erişebilirsiniz.
Depolama kapasitenizi aştıysanız ve hesabınız askıya alındıysa Hata Kodu 0x8004def7 görebilirsiniz.
OneDrive hesabınız dondurulduğunda neler yapabileceğinizi öğrenin.
Bazı kullanıcılar OneDrive ayarlarını açmaya çalışırken boş bir sayfa aldıklarını bildiriyor.
Mühendislik bu sorunun farkındadır ve şu anda bir düzeltme üzerinde çalışmaktadır. Karşılaşmış olabileceğiniz tüm sorunlardan dolayı özür dileriz.
OneDrive oturum açmaya çalışırken bu hata kodunu ve "Ara sunucu ayarlarınız kimlik doğrulaması gerektiriyor" iletisini görürseniz, OneDrive bağlanmak için kimliği doğrulanmış ara sunucu kullanmadığınızdan ve OneDrive 'da kimliği doğrulanmış proxy'ler desteklenmediğinden lütfen denetleyin.
SORUN
Bazı kullanıcılar OneDrive'da oturum açmaya çalışırken hata kodlarını 0x8004de44 veya 0x80048823 görebilir.
ÇÖZÜM
İş hesabımla oturum açmış olan Windows ayarları uygulamasını sıfırlayın, OneDrive uygulamasını yeniden yükleyin ve sorunu çözdü.
-
Başlangıç'a gidin ve "Ayarlar" yazın, ancak Ayarlar uygulamasını açmayın.
-
Ayarlar bilgileri bölmesinin altında Uygulama ayarları'nı seçin.
-
Sıfırla bölümlerinin altında Sıfırla'yı seçin.
Hata Kodu 0x80070005 OneDrive güncelleştirmeleriyle ilgili bir sorun olduğunu gösterir.
-

-
Güncelleştirmeleri denetle'yi seçin ve kullanılabilir tüm Windows Güncelleştirmeler yükleyin.
-
Windows güncelleştirmeleri tamamlandıktan sonra çalıştır penceresini açmak için

-
%localappdata%\Microsoft\OneDrive\update yazın ve Tamam'a basın.
-
OneDrive 'nin en son sürümünü yüklemek içinOneDriveSetup.exeçift tıklayın.
SORUN
İş veya okul için OneDrive uygulamasında Bilinen Klasöre Taşı özelliğini ayarlarken aşağıdaki hata iletisini alırsınız:
Bilinmeyen bir hata oluştu. (Hata kodu: 0x80070005)
Bu durum özelliğin çalışmasını engelleyen bir grup ilkesi nedeniyle oluşur.
ÇÖZÜM
Bir Grup İlkesini değiştirmek için gpedit.exe komutunu kullanın.
Kullanıcı Yapılandırması > Yönetim Şablonları > Masaüstü > Kullanıcının Profil Klasörlerini manuel olarak yeniden yönlendirmesini engelle bölümüne gidin.
Değeri “Yapılandırılmadı” olarak ayarlayın.
DAHA FAZLA BİLGİ
Grup İlkesi etkinleştirilmişse, şirketinizin yöneticileri bu özelliği yapılandırmanızı istemiyor olabilir. Yöneticiniz, manuel olarak geçersiz kılsanız bile ilkeyi uygulamaya devam etmeyi seçebilir.
OneDrive ile Belgelerinizi, Resimlerinizi ve Masaüstü klasörlerinizi yedekleme işlemi hakkında daha fazla bilgi edinin.
OneDrive kullanırken Hata Kodu 0x8007016a görüyorsanız:
-
Bilgisayarınızda güncelleştirme olup olmadığını denetleyin (bağlantı bilgisayarınızın Ayarlar

-
Cihazınızda OneDrive'da oturum açtığınızdan emin olun ve bildirim alanındaki beyaz veya mavi OneDrive bulut simgesini seçin.
-
-
Alan kaydet ve dosyaları kullanırken indir kutusunun işaretini kaldırın.
-
OneDrive’ı sıfırla. Daha fazla bilgi için Bkz. OneDrive'ı sıfırlama.
-
Sıfırlamadan sonra İsteğe Bağlı Dosyalar'ı yeniden etkinleştirin. İsteğe Bağlı Dosyalar hakkında daha fazla bilgi edinin.
SORUN
OneDrive tarafından açık veya kullanımda olan bir dosyayı silmeye, taşımaya veya yeniden adlandırmaya çalıştığınız 0x8007018b Hata Kodu'nu görebilirsiniz.
ÇÖZÜM
-
OneDrive eşitlemenin tamamlanmasını bekleyin.
-
OneDrive bulut simgesini seçip Diğer'i ve ardından OneDrive'ı Kapat'ı seçerek OneDrive kapatın.
OneDrive kullanırken hata kodu 0x80070194 görürseniz uygulamanın sıfırlanması yararlı olabilir.
OneDrive‘ı sıfırlayınca ya da kaldırınca hiçbir veriyi kaybetmezsiniz.
-
Windows tuşuna

-
Bunu kopyalayın ve iletişim kutusuna yapıştırın, sonra Tamam'a basın
%localappdata%\Microsoft\OneDrive\onedrive.exe /reset
"Windows ... bulamıyor" iletisini görüyorsanız, onun yerine şunu kopyalayıp yapıştırın ve Tamam'a basın.
C:\Program Files\Microsoft OneDrive\onedrive.exe /reset
"Windows ... bulamıyor" iletisini görüyorsanız, onun yerine şunu kopyalayıp yapıştırın ve Tamam'a basın.
C:\Program Files (x86)\Microsoft OneDrive\onedrive.exe /reset
-
Başlangıç

Notlar:
-
OneDrive'ın diğer sürümlerini sıfırlamak için OneDrive'ı sıfırlama bölümüne bakın. Hangi OneDrive uygulamasını kullandığınızdan emin değilseniz Hangi OneDrive uygulamasına sahibim?’i okuyun
-
OneDrive’ı sıfırladığınızda mevcut tüm eşitleme bağlantılarınızın (ayarlanmışsa kişisel OneDrive ve İş veya okul için OneDrive dahil olmak üzere) bağlantısı kesilir. OneDrive’ı bilgisayarınızda sıfırladığınızda dosyalarınız ya da verileriniz kaybolmaz.
-
Sıfırlama öncesi sadece bazı klasörleri eşitlemeyi seçtiyseniz, eşitleme tamamlandıktan sonra bunu tekrar yapmanız gerekecek. Daha fazla bilgi için Hangi OneDrive klasörlerinin bilgisayarınıza eşitleneceğini seçme bölümünü okuyun.
-
Bunu kişisel OneDrive ve İş veya okul için OneDrive hesaplarınız için tamamlamanız gerekir.
OneDrive'ı kullanırken, bazı kullanıcılar aşağıdaki hata iletilerinden birini alabilir:
-
Hata 0x80071128: Yeniden ayrıştırma noktası arabelleğinde bulunan veriler geçersiz.
-
Hata 0x80071129: Yeniden ayrıştırma noktası arabelleğinde bulunan etiket geçersiz.
Çözüm
Aşağıdaki adımları izleyerek geçersiz yeniden ayrıştırma noktalarını kaldırmak için chkdsk komutunu kullanabilirsiniz. Bu işlemin tamamlanması birkaç saat sürebileceğinden düzeltmeyi gece çalıştırmanızı öneririz.
-
Başlat'ı seçin, cmd yazın, Komut İstemi'ne sağ tıklayın ve ardından Yönetici olarak çalıştır'ı seçin.
-
chkdsk <volume> /R /F komutunu girin
Notlar:
-
<volume>, OneDrive'ınızın bulunduğu sürücü harfini ve iki nokta üst üste işaretini ifade eder. Kullanıcıların çoğu için bu, C: veya D: olur.
-
“Sistem bir sonraki sefer yeniden başlatıldığında bu birimin denetlenmesini ayarlamak ister misiniz?" iletisini görürseniz, Y yazıp Return tuşuna basın, ardından bilgisayarı yeniden başlatın.
-
Daha fazla bilgi
Yakın zamanda karşılaşılan OneDrive sorunları için diğer düzeltmeler
Daha fazla yardım mı gerekiyor?
|
|
Desteğe Başvurma Microsoft hesabınızla ve aboneliklerinizle ilgili yardım için Hesap ve Faturalama Yardımı’nı ziyaret edin. Teknik destek için Microsoft Desteğine Başvur bölümüne gidin, sorununuzu girin ve Yardım Al’ı seçin. Hala yardıma ihtiyacınız varsa, en iyi destek seçeneğine yönlendirilmek için Desteğe başvur'u seçin. |
|
|
|
Yöneticiler Yöneticiler, OneDrive Yöneticileri için Yardım, OneDrive Teknoloji Topluluğu bölümlerine bakmalı veya Microsoft 365 İş desteği'ne başvurmalıdır. |