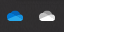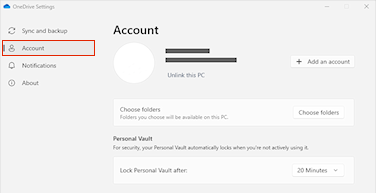OneDrive’ınızı eşitleme konusunda sorun yaşadığınız için üzgünüz. Yeniden eşitlemenize yardımcı olmak için aşağıdaki adımları izleyerek bilgisayarınızın bağlantısını kaldırıp OneDrive'a yeniden bağlayın.
Notlar:
-
Microsoft depolama alanınızı aşarsanız yeni dosyaları (Film Rulosu gibi) OneDrive'ınıza yükleyemez, düzenleyemez veya eşitleyemezsiniz. Daha fazla bilgi edinin.
-
OneDrive'ınızın bağlantısını kaldırıp yeniden bağlayarak veri kaybı yaşanmaz. Yerel klasörlerinizin bulutla bağlantısı kısa bir süre için kesilir. Bağlantınız kaldırıldığında yapılan tüm değişiklikler, yeniden bağlama tamamlandıktan sonra eşitlenir.
1. OneDrive hesabınızın bağlantısını kaldırma
-
OneDrive açılır penceresini göstermek için bildirim alanınızdaki öğesini seçin.
-
OneDrive Yardım ve Ayarlar simgesini seçin, ardından Ayarlar'ı seçin.
-
Hesap sekmesine gidin.
-
Bu bilgisayarın bağlantısını kaldır’ı ve ardından Hesabın bağlantısını kaldır’ı seçin.
2. Oturum açma kimlik bilgilerini temizleme
-
"Çalıştır" iletişim kutusunu açmak için Windows tuşu + R tuşlarına basın.
-
%localappdata%\Microsoft\OneDrive\settings yolunu girin ve Tamam'ı seçin.
-
PreSignInSettingsConfig.json dosyasını silin.
3. Hesabınızı yeniden bağlamak için yeniden oturum açın
-
Windows tuşuna basın ve OneDrive yazın.
-
OneDrive uygulamasını seçin ve istendiğinde oturum açın.
-
Oturum açtığınızda,OneDrive bir klasörün zaten var olduğunu size sorar: Bu klasörü kullan'ı seçin.
İpucu: OneDrive yeni bir konuma taşımak istiyorsanız Yeni klasör seç'i seçin.
-
OneDrive artık dosyalarınızı ve klasörlerinizi bilgisayarınıza geri eşitler. OneDrive tüm dosyalarınızı indirmez (yalnızca yer tutucuları yer tasarrufu sağlar, daha fazla bilgi edin) ancak bu işlem yine de biraz zaman alır.
-
Dosyalarınız yeniden eşitlendikten sonra Bilgisayar klasör görünümünüzü temizleyebilir ve bilgisayarınızla eşitlenecek klasörleri seçebilirsiniz.
Hala sorun mu yaşıyorsunuz?
Destekli destek sorun giderme aracımızı kullanın veya aşağıdaki bölümlerde yer alan adımları izleyin.
-
Görev çubuğunun sağ ucundaki bildirim alanında, beyaz veya mavi OneDrive bulut simgesini seçin.

Not: OneDrive simgesini görmek için bildirim alanının yanındaki Gizli simgeleri göster okuna

-
Çevrimiçi görüntüle'yi seçin.
Not: Çevrimiçi olarak OneDrive.com’da oturum açma konusunda sorun yaşıyorsanız Hizmet Durumu portalına giderek Microsoft Office Online Hizmetleri’nin durumunu denetleyin.
OneDrive ve Windows sıklıkla güncelleştirilir ve bilgisayarınızı güncel tutmak, eşitleme sorunlarını gidermenize yardımcı olabilir.
-
OneDrive'da en iyi şekilde yararlanmak için en son Windows güncelleştirmelerini indirin.
-
OneDrive’ın en son sürümünü indirin ve yükleyin.
Not: En son sürüme sahipseniz yükleyici kurulumu otomatik olarak sona erecektir. En son sürüm hakkında daha fazla bilgi için sürüm notlarını okuyun.
-
Windows tuşuna basın ve OneDrive yazın
-
OneDrive uygulamasını açın.
-
OneDriveKurulumu başladığında Microsoft hesabınızın e-posta adresini girin ve ardından Oturum aç’ı seçerek hesabınızı ayarlayın.
Eşitleme simgesinin uzun süre takıldığını görürseniz, bazı dosyaları eşitleme klasöründen taşımak eşitleme sorunlarının temizlenmesine yardımcı olabilir.
-
OneDrive ayarlarını açın (bildirim alanınızdaki OneDrive bulut simgesini seçin ve ardından OneDrive Yardım ve Ayarlar simgesini seçin)
-
Eşitlemeyi duraklat'ı seçin.
-
OneDrive'ı ne kadar süre duraklatmak istediğinizi seçin.
Saati seçtikten sonra aşağıdakileri gerçekleştirin:
-
Eşitleme klasörlerinizden birinden bir dosya seçin ve OneDrive parçası olmayan farklı bir klasöre taşıyın.
-
Yeniden
-
Eşitleme tamamlandıktan sonra dosyayı tekrar eski konumuna taşıyın.
OneDrive sıfırlamak bazen eşitleme sorunlarını çözebilir. OneDrive, eşitlemenin ardından tam bir eşitleme gerçekleştirir.
Notlar:
-
OneDrive’ı sıfırladığınızda mevcut tüm eşitleme bağlantılarınızın (ayarlanmışsa kişisel OneDrive ve İş veya okul için OneDrive dahil olmak üzere) bağlantısı kesilir.
-
OneDrive’ı bilgisayarınızda sıfırladığınızda dosyalarınız ya da verileriniz kaybolmaz.
OneDrive’ı Sıfırlamayı öğrenin.
Ayrıca bkz.
OneDrive simgeleri ne anlama gelir?
OneDrive hata kodları ne anlama gelir?
OneDrive'da eşitlemeyi iptal etme veya durdurma
Yakın zamanda karşılaşılan OneDrive sorunları için diğer düzeltmeler
Daha fazla yardım mı gerekiyor?
|
|
Desteğe Başvurma Microsoft hesabınızla ve aboneliklerinizle ilgili yardım için Hesap ve Faturalama Yardımı’nı ziyaret edin. Teknik destek için Microsoft Desteğine Başvur bölümüne gidin, sorununuzu girin ve Yardım Al’ı seçin. Hala yardıma ihtiyacınız varsa, en iyi destek seçeneğine yönlendirilmek için Desteğe başvur'u seçin. |
|
|
|
Yöneticiler Yöneticiler, OneDrive Yöneticileri için Yardım, OneDrive Teknoloji Topluluğu bölümlerine bakmalı veya Microsoft 365 İş desteği'ne başvurmalıdır. |