Microsoft 365 Mac'te karşılaşabileceğiniz bazı genel yükleme veya etkinleştirme sorunlarına dair sorun giderme adımlarını burada bulabilirsiniz. Eğer yaşadığınız sorun bu listelerde değilse yeni ortaya çıkan bir sorun yaşıyor olabilirsiniz. En son çıkan sorunlara ilişkin yardım almak ve güncelleştirmeleri görmek için Office'i yüklemede veya etkinleştirmede yaşanan en son sorunlar için düzeltmeler veya geçici çözümler içerisindeki Mac bölümüne bakın.
Microsoft 365 Mac'teki yükleme ve etkinleştirme hatalarını giderme:
Aşağıdaki adımların herhangi birini tamamlamak için etkin ve lisanslı Microsoft 365 aboneliğinizle veya bir kerelik Microsoft 365 Mac satın alımıyla ilişkili e-posta adresi ve parolası gerekir. Bu, Microsoft Hesabınız veya kuruluşunuzun size verdiği bir hesap olabilir. Ayrıca Office paketini indirmiş ve yüklemiş olursunuz.
Yükleme sonrasında Office etkinleştirilemiyor.
"Lisans bulunamadı" hatası / Outlook’u etkinleştiremiyorum.
Etkinleştirmek için oturum açamıyorum.
Office sürekli oturum açmamı istiyor / "Kimlik Doğrulama Süresi Doldu" hatası
Office’i tek seferlik satın alma onaylandı ancak yine de etkinleştiremiyorum
Etkinleştirilmiş olmasına rağmen hala etkinleştirilmesi isteniyor.
Yükleme sonrasında Office etkinleştirilemiyor.
-
Yükleme gerçekleştirmek istediğiniz Mac bilgisayarda İnternet bağlantınızın çalıştığından emin olun. Bu işlemi, İnternet tarayıcınızı açıp www.microsoft.com adresine giderek yapabilirsiniz. Sayfa yüklenirse, İnternet bağlantınız çalışıyor demektir.
-
Kimlik bilgilerinizi sıfırlama:
-
Masaüstünüzün sağ üst köşesindeki büyüteci seçerek Öne Çıkanlar’ı açın.
-
Anahtarlık’ı arayın ve bulunca açın.
-
Office yazın ve sonra veri lisansı dosyasını silin.
-
"Lisans bulunamadı" hatası / Outlook’u etkinleştiremiyorum.
-
Doğru Microsoft Hesabını (MSA) mı kullanıyorsunuz? Oturumu kapayın ve Microsoft 365 aboneliğinizle ilişkilendirilmiş hesapla yeniden oturum açın. Devam etmek için “Başka bir hesapla oturum aç” öğesini seçmeniz gerekebilir.
İpucu: Microsoft’tan gelecek e-posta onayı için tüm e-posta hesaplarınıza bakmayı deneyin. Bu işlem, MSA’nız olan e-posta adresini bulmanıza yardımcı olabilir.
-
Microsoft 365 iş veya okul hesabı sahibiyseniz, lisansınız sistem yöneticiniz tarafından ayarlanmamış olabilir. Daha fazla yardım için kuruluşunuzun teknik desteğine başvurun.
-
Geçerli bir aboneliğiniz yoksa deneme hesabına kaydolabilirsiniz.
Etkinleştirmek için oturum açamıyorum.
Doğru Microsoft Hesabını (MSA) mı kullanıyorsunuz? Oturumu kapayın ve Microsoft 365 aboneliğinizle ilişkilendirilmiş hesapla yeniden oturum açın. Devam etmek için “Başka bir hesapla oturum aç” öğesini seçmeniz gerekebilir.
Microsoft hesabınıza ait bir lisans bulunduğunu doğrulayın:
-
Office.com/signin adresine giderek Microsoft Hesabınızda oturum açın.
Önemli: Tüm Microsoft Hesaplarının Office Online’a ücretsiz erişimi vardır. Bu sayfadaki web uygulamalarını görebiliyor olmanız bir aboneliğiniz olduğu anlamına gelmez.
-
Sayfadaki Office’i Yükle düğmesine tıklayın.
-
Office lisansınız varsa yeni sayfada bu lisansı görürsünüz. Oturum açmak için kullanılacak doğru hesap budur.
İpucu: Office lisansı göremiyor musunuz? Tüm e-posta hesaplarınızda Microsoft’tan gelen e-posta onayını aramayı deneyin. Bu işlem, MSA’nız olan e-posta adresini bulmanıza yardımcı olabilir.
Yükleme sınırına ulaşıldı.
Bu hatayı mı gördünüz?
“Yükleme sınırına ulaşıldı<E-posta adresi> hesabınız, izin verilen en fazla sayıda bilgisayarda Office’i etkinleştirmek için kullanıldı. Ayarlarınızı yönetmek için hesap sayfanıza gidin ve ardından etkinleştirmeyi yeniden denemek için buraya dönün."
Bu sorunu çözmek için lütfen Office Mac etkinleştirilirken yükleme sınırına ulaşıldı hatası makalesindeki adımları izleyin.
Office sürekli oturum açmamı istiyor / "Kimlik Doğrulama Süresi Doldu" hatası
Bir Microsoft 365 Mac uygulamasını başlatırken arka arkaya anahtar zincirine erişim izni verilmesine yönelik istekler görüyorsanız, Office varsayılan /Applications klasöründen başka bir konuma taşınmış olabilir. Diğer belirtiler Microsoft 365 Mac'in sürekli hesabınızda oturum açmanızı istemesi veya "Kimlik Doğrulama Süresi Doldu" hatasını almanız olabilir.
Yukarıdakilerden herhangi biriyle karşılaşmanız durumunda Office Mac'in art arda anahtar zincirine erişim istemesi bölümünde verilen adımları izleyerek anahtar zinciri izinlerinizi sıfırlayın.
’i bir kerelik satın alma onaylandı ancak yine de etkinleştiremiyorum
“Office’i satın aldığınız için teşekkürler. Satın alma işleminizi onayladık, ancak etkinleştirmek için bu Bağlantıdan Microsoft 365 Mac‘in bir sürümünü indirmeniz gerekiyor"
Bir kerelik Office Mac satın almasını etkinleştirmeye çalışırken yukarıdaki hata iletisini alıyorsanız bunun sebebi kullanıcı hesabınızın PriviligedHelperTools klasörüne yanlışlıkla erişemiyor olmasıdır.
PriviligedHelperTools klasörünüzün erişilebilir olup olmadığını öğrenin:
-
Bulucu’yu açın, Git (Menü çubuğunda) > Bilgisayar’a tıklayın.
-
Macintosh HD > Kitaplık konumuna gidin.
-
PriviligedHelperTools klasörünü bulun. Adın yanında kırmızı nokta/dur simgesi varsa klasör erişilebilir değildir. Aşağıdaki PriviligedHelperTools klasörü için düzeltme izinleri başlığında bulunan yönergeleri kullanarak sorunu düzeltin.
Not: PriviligedHelperTools klasörünüz erişilebilir durumda ancak boş ise Office Mac'i kaldırın ve yeniden yükleyin. PriviligedHelperTools klasöründe dosyaların bulunduğunu doğruladıktan sonra Office’i yeniden etkinleştirin.
Bu adımlar işe yaramazsa, şunu deneyin:
-
Bulucu’yu açın, Git (Menü çubuğunda) > Bilgisayar’a tıklayın.
-
Macintosh HD > Kitaplık konumuna gidin.
-
PriviligedHelperTools klasörünü bulun. Adın yanında kırmızı nokta/dur simgesi varsa klasör erişilebilir değildir. Aşağıdaki PriviligedHelperTools klasörü için düzeltme izinleri başlığında bulunan yönergeleri kullanarak sorunu düzeltin.
Not: PriviligedHelperTools klasörünüz erişilebilir durumda ancak boş ise Office Mac'i kaldırın ve yeniden yükleyin. PriviligedHelperTools klasöründe dosyaların bulunduğunu doğruladıktan sonra Office’i yeniden etkinleştirin.
-
Dosyayı sağ tıklatıp Bilgi al'ı tıklatın.
-
Paylaşma ve İzin bölümündeki kilit simgesine sağ tıklayın.
-
Kilidi aç simgesine tıklayın ve yönetici parolanızı girin.
-
Herkesin Okuma ve Yazma ayrıcalığını değiştirin.
PriviligedHelperTools klasörü için izinleri düzeltme:
-
Spotlight Araması’nda (masaüstünüzdeki büyüteç), Terminal’i arayıp başlatın.
-
“CD/Library” yazın ve Enter tuşuna basın.
-
“sudo -s” yazın ve Enter tuşuna basın.
-
Mac yerel hesap parolanızı girin ve Enter tuşuna basın. Bunun için yönetici ayrıcalıklarınızın olması gerekir.
Not: Yazarken Terminal karakterleri göstermez.
-
“chmod 755 ./PrivilegedHelperTools” yazın ve Enter tuşuna basın.
-
Terminal’den ve Office uygulamalarından çıkın. Office’i yeniden başlatın ve etkinleştirmeyi tamamlayın.
Hata kodu 0xD000000C.
Bu hatayı mı gördünüz?
“Sistem, geçerli bir hesapta oturum açmanızı gerektiriyor. Hata kodu: 0xD000000C."
Bu sorunu gidermek için bkz. Office Mac'i etkinleştirirken karşılaşılan 0xD000000C hatası.
Hata kodu 0x8A010101.
'i etkinleştirmeye çalışırken 0x8A010101 hata kodunu aldıysanız, ürün anahtarınız geçersiz olabilir.
Bkz. Office Mac'i etkinleştirirken karşılaşılan 0x8A010101 hatası.
Hata kodu 0xD0001043.
Bu hatayı mı gördünüz?
"Bilinmeyen bir hata oluştu. Hata kodu: 0xD0001043"
Bu, Mac için Microsoft 365 Mac etkinleştirilmeye çalışılırken oluşan bir sunucu sorunudur. Mac bilgisayarınızı yeniden başlatmayı deneyin ve tekrar etkinleştirin. Bu hatayı hala görüyorsanız, şunu deneyin:
-
Office Mac'i kaldırın ve ardından Office'i Office.com/signin üzerinden tekrar yükleyin.
-
Tekrar etkinleştirin.
Hata kodu 0xD000001c.
Microsoft 365 Mac ürününü etkinleştirmeye çalışıyor ve hata kodu 0xD000001c alıyorsanız bu, sunucularımıza gönderilirken Mac'inizin adında geçersiz karakterler bulunmasından kaynaklanmaktadır. Bu sorunu çözmek için Mac bilgisayarınızın adını güncelleştirin ve geçersiz karakterleri kaldırın:
-
Üst menü çubuğunda, Apple simgesi > Sistem Tercihleri > Paylaşım'ı seçin (üçüncü satır.)
-
Bilgisayar Adı metin kutusunda, Mac bilgisayarınızın adını güncelleştirin ve pencereyi kapatın.
-
Mac bilgisayarınızı yeniden başlatın ve Office'i etkinleştirin.
Önceden etkinleştirdikten sonra "X gün içinde Mac için Office'i etkinleştirmeniz gerekiyor”.
Microsoft bu sorunun farkındadır ve şu anda üzerinde çalışmaktadır.
-
Mac’inizdeSpotlight Araması’nda (masaüstünüzdeki büyüteç), Anahtarlık Erişimi’ni arayıp başlatın.
-
Anahtarlık Erişimi’nde aşağıdaki dosyaları silin:
Not: Anahtarlık Erişimi’nizde değişiklik yapmak için yerel yönetici ayrıcalıkları gerekir.
-
Microsoft Office Kimlikleri Önbelleği 3
-
Microsoft Office Kimlikleri Ayarları 3
-
Microsoft Office Bilet Önbelleği
-
-
Mac'inizi yeniden başlatın ve yeniden etkinleştirmek için herhangi bir Microsoft Office uygulaması açın.
Etkinleştirilmiş olmasına rağmen hala etkinleştirmeniz isteniyor.
Etkinleştirdiniz ama hala etkinleştirmeniz isteniyor veya etkinleştirdikten sonra “Oluşturmak ve Düzenlemek için Office’i Etkinleştirin” iletisiyle karşılaşıyorsanız:
-
Uygulamadan çıkın. Örneğin, Word kullanıyorsanız ekranınızın sol üst köşesinde gidip Word > Word’den çık’a tıklayın.
-
Herhangi bir Office uygulamasını yeniden başlattığınızda iletinin artık gösterilmiyor olması gerekir.
-
Bu sorunla sık sık karşılaşıyorsanız kimlik bilgilerinizi sıfırlayın:
-
Masaüstünüzün sağ üst köşesindeki büyüteci seçerek Öne Çıkanlar’ı açın.
-
Anahtarlık’ı arayın ve bulunca açın.
-
Office yazın ve sonra veri lisansı dosyasını silin.
-
Yanlış lisansla etkinleştirilme
Birden çok lisansınız varsa ve yanlış lisansı kullanarak yüklediyseniz veya bir kerelik Office Mac yüklemeniz varken Microsoft 365 satın aldıysanız, Office paketinize eklenmiş lisansları kaldırmanız ve Microsoft 365 sürümünün tüm avantajlarından faydalanmak için lisansları yeniden etkinleştirmeniz gerekebilir.
Hangi lisansı kullandığınızı denetlemeyi ve yeniden etkinleştirmeyi öğrenmek için bkz. Mac bilgisayarımdan Office lisans dosyalarını kaldırma.
yükleyicisini indiremiyorum.
-
Yükleme gerçekleştirmek istediğiniz Mac bilgisayarda İnternet bağlantınızın çalıştığından emin olun. Tüm etkin indirme işlemlerini duraklatın.
-
Başlattığınız bir indirme işlemi takıldıysa, indirme dosyasını Çöp Sepeti'ne sürükleyerek silin. Çöp Sepeti'ni boşaltın. Sonra Office.com/signin adresine giderek indirme işlemini tekrar başlatın.
Not: Microsoft 365 Mac uygulamasını etkinleştirmek için, geçerli ve lisanslı bir Microsoft 365 hesabınız ya da bir kerelik bir satın almayla ilişkili bir Microsoft Hesabınız olmalıdır. Bunlardan birine sahip değilseniz dosyaları oluşturup düzenleyemezsiniz, yalnızca okuyabilirsiniz.
-
Hala çalışmıyor mu? Safari’yi açın ve Tercihler > Güvenlik sekmesinde JavaScript'i etkinleştir’in seçili olduğundan emin olun. Sonra da Gizlilik sekmesine gidip Web Sitesi Verilerini Yönet > Tümünü kaldır’ı seçin. Safari’yi kullanarak yüklemeyi yeniden başlatın.
İndirdikten sonra yükleyiciyi veya Office uygulamalarını bulamıyorum
Office Yükleyicisi’ni arıyorsanız:
Yükleyiciyi indirmek için kullandığınız tarayıcıya bağlı olarak dosyalar Mac’inizde farlı konumlara kaydedilmiş olabilir. En iyi deneyim için Safari’yi kullanmanızı öneririz.
-
Dosyanızı, genellikle Çöp Sepeti’nin yanında bulunan İndirmeler klasöründe arayabilirsiniz.
-
İndirmeler klasörü göremiyorsanız Safari’yi açın ve Görünüm > İndirilenleri Göster’e gidin.
Not: İndirme konumunuzu değiştirdiyseniz ve konumu anımsamıyorsanız Safari > Tercihler > Genel bölümüne giderek görebilirsiniz.
Yükledikten sonra Office uygulamalarını arıyorsanız:
Office paketini yükledikten sonra bunları Başlatma Çubuğu'nu 
Ayrıca, Bulucu > Uygulamalar’ı açıp “Microsoft” öğesine gelene kadar ekranı kaydırabilirsiniz.
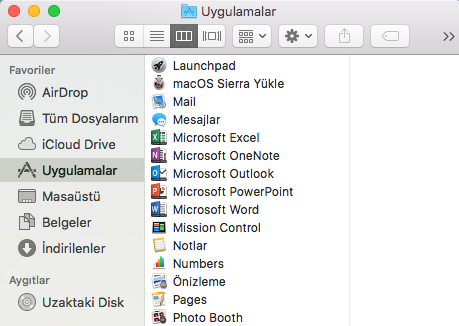
“Bir hata oluştu. Sonraki adıma geçemiyoruz. Lütfen daha sonra yeniden deneyin.”
Bazı müşteriler Hesabım sayfasından yükleme düğmesine tıkladığında şu hatayı alabilir:
“Bir hata oluştu. Sonraki adıma geçemiyoruz. Lütfen daha sonra yeniden deneyin."
Tarayıcınızdan çıkın ve yeniden deneyin.
Installer.pkg dosyası indirildi ama başlatılamıyor.
-
İndirme işleminin tamamlanmasını bekleyin. İşlemin tamamlanması biraz zaman alabilir ve duraklayıp yeniden başlayabilir. Dosyanın son boyutu 1,5 GB civarında olmalıdır.
-
Microsoft Office installer.pkg dosyasını İndirmeler klasöründen masaüstüne taşıyın ve çift tıklayarak dosyayı başlatın.
-
Yine de çalışmıyorsa, installer.pkg dosyasını silin ve Çöp Sepeti'ni boşaltın. Şimdi, Safari tarayıcısını kullanarak Office.com/signin adresinden yeniden indirin.
Tanımlanamayan geliştirici hatası
Bu hatayı mı gördünüz?
"Microsoft Office tanımlanmayan bir geliştiriciden geldiği için açılamıyor."
-
Henüz yapmadıysanız cihazınızı MacOS Sierra 10.12 sürümüne yükseltin.
-
Tamam’a tıklayıp 10 saniye bekleyin. İndirilen dosyayı masaüstünüze taşıyıp yeniden deneyin.
-
Control tuşunu basılı tutarak masaüstünüzdeki dosyaya tıklayın. Aç'a tıklayın.
Yüklemeye çalışılırken "Yükleme Başarısız" hata iletisi.
-
İndirme bozuk. Yükleyici dosyasını Çöp Sepeti’ne sürükleyerek silin. Çöp Sepeti'ni boşaltın.
-
İndirmeyi şuraya giderek Safari'de yeniden başlatın: Office.com/signin
Desteklenmeyen işletim sistemi hatası/Yanlış sürüm satın alma
Office'i Mac yerine pc için tek seferlik satın aldıysanız (veya tam tersi), yüklerken "Desteklenmeyen işletim sistemi" hatasıyla karşılaşırsınız. Böyle bir durumda, Microsoft desteğine başvurmanız gerekir.
Not: Bu sorun Microsoft 365 aboneleri için geçerli değildir.
Daha fazla bilgi edinmek için bkz. Office'i yüklerken desteklenmeyen işletim sistemi hatası.
Yükleyici "Doğrulanıyor" aşamasında takıldı.
Micsoroft Office installer.pkg dosyasının tanımlanmayan bir geliştiriciden geldiği için açılamadığını belirten hata, Apple tarafından sunulan bir güncelleştirmede düzeltilmiştir.
-
Tamam’a tıklayın. 10 saniye bekleyin ve yeniden deneyin.
-
macOS Sierra (10.12) sürümüne yükseltin.
-
Bilgisayarınızı yeniden başlatın ve uygulamasını yeniden yükleyin.
İndirme her seferinde aynı boyuta geldiğinde takılıyor.
-
Yükleme gerçekleştirmek istediğiniz Mac bilgisayarda İnternet bağlantınızın çalıştığından emin olun. Bu işlemi, İnternet tarayıcınızı açıp www.microsoft.com adresine giderek yapabilirsiniz. Sayfa yüklenirse bir sorun yok demektir.
-
Yükleyici dosyasına tıklayın ve Çöp Sepeti’ne sürükleyerek silin.
-
Safari tarayıcısını kullanın ve yükleyiciyi yeniden indirmeyi deneyin.
Sistem gereksinimleri karşılanmıyor.
En güncel Microsoft 365 Mac sistem gereksinimleri bilgisi için, bkz. Office için sistem gereksinimleri.
Ayrıca bkz. Mac için Microsoft 365 veya Mac için Office 2019 ile ilgili yeni güncelleştirmeler için macOS gereksinimleri.
Hala sorun mu yaşıyorsunuz? Sizi dinliyoruz.
Bu makale, geri bildirimleriniz temel alınarak güncelleştirilmiştir. Microsoft 365 Mac yükleme ya da etkinleştirme konusunda hâlâ yardıma ihtiyacınız varsa, gelecekte bu sorunu çözmeye çalışabilmemiz için, aşağıya bir yorum bırakarak sorununuzu detaylı biçimde açıklayın.
Ayrıca, Microsoft desteği ile iletişim kurarak gerçek bir kişiyle de konuşabilirsiniz.
İlgili Konular
Office Mac'i Etkinleştirme Office Mac'i Kaldırma Microsoft 365 oturumu nerede açılır? Son zamanlarda karşılaşılan Office yükleme veya etkinleştirme sorunları için düzeltmeler ya da geçici çözümler











