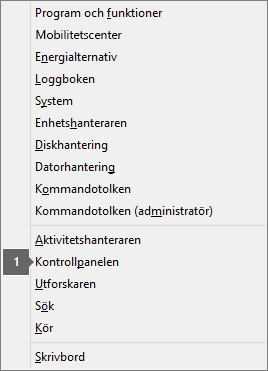Office-felmeddelanden om olicensierad produkt och aktivering
Applies To
Excel för Microsoft 365 Word för Microsoft 365 Outlook för Microsoft 365 PowerPoint för Microsoft 365 Access för Microsoft 365 OneNote för Microsoft 365 Project Online-skrivbordsklient Publisher för Microsoft 365 Visio Abonnemang 2 Excel 2024 Word 2024 Outlook 2024 PowerPoint 2024 Access 2024 OneNote 2024 Project Professional 2024 Project Standard 2024 Visio Standard 2024 Office 2024 Excel 2021 Word 2021 Outlook 2021 PowerPoint 2021 Access 2021 Project Professional 2021 Project Standard 2021 Publisher 2021 Visio Professional 2021 Visio Standard 2021 Office 2021 OneNote 2021 Excel 2019 Word 2019 Outlook 2019 PowerPoint 2019 Access 2019 Project Professional 2019 Project Standard 2019 Publisher 2019 Visio Professional 2019 Visio Standard 2019 Office 2019 Excel 2016 Word 2016 Outlook 2016 PowerPoint 2016 Access 2016 OneNote 2016 Project Professional 2016 Project Standard 2016 Publisher 2016 Visio Professional 2016 Visio Standard 2016 Office 2016 Microsoft 365 för hemmabruk Office för företag Office 365 Small Business Microsoft 365 Admin InfoPath 2013 Office.com|
Guidad support kan tillhandahålla digitala lösningar för Office-problem |
Om Office aktiveringen misslyckas visas Ej licensierad produkt eller Icke-kommersiellt bruk/ej licensierad produkt i namnlisten i Office-programmen och de flesta funktionerna i Office inaktiveras. Om du vill återställa alla Office-funktioner måste du åtgärda det problem som orsakar att aktiveringen misslyckas.
Steg 1: Logga in på Office med rätt konto
Om Office ber dig att logga in anger du det konto som du använde när du köpte Office. Om du använder fel adress visas ”Vi hittade inga Office-produkter”.
Prova det här: Logga in på Office
Steg 2: Sök efter fler kopior av Office
Du kanske inte vet om att du har mer än en kopia installerad. Om du har två versioner installerade kan det uppstå konflikter vid aktivering.
Prova det här: Sök efter fler kopior av Office
Steg 3: Kontrollera prenumerationens status
Om prenumerationen har gått ut visas ”Vi hittade inga Office-produkter”. Förnya din prenumeration om du vill använda Microsoft 365.
Prova det här: Kontrollerna prenumerationens status
Steg 4: Felsök aktivering
Om det ändå inte går att aktivera Office väljer du din Office-version för ytterligare felsökning och hjälp.
Obs!: Om du kör Office på Windows 7 (som inte längre stöds, se Avslutning av support för Windows 7 och Office), måste du se till att TLS 1.2 är aktiverat som standard. Se Uppdatera för att aktivera TLS 1.1 och TLS 1.2 som förvalda säkra protokoll i WinHTTP i Windows.
Steg 1: Logga in med rätt konto
Försök logga in med alla dina personliga e-postadresser, ifall du har köpt Office med hjälp av någon annan e-postadress. Om du är på jobbet eller i skolan kan du behöva logga in med ditt arbets- eller skolkonto i stället för ditt personliga e-postkonto.
Om du vill kontrollera om din Microsoft-konto är kopplad till Office loggar du in på Prenumerationer. Office-produkten eller Microsoft 365-prenumerationen ska vara med i listan. Om den inte är det går det inte att logga in på Office med din e-postadress.
Steg 2: Sök efter fler kopior av Office
Aktiveringen kan misslyckas om du har flera kopior av Office installerade. Avinstallera de Office-versioner du inte använder innan vi fortsätter med felsökningen.
-
Öppna Kontrollpanelen med hjälp av stegen nedan för ditt operativsystem.
-
Windows 11 eller Windows 10 : I Aktivitetsfältet i Windows skriver du Kontrollpanelen i sökrutan Skriv här för att söka, väljer Kontrollpanelen i sökresultatet och väljer sedan Program och funktioner.
-
Windows 8.1 eller Windows 8: Högerklicka på Start-knappen

-
Windows 7: Välj > Kontrollpanelen > Avinstallera ett program.
-
-
I rutan Sök i Program och funktioner (i det övre högra hörnet) i Program och funktioner söker du på ordet office.
Du kan se flera versioner installerade, så här:

Om fler än en version visas högerklickar du på versionen du inte använder och väljer Avinstallera.
Om endast en version visas går du till Steg 3: Kontrollera prenumerationsstatusen för Microsoft 365.
-
Starta om datorn när avinstallationen är klar.
-
Öppna en Office-app och logga in, om du uppmanas till det.
-
Om Office ändå inte aktiveras och du vill slutföra den återstående installationen provar du att köra en onlinereparation enligt Reparera ett Office-program. Gå till nästa steg om du fortfarande inte kan aktivera Office.
Steg 3: Kontrollera status för Microsoft 365-prenumerationen
Om du har en Microsoft 365-prenumeration för hemmabruk försäkrar du dig om att den fortfarande är aktiv och förnyar din prenumeration, om så behövs.
Om du inte har Microsoft 365 kan du gå till steg 4: Felsök Office-aktivering.
-
Stäng alla Office-appar.
-
Gå till Prenumerationer sidan.
-
Om du blir uppmanad väljer du Logga in och anger e-postadressen och lösenordet för det Microsoft-konto som är kopplat till din Microsoft 365-prenumeration.
-
Granska informationen under rubriken Prenumerationer eller rubriken Avslutade prenumerationer.

-
Om prenumerationen har gått ut kan du förnya den genom att följa anvisningarna i Förnya Microsoft 365 Family.
-
När du har förnyat prenumerationen kan du starta om Office-apparna efter behov. Om Office fortfarande inte aktiveras går du vidare till nästa steg
Steg 4: Felsök Office-aktivering
Välj din Office-version för felsökningssteg:
Microsoft 365: Använda felsökaren för Microsoft 365 aktivering
Felsökaren för Microsoft 365 aktivering körs på Windows-datorer och kan hjälpa dig att identifiera och åtgärda aktiveringsproblem med Microsoft 365.
-
Välj knappen nedan för att starta felsökaren för Microsoft 365-aktivering.
-
Klicka på Öppna om du får ett popup-fönster som anger Den här webbplatsen försöker öppna Få hjälp.
-
Följ anvisningarna om du vill felsöka ditt aktiveringsproblem för Office.
Viktigt!:
-
Kör felsökaren på samma Windows-dator med Microsoft 365-installation.
-
Du måste ha Windows 10 eller högre för att kunna köra felsökaren.
Om Office fortfarande inte aktiveras efter att du har kört felsökaren kan du själv åtgärda felmeddelanden om olicensierad produkt.
Åtgärda själv problem med produkter utan licens
Om du har provat de tidigare felsökningsstegen och Office fortfarande saknar licens kan du själv felsöka aktiveringsproblem.
Börja med dessa
Kontrollera anslutningen
Kontrollera datorns datum, tid och tidszon
Om de här inställningarna inte är rätt kan Office-aktiveringen misslyckas. Följ stegen nedan för ditt operativsystem.
Windows 11 eller Windows 10
-
Stäng alla Office-appar.
-
Välj datum eller tid i det nedre högra hörnet av skärmen.
-
Välj Datum- och tidsinställningar.
-
Välj Ställ in tiden automatiskt och, om det visas, Ange tidszon automatiskt. Om du inte ser alternativet för att ange tidszon automatiskt kontrollerar du att den lokala tidszonen visas i Tidszon.
-
Starta om alla Office-appar.
Windows 8.1 eller Windows 8
-
Stäng alla Office-appar.
-
Välj datum eller tid i det nedre högra hörnet av skärmen.
-
Välj Ändra inställningarna för datum och tid.
-
Om datumet eller tiden är fel väljer du Ändra datum och tid och korrigerar datum och tid.
-
Om tidszonen är fel väljer du Ändra tidszon och väljer din lokala tidszon.
-
Starta om alla Office-appar.
Windows 7
-
Stäng alla Office-appar.
-
Välj datum eller tid i det nedre högra hörnet av skärmen.
-
Välj Ändra inställningarna för datum och tid.
-
Om datumet eller tiden är fel väljer du Ändra datum och tid och korrigerar datum och tid.
-
Om tidszonen är fel väljer du Ändra tidszon och väljer din lokala tidszon.
-
Starta om alla Office-appar.
Tips: I Windows 7 kan du synkronisera datorns klocka med en Internettidsserver för att hålla datorns klocka uppdaterad. Det gör du genom att välja datum eller tid i det nedre högra hörnet på skärmen och sedan välja Ändra inställningarna för datum och tid. Välj fliken Internettid, välj Ändra inställningar, välj Synkronisera med en Internettidsserver och välj sedan Uppdatera nu.
Kör Office som administratör
Genom att köra Office som administratör kan du åtgärda behörighetsproblem som kan göra att Office-aktiveringen misslyckas. Följ stegen nedan för ditt operativsystem.
Windows 11 och Windows 10
-
Stäng alla Office-appar.
-
Tryck på knappen Start i det nedre vänstra hörnet på skärmen.
-
Ange namnet på ett program, till exempel Word. Word-programikonen visas i sökresultatet.
-
Högerklicka på Word-ikonen och välj Kör som administratör.
-
Välj Ja för att köra Office som administratör.
Windows 8.1
-
Stäng alla Office-appar.
-
I Windows 8.1 högerklickar du på Start-knappen längst ned till vänster på skärmen och väljer Sök.
-
Ange namnet på ett program, till exempel Word. Word-programikonen visas i sökresultatet.
-
Högerklicka på Word-ikonen och välj Kör som administratör.
-
Välj Ja för att köra Office som administratör.
Windows 8
-
Stäng alla Office-appar.
-
I Windows 8 flyttar du musen till det övre högra hörnet på skärmen för att öppna snabbknappsfältet. Välj sedan Sök-ikonen.
-
Ange namnet på ett program, till exempel Word. Word-programikonen visas i sökresultatet.
-
Högerklicka på Word-ikonen och välj Kör som administratör.
-
Välj Ja för att köra Office som administratör.
Windows 7
-
Stäng alla Office-appar.
-
Tryck på knappen Start i det nedre vänstra hörnet på skärmen.
-
I rutan Sök bland program och filer skriver du namnet på ett program, till exempel Word. Word-programikonen visas i sökresultatet.
-
Högerklicka på Excel-ikonen och välj Kör som administratör.
-
Välj Ja för att köra Office som administratör om du ombes göra det.
Uppdatera Office
De senaste Office-uppdateringarna kan innehålla lösningar på aktiveringsproblem. Mer information om hur du uppdaterar Office finns i Installera Office-uppdateringar.
Kontrollera din brandvägg
Om du använder en brandvägg från en annan tillverkare går du till tillverkarens webbplats för information om hur du inaktiverar brandväggen tillfälligt. För Windows-brandväggen, se nedan.
Windows 11 och Windows 10
Windows 8.1 och 7
-
Bläddra till Aktivera eller inaktivera Windows-brandväggen i Skydda datorn mot virus.
Kontrollera ditt antivirusprogram
Information om hu du inaktiverar ditt antivirusprogram hittar du på tillverkarens webbplats. Det kan även hjälpa att avinstallera antivirusprogrammet. Glöm inte att installera om det när Office-installationen är klar, eller se till att aktivera det om du har inaktiverat det.
Om du är osäker på vilket antivirusprogram du har går du till Kontrollpanelen med hjälp av följande instruktioner. Där hittar du namnet på antivirusprogrammet.
Tips: Windows 10 levereras med standardantivirusprogrammet Windows Defender. Om du använder programmet väljer du Start > Inställningar > Uppdatering och säkerhet, och sedan Windows Defender till vänster. Skjut knappen till Av. Kom ihåg att ändra till På igen.
Kontrollera dina proxyinställningar
Om du använder enheten både hemma och på jobbet provar du att inaktivera proxyinställningarna i Microsoft Edge eller Internet Explorer innan du installerar Microsoft 365. Om du använder en annan webbläsare läser du hjälpen för att ta reda på hur du inaktiverar proxyinställningar.
Microsoft Edge
-
Klicka på Start-knappen
-
Välj Nätverk och Internet, gå längst ned i alternativen på vänster sida och klicka på Proxy.
-
I Automatisk proxykonfiguration kan du ställa in automatisk identifiering av inställningar eller använda konfigurationsskript, genom att välja På eller Av.
-
I Manuell proxykonfiguration kan du välja att använda en proxy-server. Normalt är det inställt på av, se till att välja Spara om du ändrar den till På. Och om inställningen normalt var av innan du aktiverade den bör du se till att du ställer in den på Av när du har slutat använda den.
Internet Explorer 7, 8, 9, 10 eller 11
-
Klicka på Verktyg (övre högra hörnet) > Internetalternativ i Internet Explorer.
-
Klicka på fliken Anslutningar och klicka sedan på knappen LAN-inställningar.
-
Under Proxyserver avmarkerar du alternativet "Använd en proxyserver för nätverket (inställningen tillämpas inte på fjärranslutningar eller VPN-anslutningar)".
-
Klicka på Använd och OK för att spara ändringar. Starta om datorn.
Obs!: Det kan finnas fler proxyinställningar som du behöver kringgå. Om det inte fungerar, och du installerar Office på jobbet eller i skolan, kontaktar du IT-avdelningen för mer information. IT-administratörer rekommenderas att läsa URL-adresser och IP-adressintervall för Microsoft 365.
Behöver du mer hjälp? Kontakta supporten
Om du har provat allt i den här artikeln och fortfarande behöver hjälp kan du kontakta Office-supporten.
Mer information om hur du uppdaterar licenser.