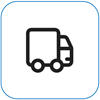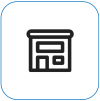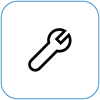Šta vidite

Skramble ekrana se odnosi na fragmentovane vizuelne elemente – sa elementima koji su van mesta – što čini informacije na ekranu izazovnim.
Napomena: Ako to nije ono što vidite, možete da pronađete pomoć u vezi sa drugim problemima u vezi sa prikazom tako što ćete posetiti članak Šta da probate ako Surface ekran treperi, izobličen ili ima druge probleme sa prikazom.
Šta možete da uradite
Postoje stvari koje možete da uradite da biste rešili problem sa ekranom i pokušali ponovo da ga pokrenete.
UEFI postavke nisu u operativnom sistemu Windows, pa problemi sa prikazom u UEFI-u predlaže problem sa hardverom, a ne sa Windows upravljačkim programom. Evo kako da proverite da li se problemi sa ekranom dešavaju samo kada koristite Windows:
-
Isključite Surface i sačekajte 10 sekundi.
-
Pritisnite i držite dugme za pojačavanje jačine zvuka na Surface uređaju i istovremeno pritisnite i otpustite dugme za napajanje . Pojaviće se ekran sa logotipom.
-
Nastavite da držite dugme za pojačavanje jačine zvuka . Otpustite dugme kada se pojavi ekran UEFI.
-
Prikažite ekran i proverite da li je problem i dalje prisutan. Ako ekran ispravno funkcioniše u okviru UEFI-a, problem je verovatno sa softverom instaliranim na Surface uređaju. Možete da pokušate da ponovo instalirate upravljački program OEM table i adapter za prikaz.
Možete brzo da proverite ispravnost Surface upravljačkih programa i firmvera, pomoću aplikacije Surface.
-
U aplikaciji Surface razvijte odeljak Pomoć i podrška da biste proverili status ažuriranja.
-
Ako postoje dostupne ispravke, izaberite dugmeProveri da li postoje ispravke kako biste otvorili wb lokaciju Windows Update i instalirali dostupne ispravke.
Napomena: Ako nemate instaliranu Surface aplikaciju, možete da preuzmete Surface aplikaciju iz prodavnice Microsoft Store. Kada se preuzme, kliknite na dugme „Početak“, potražite „Surface“, a zatim izaberite aplikaciju sa liste rezultata.
Windows 11
-
Izaberite stavku > Postavke > sistemske > ekran. Otvori postavke prikaza
-
Razvijte odeljak Osvetljenost, a zatim obrišite opciju Automatski promeni osvetljenost kada se promeni osvetljenje, a takođe opozovite izbor u polju za potvrdu Pomozite da se poboljša baterija optimizovanjem prikazanog sadržaja i svetline.
-
U postavkama prikaza postavite preklopnik na Isključeno za prilagodljivu boju. Ova postavka nije dostupna na svim Surface uređajima.
-
Izaberite napredni ekran, a zatim u okviru Izbor brzine osvežavanja pokušajte da promenite postavku na 60 Hz, 120 Hz ili Dinamički. Ova postavka nije dostupna na svim Surface uređajima.
Windows 10
Pokušajte da prilagodite prilagodljivu svetlinu da biste videli da li će to rešiti problem.
-
Izaberite stavku > Postavke > sistemske > ekran. Otvori postavke prikaza
-
Prilagodite svetlinu u okviru Svetlina i boja, a zatim opozovite izbor u polju za potvrdu Automatski promeni osvetljenost kada se promeni osvetljenje.
-
Postavite preklopnik na Isključeno za prilagodljivu boju. Ova postavka nije dostupna na svim Surface uređajima.
-
Izaberite napredne postavke ekrana i u okviru Brzina osvežavanja pokušajte da promenite postavku na 60 Hz, 120 Hz ili Dinamički. Ova postavka nije dostupna na svim Surface uređajima.
-
Napravite prilagođavanja aplikacije Intel Graphics Command center (ako su ove opcije postavki aplikacije dostupne na Surface uređaju).
-
Preuzmite i otvorite aplikaciju Intel Graphics Command Center, koja je dostupna u prodavnici Microsoft Store.
-
U levom meniju izaberite stavku Sistem, a zatim u gornjem meniju izaberite stavku Napajanje ako je dostupna na Surface uređaju.
-
Prvo pokušajte da prokliznete postavku Power Efficiency sa desne strane da biste poboljšali kvalitet grafike – ovo prilagođavanje može da utiče na trajanje baterije.
-
Ako je dostupna na Surface uređaju, možete da podesite postavku Samo osvežavanje table na Isključeno i Postavku Prikaži uštedu energije na Isključeno.
Napomena: Da biste povećali trajanje baterije, preporučujemo da zadržite ovu funkciju omogućenom i zadržite podešenu efikasnost na nivou 6 za Surface Go, Surface Laptop 3, Surface Laptop Go, Surface Laptop Go 2 i Surface Pro 7 – i nivo 4 za druge uređaje.
-
Postoji još jedan poslednji korak koji možete da preduzmete. Ako ovi koraci ne reše problem, opcije servisa i podrške mogu biti dostupne kao pomoć.
Pošaljite korporaciji Microsoft Da biste pripremili uređaj za isporuku korporaciji Microsoft, možete da odštampate nalepnicu sa adresom za isporuku, proverite Microsoft garanciju i kreirate porudžbine za servis.
Pronađite podršku lično Trenutno Kina, Japan, i Ujedinjeno Kraljevstvo i imaju dostupnu ličnu podršku – koja može da obuhvata profesionalni pregled hardvera, rešavanje problema i oporavak sistema.
Samopopravka Ako ste tehnički iskusni i imate odgovarajuće alatke, Microsoft ima odabrani opseg komponenti koje se mogu zameniti i vodiče za usluge koji vam omogućavaju da izvršite popravke.
Napomena: Ako je vaš Surface poslovni uređaj (u vlasništvu organizacije), pogledajte članak Opcije servisa za Surface uređaje za preduzeća i obrazovanje. Dostupnost može biti ograničena za neke zemlje ili proizvode.
Da biste saznali više, pogledajte članak Kako da dobijete servis ili popravku Surface uređaja.