Kreiranje grafikona od početka do kraja
Applies To
Excel za Microsoft 365 Excel za Microsoft 365 za Mac Excel 2024 Excel 2024 za Mac Excel 2021 Excel 2021 za Mac Excel 2019 Excel 2016Grafikoni vam pomažu da vizuelizujete podatke na način koji maksimalno utiče na publiku. Saznajte kako da napravite grafikon i dodajte liniju trenda. Možete da započnete dokument iz preporučenog grafikona ili da ga odaberete iz naše kolekcije unapred ugrađenih predložaka grafikona.

Pravljenje grafikona
-
Izaberite podatke za grafikon.
-
Izaberite stavke Umetanje > Preporučeni grafikoni.
-
Izaberite grafikon na kartici Preporučeni grafikoni da biste pregledali grafikon.
: Možete da izaberete željene podatke u grafikonu i pritisnete kombinaciju tastera ALT + F1 da biste odmah napravili grafikon, ali takav grafikon možda neće u najvećoj meri odgovarati podacima. Ako ne vidite grafikon koji vam se dopada, izaberite karticu Svi grafikoni da biste videli sve tipove grafikona.
-
Izaberite grafikon.
-
Izaberite stavku U redu.
Dodavanje linije trenda
-
Izaberite grafikon.
-
Izaberite stavku Dizajn grafikona > Dodavanje elementa grafikona.
-
Izaberite Linija trenda, a zatim izaberite željeni tip linije trenda, na primer Linearna, Eksponencijalna, Linearna za prognozu ili Prosečna linija trenda.
: Neki sadržaj iz ove teme možda nije moguće primeniti na neke jezike.
Grafikoni prikazuju podatke u grafičkom formatu koji može da pomogne vama i vašoj publici da vizuelizujete relacije među podacima. Pri kreiranju grafikona imate na raspolaganju veliki izbor tipova grafikona (na primer, naslagani stubičasti grafikon ili 3-D potpuno razvijeni kružni grafikon). Kada napravite grafikon, možete da ga prilagodite tako što ćete primeniti brze rasporede ili stilove grafikona.
Grafikoni sadrže nekoliko elemenata, kao što su naslov, oznake osa, legenda i linije koordinatne mreže. Ove elemente možete da prikažete ili sakrijete, a možete i da im promenite lokaciju i oblikovanje.
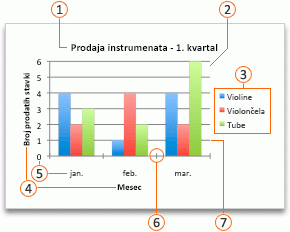







Grafikon možete da kreirate u programima Excel, Word i PowerPoint. Međutim, podaci grafikona se unose na Excel radni list i čuvaju se na njemu. Ako umetnete grafikon u Word ili PowerPoint, otvara se novi radni list u programu Excel. Kada sačuvate Word dokument ili PowerPoint prezentaciju koja sadrži grafikon, osnovni Excel podaci u grafikonu automatski se čuvaju u Word dokumentu ili PowerPoint prezentaciji.
: Galerija Excel radne sveske zamenjuje prethodni čarobnjak za grafikone. Galerija Excel radne sveske podrazumevano se otvara kada otvorite Excel. U galeriji možete da pregledate predloške i kreirate novu radnu svesku na osnovu nekog od njih. Ako ne vidite galeriju Excel radne sveske, u meniju Datoteka izaberite stavku Nova od predloška.
-
U meniju Prikaz izaberite stavku Raspored za štampanje.
-
Izaberite karticu Umetanje , izaberite tip grafikona, a zatim kliknite dvaput na grafikon koji želite da dodate.

-
Kada umetnete grafikon u Word ili PowerPoint, otvara se Excel radni list koji sadrži tabelu uzorak podataka.
-
U programu Excel zamenite uzorak podataka podacima koje želite da prikažete u grafikonu. Ako se vaši podaci već nalaze u drugoj tabeli, možete da kopirate podatke iz te tabele i nalepite ih preko uzorka podataka. U sledećoj tabeli ćete videti smernice kako da rasporedite podatke tako da se uklope u tip grafikona.
Za ovaj tip grafikona
Raspoređivanje podataka
Oblasni, trakasti, stubičasti, prstenasti, linijski, radarski ili površinski grafikon
U kolonama ili redovima, kao u sledećim primerima:
Grupa 1
Grupa 2
Kategorija A
10
12
Kategorija B
11
14
Kategorija C
9
15
ili
Kategorija A
Kategorija B
Grupa 1
10
11
Grupa 2
12
14
Grafikon sa mehurićima
U kolonama, postavljanje x vrednosti u prvu kolonu i odgovarajućih y vrednosti i vrednosti veličine mehurića u susedne kolone, kao u sledećim primerima:
X vrednosti
Y vrednost 1
Veličina 1
0,7
2,7
4
1,8
3,2
5
2,6
0,08
6
Kružni grafikon
U jednoj koloni ili jednom redu podataka i jednoj koloni ili jednom redu oznaka podataka, kao u sledećim primerima:
Prodaja
1. kvartal
25
2. kvartal
30
3. kvartal
45
ili
1. kvartal
2. kvartal
3. kvartal
Prodaja
25
30
45
Berzanski grafikon
U kolonama ili redovima po sledećem redosledu, sa korišćenjem imena ili datuma kao oznaka, kao u sledećim primerima:
Otvaranje
Visok
Nizak
Zatvori
1/5/02
44
55
11
25
1/6/02
25
57
12
38
ili
1/5/02
1/6/02
Otvaranje
44
25
Visok
55
57
Nizak
11
12
Zatvori
25
38
XY grafikon
U kolonama, sa x vrednostima smeštenim u prvu kolonu, a odgovarajućim y vrednostima i vrednostima u susedne kolone, kao u sledećim primerima:
X vrednosti
Y vrednost 1
0,7
2,7
1,8
3,2
2,6
0,08
ili
X vrednosti
0,7
1,8
2,6
Y vrednost 1
2,7
3,2
0,08
-
Da biste promenili broj kolona i redova uključenih u grafikon, zadržite pokazivač u donjem desnom uglu izabranih podataka, a zatim ih prevucite da biste izabrali dodatne podatke. U sledećem primeru tabela je razvijena tako da obuhvata dodatne kategorije i grupe podataka.
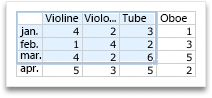
-
Da biste videli rezultate promena, vratite se u Word ili PowerPoint.
: Kada zatvorite Word dokument ili PowerPoint prezentaciju koji sadrže grafikon, automatski se zatvara Excel tabela sa podacima grafikona.
Kada kreirate grafikon, trebalo bi da promenite način na koji se redovi i kolone tabele prikazuju u grafikonu. Na primer, prva verzija grafikona možda prikazuje redove sa podacima iz tabele na vertikalnoj osi grafikona (osi vrednosti), a podatke iz kolona na horizontalnoj osi (osi kategorije). U sledećem primeru grafikon naglašava prodaju po instrumentu.
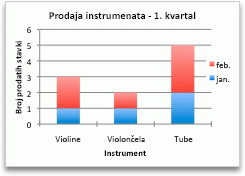
Međutim, ako želite da grafikon naglašava prodaju po mesecima, možete da obrnete način prikaza u grafikonu.
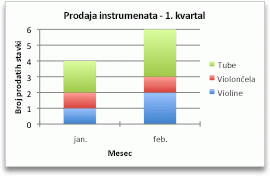
-
U meniju Prikaz izaberite stavku Raspored za štampanje.
-
Kliknite na grafikon.
-
Izaberite karticu Dizajn grafikona, a zatim stavku Zameni red/kolonu.

Ako opcija „Zameni red/kolonu“ nije dostupna
Opcija „Zameni red/kolonu“ je dostupna samo kada je Excel tabela sa podacima otvorena i samo za određene tipove grafikona. Podatke možete da uređujete i ako kliknete na grafikon, a zatim uredite radni list u programu Excel.
-
U meniju Prikaz izaberite stavku Raspored za štampanje.
-
Kliknite na grafikon.
-
Izaberite karticu Dizajn grafikona, a zatim stavku Brzi raspored.

-
Izaberite željeni raspored.
Da biste odmah opozvali izbor brzog rasporeda koji ste primenili, pritisnite kombinaciju tastera 
Stilovi grafikona su skup komplementarnih boja i efekata koje možete primeniti na grafikon. Kada izaberete stil grafikona, promene se odražavaju na ceo grafikon.
-
U meniju Prikaz izaberite stavku Raspored za štampanje.
-
Kliknite na grafikon.
-
Izaberite karticu Dizajn grafikona, a zatim kliknite na željeni stil.

Da biste videli još stilova, postavite pokazivač na stil, a zatim kliknite na dugme 
Da biste odmah opozvali izbor stila koji ste primenili, pritisnite kombinaciju tastera 
-
U meniju Prikaz izaberite stavku Raspored za štampanje.
-
Kliknite na grafikon, a zatim izaberite karticu Dizajn grafikona.
-
Izaberite stavku Dodavanje elementa grafikona.

-
Kliknite na Naslov grafikona da biste odabrali opcije oblikovanja grafikona, a zatim se vratite u grafikon i otkucajte naslov u polju Naslov grafikona.
Takođe pogledajte

1. Kreiranje grafikona
Da biste počeli da kreirate grafikon u programu Excel, uverite se da ste spremni za podatke u okviru radne sveske. Da biste kreirali grafikon, možete da koristite preporučene grafikone, odaberete iz naše kolekcije na lokaciji Kreiranje ili da izaberete najprikladniji tip grafikona za svoje podatke. Kada se podaci pripreme, pratite ove korake:
-
Izaberite opseg ćelija koje sadrže podatke koje želite da vizuelizujete.
-
Idite na karticu "Umetanje" na traci.
-
Idite na stavku "Grafikoni" i izaberite tip grafikona koji najviše odgovara vašim potrebama.
Saznajte više o tipovima grafikona
: Isprobajte preporučene grafikone da biste videli predloge zasnovane na podacima. Samo idite na stavku "Grafikoni" na traci i izaberite stavku. Preporučeni grafikoni su dostupni pretplatnicima na Microsoft 365 na engleskom, francuskom, španskom, nemačkom, pojednostavljenom kineskom i japanskom. Ako ste Microsoft 365 pretplatnik, proverite da li imate najnoviju verziju sistema Office. Da biste saznali više o različitim kanalima ažuriranja za Office, pogledajte članak: Pregled kanala ažuriranja za Microsoft 365 aplikacije.
2. Uređivanje podataka
Ako treba da promenite izbor podataka ili dodate još podataka u grafikon, kliknite desnim tasterom miša na grafikon i odaberite stavku " Izaberi podatke" da biste otvorili okno zadatka.
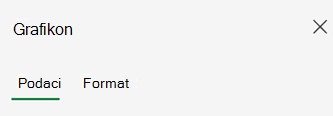
-
Iz polja > Izvor > Izaberite novi opseg ćelija ili ručno unesite opseg u polje "Izvor" i primenite.
-
Da biste dodali novu grupu podataka, iz stavke Podaci > Podešavanje>dodaj polje > izaberite opseg ćelija na listu i primenite.
-
Da biste izmenili postojeću grupu, kliknite na grupu koju želite da promenite u okviru "Podešavanje".
-
Da biste izmenili ime grupe, kliknite na✏️ dugme . Možete otkucati novo ime ili izabrati ćeliju koja će se povezati sa njemu. Ime možete promeniti i u okviru Oblikovanje > grupe > grupe.
-
Da biste promenili tip grafikona za jedan skup podataka, koristite opciju "Prikaži kao".
-
Koristite strelice da biste ⬆️ ⬇️ prerasporedili redosled kojim se grupe pojavljuju na grafikonu.
Kada imate odgovarajuće podatke u grafikonu, ako treba da zamenite koja osa odražava koje podatke:
-
Izaberite stavku> Podešavanje > horizontalnoj osi > horizontalnom polju.
-
Unesite grupu ili opseg ćelija koje trenutno imate na vertikalnoj osi.
-
Uklonite originalni izabrani opseg sa horizontalne ose.
-
U okviru Stavke Vertikalna > dodaj polje unesite originalni opseg sa horizontalne ose.
-
Uklonite originalnu grupu sa vertikalne ose da biste dovršili prebacivanje.
3. Prilagođavanje grafikona
Da biste promenili grafikon, kliknite dvaput na grafikon da biste otvorili okno zadatka grafikona i pređite na karticu Oblikovanje .
-
Na kartici Oblikovanje> naslov grafikona > uključi/ISKLJUČI.
-
Razvijte stavku "Naslov grafikona" da biste izmenili naslov, položaj i font.
-
Izaberite vertikalnu ili horizontalnu osu da biste prikazali odgovarajuće opcije u oknu zadataka.
-
Pomerite se nadole ispod odgovarajuće ose do stavke "Naslov ose".
-
Uključite/ISKLJUČIte da biste dodali/uklonili.
-
Promenite ime i font naslova ose tako što ćete razviti stavku "Naslov ose".
-
Da biste promenili boju grupe, izaberite grupu koju želite da izmenite i prikažite odgovarajuće opcije u oknu zadatka. Izaberite željenu boju za grupu u oknu zadataka.
-
Da biste promenili boju pojedinačne tačke podataka, izaberite tačku podataka, a zatim kliknite desnim tasterom miša na tačku podataka u grafikonu. Izaberite željenu boju za tačku podataka sa plutajuće tačke.
-
Izaberite grupu koju želite da izmenite i prikažite odgovarajuće opcije u oknu zadataka.
-
Uključite /ISKLJUČIte da biste dodali/uklonili oznake podataka.
-
-
Da biste prikazali/sakrili ime grupe, kategoriju, vrednost, ključ legende i promenili znak za razdvajanje:
-
Idite na okno zadatka grafikona > oblikovanje > grupe > oznake podataka.
-
-
Kliknite dvaput na grafikon dok se okno zadatka grafikona ne otvori sa desne strane ekrana.
-
Izaberite stavku Oblikuj > legendu.
-
Uključite/ ISKLJUČIte da biste dodali/uklonili legendu.
-
Izmenite poziciju i font grafikona tako što ćete razviti stavku "Legenda".
-
Kliknite dvaput na grafikon dok se okno zadatka grafikona ne otvori sa desne strane ekrana.
-
Izaberite stavku Oblikovanje > liniji trenda.
-
Uključite /ISKLJUČIte da biste dodali/uklonili liniju trenda.
-
Izmenite ime, tip trenda, stil ili odsečak tako što ćete razviti stavku "Legenda".
-
Saznajte više o načinima za prilagođavanje grafikona na Excel vebu
Promena grafikona putem kontekstualnog menija
Da biste videli sve opcije oblikovanja dostupne za grafikon, idite na okno zadataka grafikona > Oblikovanje.
Možete i da promenite grafikon tako što ćete kliknuti desnim tasterom miša na deo grafikona koji želite da uredite.
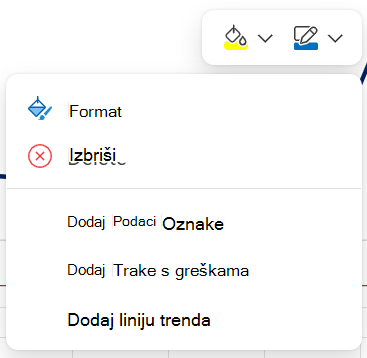
Dostupni tipovi grafikona
Preporučuje se da pregledate podatke i odlučite koji tip grafikona najbolje funkcioniše. Dostupni tipovi su navedeni ispod.
Podaci koji su raspoređeni u kolonama ili redovima na radnom listu mogu se prikazati u stubičastom grafikonu. Stubičasti grafikon obično prikazuje kategorije duž horizontalne ose, a vrednosti duž vertikalne ose, kao što je prikazano u ovom grafikonu:
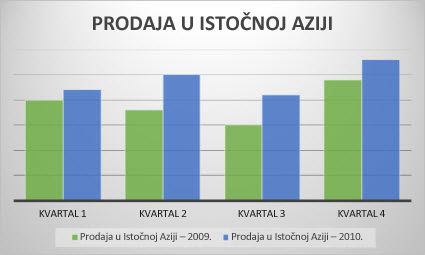
Tipovi stubičastih grafikona
-
Grupisani stubičastiGrupisani stubičasti grafikon prikazuje vrednosti u 2-D kolonama. Koristite ovaj grafikon kada imate kategorije koje predstavljaju:
-
Opsege vrednosti (na primer, broj stavki).
-
Raspoređivanje određenih skala (na primer Likertova skala sa unosima kao što su „Potpuno se slažem“, „Slažem se“, „Neutralan sam“, „Ne slažem se“, „Uopšte se ne slažem“).
-
Imena koja se ne nalaze ni u kakvom određenom redosledu (na primer imena stavki, geografski pojmovi ili imena ljudi).
-
-
Naslagani stubičasti Naslagani stubičasti grafikon prikazuje vrednosti u 2-D naslaganim kolonama. Koristite ovaj grafikon kada imate više grupa podataka i želite da naglasite ukupnu vrednost.
-
100% naslagani stubičasti100% naslagani stubičasti grafikon prikazuje vrednosti u 2-D kolonama koje su nagomilane da predstavljaju 100%. Koristite ovaj grafikon kada imate dve ili više grupa podataka i želite da naglasite doprinos celini, naročito ako je ukupna vrednost ista za svaku kategoriju.
Podaci raspoređeni u kolone ili redove na radnom listu mogu se prikazati u linijskom grafikonu. U linijskom grafikonu podaci kategorije se jednako raspodeljuju duž vertikalne ose. Linijski grafikoni mogu prikazivati kontinuirane podatke tokom vremena, postavljene u jednako podešenu osu i zato su idealni za prikazivanje trendova u podacima u jednakim intervalima.
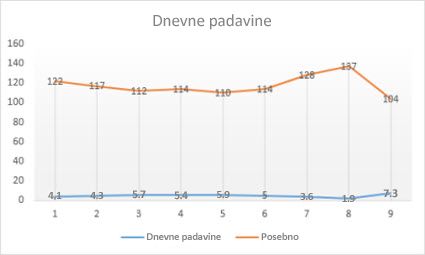
Tipovi linijskih grafikona
-
Linijski grafikon i linijski grafikon sa označivačimaPrikazani sa označivačima ili bez njih kako bi ukazivali na vrednosti pojedinačnih podataka, linijski grafikoni mogu prikazivati trendove tokom vremena ili po ravnomerno uređenim kategorijama. Ako postoji mnogo kategorija ili su vrednosti približne, koristite 100% naslagani linijski grafikon bez označivača.
-
Naslagani linijski grafikon i naslagani linijski grafikon sa označivačimaPrikazani sa označivačima ili bez njih kako bi ukazivali na vrednosti pojedinačnih podataka, naslagani linijski grafikoni se mogu koristiti za prikazivanje trendova doprinosa svake vrednosti tokom vremena ili po uređenim kategorijama.
-
100% naslagani linijski grafikon i 100% naslagani linijski grafikon sa označivačimaPrikazani sa označivačima ili bez njih kako bi ukazivali na vrednosti pojedinačnih podataka, 100% naslagani linijski grafikoni mogu se koristiti za prikazivanje trendova procenta koji svaka vrednost doprinosi tokom vremena ili po uređenim kategorijama. Ako postoji više kategorija ili su vrednosti približne, koristite 100% naslagani linijski grafikon bez označivača.
:
-
Linijski grafikoni najbolje funkcionišu kada imate više grupa podataka u grafikonu – ako imate samo jednu grupu podataka, preporučljivo je umesto linijskog grafikona koristiti XY grafikon.
-
Naslagani linijski grafikoni dodaju podatke koji bi mogli da se razlikuju od željenog rezultata. Takođe, budući da nije lako uočiti da su linije naslagane, uzmite u obzir korišćenje nekog drugog tipa linijskog grafikona ili naslaganog oblasnog grafikona umesto naslaganog linijskog grafikona.
-
Podaci raspoređeni u jednoj koloni ili redu na radnom listu mogu se prikazati u kružnom grafikonu. Kružni grafikoni prikazuju veličinu stavki u jednoj grupa podataka, proporcionalno zbiru stavki. tačke podataka u kružnom grafikonu prikazuju se kao procenat celog kruga.
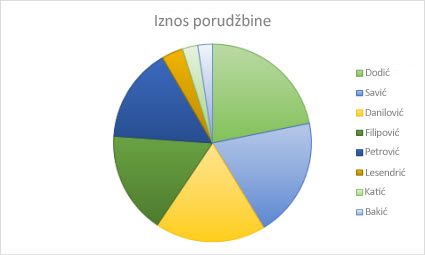
Kružni grafikon bi trebalo da koristite kada:
-
Imate samo jednu grupu podataka.
-
Nijedna od vrednosti u vašim podacima nije negativna.
-
Gotovo nijedna vrednost u vašim podacima nije jednaka nuli.
-
Nemate više od sedam kategorija, pri čemu svaka od njih predstavlja deo celog kruga
Podaci raspoređeni samo u kolone ili redove na radnom listu mogu se prikazati u prstenastom grafikonu. Kao i kružni grafikon, prstenasti grafikon prikazuje odnos između delova i celine, ali može da sadrži više od jedne grupa podataka.
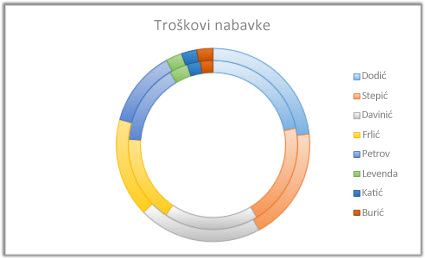
: Prstenaste grafikone nije lako čitati. Možda bi trebalo da umesto njih koristite naslagani stubičasti grafikon ili naslagani trakasti grafikon.
Podaci raspoređeni u kolone ili redove na radnom listu mogu se prikazati u trakastom grafikonu. Trakasti grafikoni prikazuju poređenja između pojedinačnih stavki. U trakastom grafikonu kategorije su obično organizovane duž vertikalne ose, a vrednosti duž horizontalne ose.
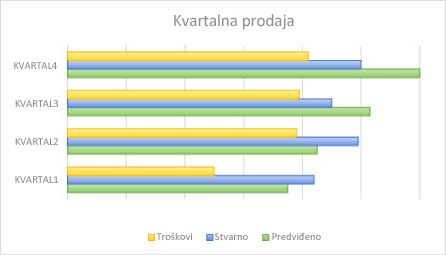
Razmotrite upotrebu trakastog grafikona kada:
-
Oznake ose su dugačke.
-
Prikazane vrednosti predstavljaju trajanja.
Tipovi trakastih grafikona
-
GrupisanoGrupisani trakasti grafikon prikazuje trake u 2-D formatu.
-
Naslagani trakastiNaslagani trakasti grafikoni prikazuju odnos pojedinačnih stavki prema celini u 2-D trakama
-
100% naslagani100% naslagana traka prikazuje 2-D trake koje porede procenat koju svaka vrednost doprinosi ukupnoj vrednosti u više kategorija.
Podaci raspoređeni u kolone ili redove na radnom listu mogu se prikazati u oblasnim grafikonima. Oblasni grafikoni mogu se koristiti za prikazivanje promene tokom vremena i skretanje pažnje na ukupnu vrednost u trendu. Prikazivanjem zbira prikazanih vrednosti, oblasni grafikon prikazuje i odnos delova prema celini.
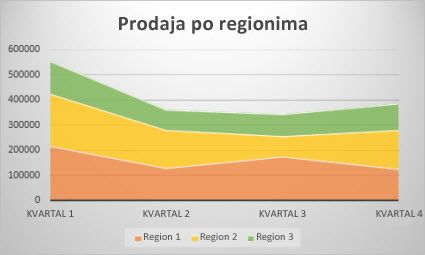
Tipovi oblasnih grafikona
-
OblastPrikazani u 2-D formatu, oblasni grafikoni prikazuju trend vrednosti tokom vremena ili u podacima druge kategorije. Po pravilu, umesto nenaslaganog oblasnog grafikona trebalo bi da koristite linijski grafikon zato što bi podaci iz jedne grupe mogli biti sakriveni iza podataka iz druge grupe.
-
Naslagani oblasniNaslagani oblasni grafikoni prikazuju trend doprinosa svake vrednosti tokom vremena ili u podacima druge kategorije u 2-D formatu.
-
100% naslagani 100% naslagani oblasni grafikoni prikazuju procenat doprinosa svake vrednosti tokom vremena ili u podacima druge kategorije.
Podaci raspoređeni u kolone i redove na radnom listu mogu se prikazati u XY grafikonu. Postavite x vrednosti u jedan red ili kolonu, a zatim unesite odgovarajuće y vrednosti u susedne redove ili kolone.
XY grafikon ima dve ose vrednosti: horizontalnu (x) i vertikalnu (y) vrednosnu osu. Grafikon kombinuje x i y vrednosti u tačke podataka i prikazuje ih u nepravilnim intervalima ili grupama. XY grafikoni se najčešće koriste za prikazivanje i upoređivanje numeričkih vrednosti kao što su naučni, statistički i inženjerski podaci.
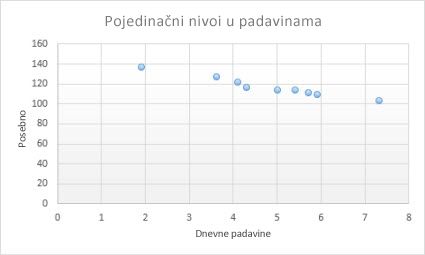
Razmislite o korišćenju XY grafikona kada:
-
Želite da promenite razmeru horizontalne ose.
-
Želite da ta osa bude logaritamska skala.
-
Vrednosti za horizontalnu osu nisu ravnomerno raspoređene.
-
Postoji mnogo tačaka podataka na horizontalnoj osi.
-
Želite da podesite nezavisne skale ose XY grafikona da biste otkrili više informacija o podacima koje uključuju parove ili grupisane skupove vrednosti..
-
Želite da prikažete sličnosti između velikih skupova podataka, a ne razlike između tačaka podataka.
-
Želite da uporedite mnogo tačaka podataka bez obzira na vreme — što više podataka uključite u XY grafikon, to ćete bolja poređenja moći da izvršite.
Tipovi XY grafikona
-
XyOvaj grafikon prikazuje tačke podataka pri čemu ne povezuje linije da bi upoređivao parove vrednosti.
-
XY grafikon sa glatkim linijama i označivačima i XY grafikon sa glatkim linijamaOvaj tip grafikona prikazuje glatku krivu koja povezuje tačke podataka. Glatke linije se mogu prikazati sa označivačima ili bez njih. Ako postoji mnogo tačaka podataka, koristite glatku liniju bez označivača.
-
XY grafikon sa pravim linijama i označivačima i XY grafikon sa pravim linijamaOvaj tip grafikona prikazuje prave linije povezivanja između tačaka podataka. Prave linije se mogu prikazati sa označivačima ili bez njih.
Podaci raspoređeni u kolone ili redove na radnom listu mogu se prikazati u radarskom grafikonu. Radarski grafikon upoređuje agregatne vrednosti više grupa podataka
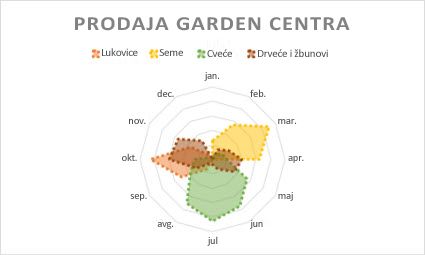
Tipovi radarskih grafikona
-
Radarski grafikon i radarski grafikon sa označivačima Sa označivačima ili bez njih za pojedinačne tačke podataka, radarski grafikoni prikazuju promene vrednosti u odnosu na centralnu tačku.
-
Popunjeni radarski grafikonU popunjenom radarskom grafikonu oblast koju pokriva grupa podataka je popunjena bojom.
Unošenje dodatnih promena u grafikon
Prebacivanje "redova po kolonama" obrće raspored podataka: Ono što je bilo jednom u redovima sada je u kolonama i obrnuto.
-
Iz polja> podataka >polja podataka razdeljena.
-
Sa vertikalne ose ili horizontalne ose > "Values in reverse order".
-
Izaberite grupu koju želite da izmenite i prikažite odgovarajuće opcije u oknu zadataka.
-
Unesite novo ime grupe u okviru "Ime grupe".
-
Na kartici Horizontalna > prilagodite klizač Širina razmaka po želji.
Izaberite grupu koju želite da izmenite da biste prikazali odgovarajuće opcije u oknu zadatka.
-
Izaberite stavku "Granice".
-
Unesite vrednosti "Minimum" i "Maksimum".
Jedinice na grafikonu navode skalu koja se koristi za predstavljanje podataka duž osa.
-
Izaberite grupu koju želite da izmenite i prikažite odgovarajuće opcije u oknu zadataka.
-
Izaberite stavku "Jedinice"
-
Unesite "Glavne jedinice" i "Pomoćne jedinice".
-
Izaberite grupu koju želite da izmenite i prikažite odgovarajuće opcije u oknu zadataka.
-
Izaberite stavku "T ick Marks".
-
Izaberite stavke "Glavni tip" i "Pomoćni tip".
-
Izaberite grupu koju želite da izmenite i prikažite odgovarajuće opcije u oknu zadataka.
-
Izaberite opcije označivača > prilagodite veličinu označivača, Tip označivača i Boju po želji.
-
Kliknite dvaput na grafikon dok se okno zadatka grafikona ne otvori sa desne strane ekrana.
-
Izaberite stavku> trake sa greškama > uključi/ISKLJUČI
-
Razvijte trake sa greškama da biste prilagodili stil, smer i količinu greške.
: Prilagođene trake sa greškama trenutno nisu podržane na Excel vebu i dostupne su samo na radnoj površini.
-
Kliknite dvaput na grafikon dok se okno zadatka grafikona ne otvori sa desne strane ekrana.
-
Izaberite stavku > grupe.
-
Izaberite stavku "Glavno" ili "Manje" koordinatne linije.
Potrebna vam je dodatna pomoć?
Možete uvek da postavite pitanje stručnjaku u Excel Tech zajednici ili da potražite pomoć u Zajednicama.










