Odpravljanje težav, ko ne morete sinhronizirati OneNota
Applies To
OneNote za Microsoft 365 OneNote za Microsoft 365 za Mac OneNote 2024 OneNote 2024 za Mac OneNote 2021 OneNote 2021 za Mac OneNote 2016 OneNote za MacŽal imate težave s sinhronizacijo OneNota, sledite spodnjim korakom za odpravljanje težav.
Najprej preverite, ali so na voljo posodobitve za Office, ki so na voljo za vaš računalnik, in jih namestite.
OneNote samodejno sinhronizira zvezke v skupni rabi. Če imate težave s sinhronizacijo, je tukaj nekaj popravkov:
Nastavite zvezke tako, da se samodejno sinhronizirajo:
-
Izberite meni Datoteka in nato Možnosti.
-
Izberite zavihek Sinhronizacija in potrdite polje ob možnosti Samodejno sinhroniziraj zvezke.
Ročno sinhronizirajte zvezke:
-
Izberite meni Datoteka in na zavihku Informacije izberite možnost

-
V pogovornem oknu Sinhronizacija zvezka v skupni rabi, ki se prikaže, naredite nekaj od tega:
-
Izberite Sinhroniziraj vse , da sinhronizirate vse zvezke v skupni rabi.
-
Izberite Sinhroniziraj zdaj ob določenem zvezku, da sinhronizirate le ta zvezek.
Če imate še vedno težave s sinhronizacijo in je vaš zvezek shranjen v storitvi OneDrive ali v novejših različicah SharePointa, poskusite odpreti zvezek v storitvi www.onenote.com, da ugotovite, ali težavo povzroča strežnik ali OneNote.
Če imate težave z ogledom nedavnih sprememb, ko uporabljate OneNote v več napravah, ali če je v zvezku prikazana napaka pri sinhronizaciji, poskusite to:
-
Preverite, ali ima računalnik ali naprava dobro internetno povezavo. Zanesljiva povezava zagotavlja hitro in uspešno sinhronizacijo zapiskov v vseh napravah.
-
Če je vaš zvezek shranjen v storitvi OneDrive, preverite, ali je na naši strani s stanjem storitve morda kaj izpadov. Če OneDrive težave, lahko OneNote to težavo.
-
Če je vaš zvezek shranjen v SharePoint, se boste morali za poročanje, potrditev in odpravljanje težav obrnite na skrbnika.
Opozorilo: Med odpravljanjem težav s sinhronizacijo vpisovanje ali izpis OneNote (ali odstranjevanje in vnovična namestitev aplikacije) ni priporočeno, saj lahko to povzroči izgubo podatkov.
Če je vaš zvezek, v katerem prihaja do težave s sinhronizacijo, shranjen v storitvi OneDrive ali v novejših različicah brskalnika SharePoint, lahko poskusite odpreti zvezek v brskalniku na spletnem mestu www.onenote.com. To vam lahko pomaga ugotoviti, ali gre za težavo z določenim računalnikom ali napravo ali če se v ozadju dogaja nekaj drugega.
Naredite to:
-
V OneNote izberite Datoteka.
-
Na zavihku Informacije z desno tipko miške kliknite URL, ki je prikazan tik pod imenom zvezka, na katerega to vpliva, in nato kliknite Kopiraj.
-
V spletnem brskalniku izberite polje z naslovom, nato pa na tipkovnici pritisnite Ctrl + V, da prilepite url, ki ste ga kopirali.
-
Pritisnite tipko Enter, da odprete zvezek v OneNote za splet.
Opomba: Nalaganje in sinhronizacija vse vsebine zvezka lahko traja nekaj časa, odvisno od velikosti zvezka in vrste internetne povezave, ki jo uporabljate.
Če lahko odprete in si ogledate zvezek v spletnem brskalniku, preverite njegovo vsebino za najnovejše spremembe. Če še vedno vidite starejšo različico vaših zapiskov, preverite, ali je lahko računalnik ali naprava, v kateri so bile narejene najnovejše spremembe zvezka, v celoti dokončala sinhronizacijo zapiskov.
Naredite to:
-
Odprite aplikacijo OneNote računalniku ali napravi, v kateri ste nazadnje urejali najnovejšo različico zvezka.
-
Izberite Informacije >in >Ogled stanja sinhronizacije.
-
V pogovornem oknu Sinhronizacija zvezka v skupni rabi, ki se odpre, poiščite kodo napake in sporočilo, ki je prikazano za zvezek, nato pa na seznamu kod napak na drugem mestu v tem članku poiščite ujemajoči se rezultat in priporočene korake.
Opomba: Nekatere kode napak lahko ob napaki prikažejo gumb »Pridobi pomoč«. Izberite gumb, da odprete članek o odpravljanju težav za to napako, nato pa sledite njegovim priporočenim korakom.
V nekaterih primerih lahko z zapiranjem in ponovnim odpiranjem prizadetega zvezka ponastavite povezavo sinhronizacije med OneNote aplikacijo in storitvijo OneNote sinhronizacijo.
Opozorilo: Preden zaprete in znova odprete zvezke, ki niso v celoti sinhronizirani v vseh napravah, se prepričajte, da kopirate in varnostno kopirate vse nesinhronhrone nedavne zapiske v izvornem računalniku ali napravi.
Če želite zapreti in znova odpreti zvezek, naredite to:
-
V OneNote izberite Datoteka.
-
Na zavihku Informacije z desno tipko miške kliknite URL, ki je prikazan pod imenom zvezka, na katerega to vpliva, in nato izberite Kopiraj.
-
Ob imenu zvezka, na katerem to vpliva, izberite gumb Nastavitve in nato Zapri.
-
V spletnem brskalniku izberite polje z naslovom in pritisnite Ctrl + V, da prilepite url, ki ste ga kopirali.
-
Ko se zvezek odpre v OneNote za splet, izberite Odpri v namizni aplikaciji na traku, da znova odprete zvezek v OneNote namiznem programu.
Včasih se vaš zvezek v skupni rabi običajno sinhronizira, razen za enega od odsekov ali strani. To lahko hitro preverite, in sicer tako:
-
V namizni OneNote izberite Informacije o datotekah in >, > Ogled stanja sinhronizacije.
-
V pogovornem oknu Sinhronizacija zvezka v skupni rabi, ki se odpre, izberite poljubno ikono zvezka z rumeno ikono opozorilnega trikotnika, da si ogledate ime odseka, ki povzroča težave s sinhronizacijo.
-
Izberite gumb Sinhroniziraj zdaj zraven zvezka, ki vsebuje odsek.
V posameznih odsekih delovnih zvezkov lahko občasno pride do prekinitve sinhronizacije. Če imate en odsek, katerega strani se ne sinhronizirajo s preostalim posodobljenim zvezkom, lahko poskusite to rešitev:
-
V OneNote zvezku ustvarite nov odsek v istem zvezku.
-
Kopirajte (vendar ne premikajte) vseh strani iz starega odseka v novega, ki ste ga pravkar ustvarili. To lahko naredite tako, da z desno tipko miške kliknete vsako stran in nato izberete Premakni ali kopiraj.
-
Ko ste v nov odsek kopirali vse strani, pritisnite tipki Shift + F9, da ročno sinhronizirate zvezek. Če se prikaže vrstica napredka, počakajte da se dejanje dokonča.
Če ste s pomočjo teh korakov uspešno sinhronizirali strani v novem, nedavno ustvarjenem odseku, lahko mirno izbrišete stari odsek in nato nadaljujete z delom v novem odseku. Potem ko izbrišete stari odsek, lahko preimenujete novi odsek, da bo imel isto ime kot izbrisani odsek.
Če s temi koraki ne odpravite težave, napake ali težave pri sinhronizaciji odsekov lahko povzroči tudi poškodovani odsek v košu zvezka. Če odseka ne potrebujete več, ga lahko izbrišete iz koša in odpravite napako:
-
V OneNote izberite zavihek Zgodovina in nato koš zvezka.
-
Z desno tipko miške kliknite odsek (ali stran) in izberite Premakni ali kopiraj.
-
Strani ali vsebino odseka lahko tudi kopirate in prilepite na drugo stran ali v drug odsek. Ko to naredite, lahko izbrišete izvirni odsek ali stran.
Sporočila o sporih z različico se po navadi prikažejo, če poskušate hkrati urejati isti del strani z drugim uporabnikom, na primer hkrati spremeniti isti odstavek zapiskov. V tem primeru OneNote ustvari več kopij strani, da prepreči izgubo podatkov, v rumeni vrstici z informacijami pa se prikaže sporočilo o napaki. Na strani, ki je v sporu, boste videli ikono.
Za odpravljanje sporov pri spajanju naredite to:
-
Izberite rumeno vrstico z informacijami na vrhu strani, če si želite ogledati stran s seznamom spornih sprememb (označenih z rdečo barvo).
-
Kopirajte podatke s strani skupaj z napako spora pri spajanju in prilepite spremembe na glavno stran, če je treba.
-
Ko končate z vključevanjem morebitnih sprememb, izbrišite stran s spori tako, da z desno tipko miške kliknete zavihek strani in nato v priročnem meniju izberete Izbriši.
Napake zasedenega strežnika se običajno ogledajo, ko so zvezki shranjeni v mapi SharePoint, SharePoint Online ali OneDrive (službena ali šolska uporaba). Čeprav se morda zdi, da gre za napake pri sinhronizaciji, gre pri večini dejansko za napake preverjanja pristnosti, ki jih lahko odpravite na enega od teh načinov:
-
Izpišite se in se vpišite v OneNote.
-
Zaprite in znova odprite zvezek.
-
Preverite, ali imate dostop do zvezka prek OneNote za splet (na www.onenote.com), SharePoint ali SharePoint Online.
Nekatere napake, na primer 0xE00015E0, označujejo, da v napravi ali zvezku ni dovolj prostora za sinhronizacijo odseka. To je lahko posledica velikih datotek varnostne kopije. Za rešitev te težave s sinhronizacijo lahko optimizirate ali izbrišite obstoječe varnostne kopije zvezka.
Optimiziranje OneNote zvezka
-
V OneNote izberite Možnosti >datoteke.
-
V pogovornem oknu Možnosti izberite Shrani & varnostno kopiranje.
-
Izberite Optimiziraj vse datoteke zdaj. Optimiziranje datotek lahko traja nekaj časa.
Prilagodite lahko tudi število varnostnih kopij in ohranite možnost na istem mestu za shranjevanje in varnostno kopiranje ter tako zmanjšate njihovo število, da prihranite prostor.
Brisanje obstoječih varnostnih kopij
-
Odprite Raziskovalca.
-
V vrstici za krmarjenje pri vrhu okna vnesite % localappdata % in pritisnite tipko Enter.
-
Odprite Microsoft mapo in nato odprite OneNote mapo.
-
Odprite mapo 16.0 , nato pa odprite mapo Varnostna kopija.
-
Izbrišite datoteke ali mape, katerih ne želite shraniti v mapo Varnostna kopija.
Če pride do ene od teh napak, upoštevajte navodila v povezanem članku:
Tukaj je nekaj pogostejših napak »Storitev ni na voljo«, do katerih lahko pride, vključno s povezavami do člankov za njihovo odpravljanje:
Napačno postavljeni odseki se v zvezku prikažejo OneNote ko poskuša sinhronizirati spremembe z odsekom zvezka, vendar ne najde datoteke odseka. Če želite odpraviti težavo, lahko izbrišete odsek iz zvezka ali ga premaknete v drug zvezek. Za več informacij glejte ta članek:
Odpravljanje težav z napačno postavljenimi odseki v programu OneNote
Če imate OneNote v SharePoint, boste opazili, da so običajno shranjeni v knjižnicah dokumentov. Če so SharePoint, ki jo uporabljate, omogočene določene lastnosti, lahko pride do napak pri sinhronizaciji. Za več informacij preberite te članke:
Do težav s sinhronizacijo prostora za sodelovanje lahko pride, če število študentov hkrati poskuša urediti isto mesto na strani ali pa je urejeni strani dodana velika datotečna priloga. Obstaja nekaj najboljših praks, ki jih lahko upoštevate, da preprečite tovrstne težave pri sinhronizaciji:
-
Ločite študente v manjše skupine z največ šestimi študenti.
-
Ustvarite ločen »zavihek odseka« za vsako skupino študentov. Na primer, če obstajajo štiri skupine šestih študentov, ustvarite štiri zavihke.
-
Vsak študent naj ustvari svojo stran ali naj vsak ureja različna mesta na strani.
-
Ne dodajajte velikih datotečnih prilog.
Najprej preverite, ali so na voljo posodobitve za Office za računalnik Mac, in jih namestite.
OneNote samodejno sinhronizira zvezke v skupni rabi. Sinhronizacijo lahko kadar koli ročno:
-
V podoknu

-
Pritisnite control+kliknite ime zvezka.
-
V meniju, ki se prikaže, izberite Sinhroniziraj ta zvezek.
Če je zvezek, ki ne bo sinhroniziran, shranjen v storitvi OneDrive ali v novejših različicah brskalnika SharePoint, poskusite zvezek odpreti v mapi OneNote za splet (na www.onenote.com). To vam lahko pomaga ugotoviti, ali težavo povzroča strežnik ali OneNote.
-
V orodni vrstici v OneNote za Mac izberite Zvezki, >Zvezki >Kopiraj povezavo v zvezek.
-
V spletnem brskalniku izberite v polju z naslovom in pritisnite Command + V, da prilepite url, ki ste ga kopirali.
-
Pritisnite tipko Enter, da prenesete zvezek v OneNote za splet.
Če uspešno odprete zvezek v brskalniku OneNote za splet se prikažejo spremembe, težavo morda povzroča OneNote za Mac. Če boste delovni zvezek tam zaprli in ga znova odprli, boste v večini primerov prekinili in uspešno ponastavili povezavo. Sledite tem korakom:
-
V menijski vrstici v OneNote za Macizberite Zvezki in >Zvezki >Zapri ta zvezek.
-
Preklopite nazaj na zvezek v OneNote za splet v spletnem brskalniku in nato na traku OneNote odpri v zvezku.
Pomembno: Odvisno od velikosti zvezka in vrste internetne povezave, ki jo uporabljate, lahko sinhronizacija vse vsebine zvezka s sistemom OneNote za Mac.
Če ne morete odpreti in si ogledati zvezka v storitvi OneNote za splet, je vir težave s sinhronizacijo verjetno v strežniku. Če je vaš zvezek shranjen v storitvi OneDrive, preverite, ali so na naši strani s stanjem storitve morebitne prekinitve ali izpadi. Če je vaš zvezek shranjen v SharePoint, se obrnite na skrbnika, ki bo prikazal in odpravil težavo.
Če lahko odprete in si ogledate zvezek v OneNote za splet, vendar ne vidite sprememb, podatki še niso sinhronizirani. Stanje sinhronizacije za določene napake lahko preverite tako, da naredite to:
-
Če si želite ogledati

-
Premaknite kazalec miške nad trikotno ikono opozorila, ki se prikaže ob imenu katerega koli zvezka na seznamu, in si oglejte vse kode napak, ki so morda prikazane v opisu orodja. Dodatno dokumentacijo o znanih napakah lahko poiščete drugje v tem članku ali pa se pomaknete na konec te strani, če želite več informacij o tem, kako stopite v stik z ekipo za OneNote za pomoč pri težavah, ki niso zapisane v dokument.
Če se prikaže sporočilo o napaki, ko OneNote poskuša sinhronizirati, na primer »Ni mogoče sinhronizirati imena odseka >< ali <ime zvezka>« ali če je ob imenu zvezka ikona napake, poskusite težavo odpraviti s temi koraki:
-
Če si želite ogledati seznam zvezkov, izberite gumb Pokaži zvezke.
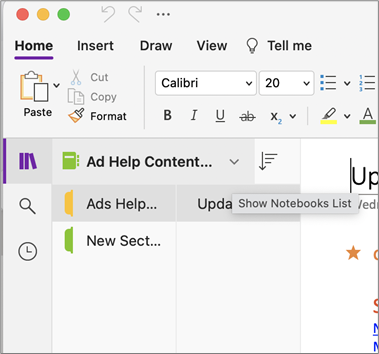
-
Izberite ime zvezka s težavami pri sinhronizaciji, da ga odprete.
-
Ustvarite nov odsek v istem zvezku.
-
Kopirajte (vendar ne premikajte) vseh strani iz starega odseka v novi odsek, ki ste ga pravkar ustvarili.
-
Ko ste v nov odsek kopirali vse strani, izberite Datoteka in >vse zvezke.
Nato preverite, ali prihaja do težav pri sinhronizaciji zapiskov, ki ste jih kopirali, ali pa je težava še vedno le v izvirnem odseku.0xE4020045: Razrešite napako 0xE4020045 (nepodprti odjemalec) v OneNotu
Če s temi koraki ne odpravite težave, lahko napake pri sinhronizaciji povzročijo tudi poškodovani zapiski v razdelku Izbrisani zapiski. Če ste prepričani, da teh zapiskov ne potrebujete več, jih lahko izbrišete iz koša in tako ustavite napake:
-
V OneNote, ki ima težave s sinhronizacijo, izberite zavihek Zvezki, Izbrisani zapiski in nato Ogled izbrisanih zapiskov.
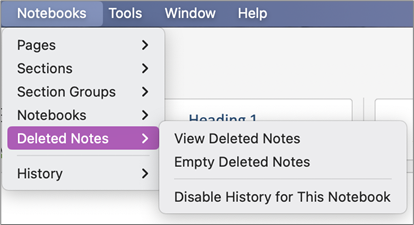
-
Za vsak element v tem pogledu s tipko Control kliknite ime zapiska in nato izberite Obnovi v.
-
Izberite zvezek, v katerega želite obnoviti izbrisane zapiske, in nato izberite Obnovi.
-
Ko je opomba kopirana v drug zvezek, lahko izbrišete izvirno opombo v pogledu Izbrisani zapiski tako, da s tipko Control kliknete ime zapiska in izberete Trajno izbriši.
Sporočila o sporih z različico se po navadi prikažejo, če poskušate hkrati urejati isti del strani z drugim uporabnikom, na primer hkrati spremeniti isti odstavek zapiskov. V tem primeru OneNote ustvari več kopij strani, da prepreči izgubo podatkov, v rumeni vrstici z informacijami pa se prikaže sporočilo o napaki. Na strani, ki je v sporu, boste videli ikono opozorila.
Za odpravljanje sporov pri spajanju naredite to:
-
Pojdite na stran z napako sporov pri spajanju, izberite kjer koli na strani in nato v menijski vrstici > Uredi > Izberi vse.
-
Na tipkovnici pritisnite tipki Command + C in kopirajte izbor.
-
Pojdite v glavno različico strani, izberite mesto, kamor želite dodati informacije, in nato pritisnite Command +V, da prilepite kopirano vsebino.
-
Ko končate pregledovanje sporov pri sinhronizaciji in naredite vse potrebne spremembe, lahko izbrišete stran z napakami tako, da izberete gumb Izbriši različico v rumeni vrstici z informacijami.
Napake »Strežnik je zaseden« se običajno prikaže, ko so zvezki shranjeni v SharePoint, SharePoint Online ali OneDrive (službena ali šolska uporaba). Čeprav se morda zdi, da gre za napake pri sinhronizaciji, gre pri večini dejansko za napake preverjanja pristnosti, ki jih lahko odpravite na enega od teh načinov:
-
Izpišite se iz OneNote in se znova vpišite. V menijski vrstici izberite možnost OneNote > Izpis. Ko ste se uspešno izpisali, izberiteOneNote > Vpis.
-
Zaprite in nato znova odprite zvezek. V menijski vrstici izberite Datoteka in > Zapri ta zvezek. Če želite zvezek znova odpreti, izberite Datoteka > Odpri nedavno, nato pa izberite zvezek, ki ga želite znova odpreti.
Druga možnost je, da preverite, ali imate dostop do zvezka prek OneNote za splet. Naredite to:
-
V menijski vrstici izberite Zvezki, >Zvezki >Kopiraj povezavo v zvezek.
-
V spletnem brskalniku izberite polje z naslovom, nato pa pritisnite Command +V, da prilepite url, ki ste ga kopirali.
-
Pritisnite tipko Enter, da prenesete zvezek v OneNote za splet.
Če v brskalniku OneNote za splet uspešno odprete zvezek in so prikazane najnovejše spremembe, je težavo morda povzročil sistem Mac OneNote. Če boste delovni zvezek tam zaprli in ga znova odprli, boste v večini primerov odpravili napake in uspešno ponastavili povezavo.
Napačno postavljeni odseki se v zvezku prikažejo OneNote ko poskuša sinhronizirati spremembe z odsekom zvezka, vendar ne najde datoteke odseka. Če želite odpraviti to težavo, lahko premaknete odsek v drug zvezek ali izbrišete odsek iz trenutnega zvezka.
Če želite premakniti napačno postavljen odsek v drug zvezek, naredite to:
-
Pritisnite tipko Ctrl in kliknite ime založenega odseka, nato pa izberite Premakni odsek v.
-
Izberite zvezek, v katerega želite premakniti odsek, in nato izberite Premakni.
Če želite izbrisati napačno postavljeni odsek iz zvezka, naredite to:
-
Pritisnite tipko Control in kliknite ime odseka, ki ga želite izbrisati, nato pa izberite Izbriši odsek.
Pozor: Brisanja odsekov ni mogoče razveljaviti. Ko izbrišete odsek, trajno izbrišete tudi vse strani, ki jih odsek vsebuje. Če niste prepričani, ali želite to narediti, poskusite premakniti napačno postavljeni odsek v drug del zvezka.
Če imate OneNote v SharePoint, boste opazili, da so običajno shranjeni v knjižnicah dokumentov. Če so SharePoint, ki jo uporabljate, omogočene določene lastnosti, lahko pride do napak pri sinhronizaciji.
Več informacij je na voljo v teh člankih:
Do težav s sinhronizacijo prostora za sodelovanje lahko pride, če število študentov hkrati poskuša urediti isto mesto na strani ali pa je urejeni strani dodana velika datotečna priloga.
Obstaja nekaj najboljših praks, ki jih lahko upoštevate, da preprečite tovrstne težave pri sinhronizaciji:
-
Ločite študente v manjše skupine z največ 6 študenti.
-
Ustvarite ločen odsek za vsako skupino študentov. Na primer, če obstajajo 4 skupine po 6 študentov, ustvarite 4 odseke.
-
Vsak študent naj ustvari svojo stran ali naj vsak ureja različna mesta na strani.
-
Ne dodajajte velikih datotečnih prilog.
Tukaj je nekaj drugih napak pri sinhronizaciji, ki se lahko pojavijo:
0xE0000021: Potrebujete geslo za sinhronizacijo OneNote
Najprej se prepričajte, da imate najnovejšo različico sistema OneNote iz računalnika Mac App Store.
-
Izberite Pomoč > Preverite, ali so Posodobitve.
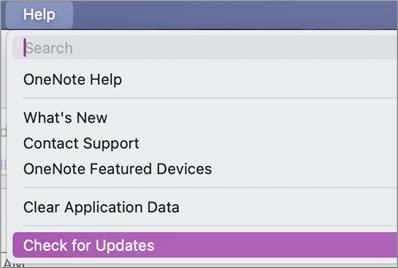
-
Če je na voljo posodobitev, izberite Posodobi ali Posodobi vse.
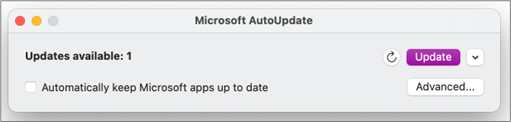
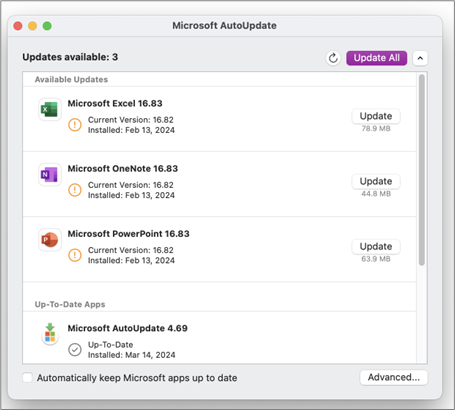
-
OneNote bi se moral samodejno posodobiti.
Nato poskusite ponastaviti svoje verige ključev za iCloud v sistemu macOS
-
V meniju Keychain ( Access keychain ) izberite Settings (Nastavitve).
-
Izberite Ponastavi privzete verige ključev.
-
Zaprite keychain Access in se odjavite iz računalnika Mac v meniju Apple. Ko se znova prijavite, shranite trenutno geslo za prijavo v verigo ključev.
-
Odprite OneNote in poskusite sinhronizirati zvezek. Če ste pozvani, vnesite Microsoft računa in geslo.
0xE000002E: Odpravljanje 0xE000002E napake »Ni sinhronizirano s Trgovino« v OneNote
OneNote osvežiti, vendar tega ne morete narediti samodejno. To je po navadi začasna težava, ki bi morala biti ob naslednji polni sinhronizaciji odpravljena. Če ne želite čakati na naslednjo samodejno sinhronizacijo, lahko izsilite polno sinhronizacijo vseh odprtih zvezkov tako, da med izvajanjem OneNote za Mac Shift +Command+S.
0xE40105F9: Odpravljanje napake 0xE40105F9 (nepodprta delovna različica odjemalca) v OneNote
To napako lahko odpravite tako, da posodobite OneNote za Mac na najnovejšo posodobitev. Če želite več informacij, glejte Samodejno preverjanje posodobitev sistema Office za računalnike Mac.
0xE000005E: Odpravljanje napake 0xE000005E (ReferencedRevisionNotFound) v OneNote
To napako običajno povzroči začasna težava, ki bi morala biti ob naslednji polni sinhronizaciji odpravljena. Če ne želite čakati na naslednjo samodejno sinhronizacijo, lahko izsilite polno sinhronizacijo vseh odprtih zvezkov tako, da med izvajanjem OneNote za Mac Shift +Command+S.
Če želite preprečiti težave s sinhronizacijo OneNota v prenosni napravi, sledite nekaj korakom:
-
Preverite in se prepričajte, da se OneNote izvaja v ospredju.
-
Odjavi se in se znova prijavite v OneNote, da ponastavite poverilnice in se izognete težavam s preverjanjem pristnosti.
-
Vsilite sinhronizacijo OneNota
Ponastavitev poverilnic
-
V Microsoft OneNotu za iOS odprite nastavitve v svoji napravi:
-
V napravi iPad tapnite ikono mehanizma v zgornjem desnem kotu.
-
V telefonu iPhone tapnite tri pike ( ... ) in nato nastavitve.
Odprite OneNote, tapnite ikono < v zgornjem levem kotu zaslona, dokler se ne prikaže seznam zvezkov, nato pa tapnite ikono zobnika ob imenu računa in e-poštnem naslovu.
-
-
Na zaslonu Nastavitve v razdelku Račun tapnite ime računa.
-
Znova tapnite ime računa in izberite Odstrani račun.
-
Sprejmite obvestilo, ki se prikaže, da potrdite izpis.
-
Dvotapnite gumb za domačo stran naprave in podrsnite navzgor po aplikaciji OneNote, da jo zaprete.
-
Zaženite OneNote in se vpišite v svoj račun.
Vsili sinhronizacijo za iOS
-
Sinhronizacija zvezka v OneNotu za iPad ali iPhone ni na voljo.
Če želite preprečiti težave s sinhronizacijo OneNota v prenosni napravi, sledite nekaj korakom:
-
Preverite in se prepričajte, da se OneNote izvaja v ospredju.
-
Odjavi se in se znova prijavite v OneNote, da ponastavite poverilnice in se izognete težavam s preverjanjem pristnosti.
-
Vsilite sinhronizacijo OneNota
Ponastavitev poverilnic
-
Odprite OneNote in nato v spodnjem levem kotu tapnite Zvezki.
-
Tapnite meni s tremi pikami v zgornjem desnem kotu zaslona in izberite Nastavitve.
-
Tapnite Račun.
-
Tapnite Izpis in nato V redu.
-
Tapnite gumb nedavnih aplikacij na dnu zaslona (na levi strani gumba »Osnovno«), poiščite aplikacijo OneNote in jo podrsnite postrani, da jo zaprete.
-
Zaženite OneNote in se vpišite v svoj račun.
Vsilite sinhronizacijo za telefon s sistemom Android
-
V OneNotu poiščite zvezek, v katerem prihaja do težav s sinhronizacijo.
-
Tapnite meni s tremi pikami v zgornjem desnem kotu zaslona in izberite Sinhroniziraj zvezek (ime računa).
Namig: Če želite sinhronizirati vse zvezke, pojdite na seznam zvezkov. Tapnite meni s tremi pikami in nato izberite Sinhroniziraj vse.
-
Napravo pustite vklopljeno, dokler sinhronizacija ni dokončana. Napravo boste morda morali pustiti čez noč, zlasti pri zelo velikih zvezkih ali pri prvi sinhronizaciji.
Če ne morete odpreti in si ogledati zvezka v OneNote za splet, gre najverjetneje za težavo s strežnikom. Če je vaš zvezek shranjen v storitvi OneDrive, preverite stran s stanjem storitve, ali so na voljo znane prekinitve ali izpadi. Če je vaš zvezek shranjen v SharePointu, se obrnite na skrbnika in ga prijavite ter odpravite težavo.
Zvezki se ne sinhronizirajo
Če ne morete odpreti in si ogledati zvezka v OneNote za splet, gre najverjetneje za težavo s strežnikom. Če je vaš zvezek shranjen v storitvi OneDrive, preverite stran s stanjem storitve, ali so na voljo znane prekinitve ali izpadi. Če je vaš zvezek shranjen v SharePointu, se obrnite na skrbnika in ga prijavite ter odpravite težavo.
Težava
Ko poskušate sinhronizirati spremembe v katerem koli zvezku v programu Microsoft OneNote za Windows 10, OneNote 2016, OneNote za Mac, OneNote za iOS (iPhone in iPad) ali OneNote za Android, se lahko pojavi ta napaka:
Pri sinhronizaciji zvezka je prišlo do težave. (Koda napake: 0xE0000007)
Stanje
Skupina za izdelek OneNote aktivno raziskuje to težavo. Opravičujemo se vam za morebitne nevšečnosti, ki jih je ta težava povzročila, ta članek pa bomo posodobili, ko bo na voljo več informacij.
Medtem pa vas pozivamo, da preskusite nekatere ali vse opisane nadomestne rešitve, in preverite, ali lahko z njimi odpravite napako.
Če želite izključiti nekaj najpogostejših vzrokov za napako 0xE0000007 v OneNoteu, naredite to:
-
Z brskalnikom ali drugo aplikacijo v oblaku, preverite, ali imate dobro omrežno povezljivost za vaš računalnik ali prenosno napravo.
-
Prisilite OneNote, da sinhronizira trenutni zvezek, tako da naredite nekaj od tega, odvisno od različice OneNota, ki ga uporabljate:
-
V programu OneNote za Windows 10 kliknite gumb Pokaži zvezke,

-
V programu OneNote 2016 kliknite Datoteka > Ogled stanja sinhronizacije in nato kliknite Sinhroniziraj zdaj ob zvezku, ki jih želite sinhronizirati.
Opomba: Če niste prepričani, katero različico OneNota za sistem Windows uporabljate, glejte Kakšna je razlika med programom OneNote in OneNote 2016.
-
V programu OneNote za Mac kliknite gumb Pokaži zvezke,

-
V OneNotu za iOS povlecite po seznamu Zvezki navzdol (ali po seznamu Nedavni zapiski), da vsilite sinhronizacijo vseh odprtih zvezkov. Lahko pa povlečete navzdol po seznamu odsekov ali strani, da vsilite sinhronizacijo trenutnega zvezka.
-
-
Preverite, ali uporabljate najnovejšo različico OneNota za vaš računalnik ali prenosno napravo.
Odvisno od različice OneNota, ki jo uporabljate, storite nekaj od tega:
-
V programu OneNote za Windows 10 kliknite Začetek, pomaknite se na možnost aplikacije Trgovina in jo kliknite. V trgovini poiščite OneNote, odprite stran aplikacije in nato kliknite gumb Posodobitev, če je na voljo. (Če vidite namesto tega gumb Zagon, imate najnovejšo različico).
-
V programu OneNote 2016 kliknite Datoteka > Račun > Možnosti posodobitve > Posodobi zdaj.
Opomba: Če niste prepričani, katero različico OneNota za sistem Windows uporabljate, glejte Kakšna je razlika med programom OneNote in OneNote 2016.
-
V programu OneNote za Mac odprite aplikacijo App Store in nato kliknite Posodobitve v zgornjem desnem kotu orodne vrstice.
Opomba: Če ste namestili OneNote za Mac kot del Microsoft Officea, si oglejte Preverjanje posodobitev v programu OneNote za Mac.
-
V programu OneNote za iOS (iPad ali iPhone) odprite aplikacijo App Store in nato tapnite Posodobitve. Če je na voljo posodobitev za OneNote, tapnite možnost za posodobitev ali pa tapnite Posodobi vse, če želite posodobiti vse aplikacije.
-
V programu OneNote za Android odprite aplikacijo Play Store, tapnite ikono menija, nato pa tapnite Moje aplikacije in igre. Če je na voljo posodobitev za OneNote, tapnite možnost za posodobitev ali pa tapnite Posodobi vse, če želite posodobiti vse aplikacije.
-
-
Počakajte, da vidite, ali napaka po krajšem času izgine. V nekaterih primerih lahko napako povzročijo začasne težave na naših strežnikih.
Poskusite odpreti zapiske v OneNote za splet
Če s prejšnjimi koraki niste odpravili težave, preverite, ali si lahko ogledate zvezek v storitvi OneNote za splet.
-
V brskalniku pojdite na www.onedrive.com in se vpišite z istim računom, kot ga uporabljate z OneNotom.
-
Poiščite mapo, v kateri je zvezek, ki ga želite odpreti (običajno je to mapa Dokumenti ali Zvezki), in nato kliknite ime zvezka, da ga odprete v storitvi OneNote za splet.
Odvisno od rezultatov tega postopka naredite nekaj od tega:
-
Če lahko odprete zvezek v brskalniku OneNote za splet vidite vse najnovejše spremembe in spremembe, lahko za dokončanje OneNote za splet uporabite OneNote za splet.
-
Če lahko odprete zvezek v programu OneNote za splet vendar tam ne vidite vseh najnovejših sprememb, naredite kopijo izvirnih strani, ki niso sinhronizirane s OneNote za splet. To naredite tako, da se vrnete v glavno aplikacijo OneNote (OneNote za Windows 10, OneNote 2016 ali OneNote za Mac) in kopiranje strani iz trenutnega zvezka v drugi zvezek, na katerega ne vpliva napaka 0xE0000007. Zvezek lahko nato odprete v storitvi OneNote za splet.
-
Če zvezka ne morete odpreti OneNote za splet, medtem ko ste vpisani, to pomeni, da nimate dovoljenja za odpiranje in urejanje zvezka. Če je na primer dal zvezek v skupno rabo z vami nekdo drug prek storitve OneDrive ali OneDrive za podjetja, se prepričajte, da lastnik delovnega zvezka ni preklical vašega dovoljenja za odpiranje in urejanje zvezka.
Zaprite in znova odprite zvezek ali zvezke, na katere vpliva napaka 0xE0000007
Če s prejšnjimi koraki niste odpravili te težave, lahko zaprete in znova odprete zvezke in tako prisilite OneNote, da znova sinhronizira vaše zapiske. To naredite le, če ste nedavno ustvarili varnostno kopijo zadevnih zapiskov.
Opozorilo: Ob izvajanju opisanih korakov lahko izgubite podatke. Še posebej, če kateri koli od zadevnih zvezkov ni sinhroniziral čakajočih sprememb, ko se je pojavila napaka 0xE0000007, lahko izgubite te spremembe, če nadaljujete postopek. Upoštevajte, da lahko z nadaljevanjem opisanih korakov izgubite informacije, ki jih nihče ne more obnoviti, niti Microsoftova tehnična podpora.
Če ste prepričani, da nimate pomembnih sprememb, ki čakajo v zapiskih, ali če vas ne skrbi glede morebitne izgube nesinhroniziranih sprememb, lahko poskusite opisani postopek, odvisno od različice OneNota, ki jo uporabljate:
-
V programu OneNote za Windows 10 kliknite gumb Pokaži zvezke,

-
V programu OneNote 2016 kliknite ime trenutnega zvezka, da se prikaže vrstica z zvezki, z desno tipko miške kliknite zvezek, ki ga želite zapreti, nato pa kliknite Zapri ta zvezek.
Opomba: Če niste prepričani, katero različico OneNota za sistem Windows uporabljate, glejte Kakšna je razlika med programom OneNote in OneNote 2016.
-
V programu OneNote za Mac kliknite gumb Pokaži zvezke,

Ko zaprete kateri koli zadevni zvezek, ga poskusite znova odpreti. Če s tem ne odpravite težave, lahko ustvarite nov zvezek in nato kopirate strani in odseke iz izvirnega zvezka (tiste, v katerih je prišlo do napake 0xE0000007) v nov zvezek in nato sinhronizirate spremembe tam, dokler ne najdemo trajne rešitve.
Simptom 1 Ko uporabljate Microsoft OneNote, se v pogovornem oknu s stanjem sinhronizacije za zvezek prikaže to sporočilo o napaki:
Oprostite. Tega razdelka ni mogoče sinhronizirati, ker nimate dovoljenj za pisanje. Če želite odpraviti težavo, se obrnite na skrbnika. (Koda napake: 0xE4010071)«
Simptom 2 Z OneNotom ne morete odpreti zvezka na mestu strežnika SharePoint Server 2013 samo za branje.
Vzrok Do te težave pride, ker je bil za nadgradnjo mesto spremenjeno v način samo za branje. Če ste v strežniku, ki ga nadgrajate, je do te težave morda prišlo, ker je skrbnik spremenil mesto v način samo za branje.
Nadomestna rešitev Če je zvezek odprt, bo ostal v načinu samo za branje, dokler skrbnik ne izklopi načina samo za branje.
Če zvezka nimate odprtih, ga morda ne boste mogli odpreti, ko je mesto v načinu samo za branje. Priporočamo, da skrbnika prosite, naj izklopi način samo za branje. Če pa ta možnost ni na voljo, lahko težavo odpravite tako, da upoštevate ta navodila.
Opomba Ta rešitev je namenjena le uporabnikom, ki ne morejo odpreti zvezka z OneNotom. Nadomestna rešitev uporabnikom omogoča, da začasno dostopajo do zvezka. Začasna kopija zvezka ne more prejemati sprememb od drugih uporabnikov.
-
Odprite SharePointovo mesto in nato odprite knjižnico, ki vsebuje zvezek.
-
V razdelku Poveži & izvoz na zavihku KNJIŽNICA kliknite Odpri v Raziskovalcu.
-
Kopirajte mapo zvezka, ki vsebuje datoteke odsekov, v lokalni računalnik, nato pa odprite datoteke odsekov z OneNotom.
Vprašanje Med sinhronizacijo se lahko v OneNotu prikaže ta napaka:
-
0xE0000024
Ozadje Do te napake lahko pride, če OneNote nima ustreznih podatkov o računu za odpiranje in sinhronizacijo zvezka ali če so predhodno vneseni podatki o računu potekli.
Do tega lahko pride zaradi katerega koli od teh vzrokov:
-
Nedavno ste spremenili geslo za svoj račun.
-
Prijavili ste se z računom, ki ni enak računu, pooblaščenemu za uporabo zvezka, ki ga skušate odpreti ali znova odpreti.
-
Nimate več dovoljenja za dostop do zvezka, ker je lastnik preklical vaše dovoljenje za dostop ali ker so bila spremenjena dovoljenja v strežniku.
Resolucija Če želite odpraviti to napako, poskusite nekaj od tega:
-
Kliknite sporočilo o napaki sinhronizacije pri vrhu okna aplikacije OneNote. S tem boste poskusili osvežiti sejo. S tem boste morda lahko odpravili težavo, ne da bi morali znova vnesti podatke računa. Če težave ne morete odpraviti z osvežitvijo, boste pozvani za podatke o računu. Vpišite se z računom, s katerim je povezan zvezek. Aplikacija OneNote bo nadaljevala sinhronizacijo takoj, ko bo pristnost uspešno preverjena.
-
Poskrbite, da boste vnesli prave podatke o računu – bodisi za vaš Microsoftov račun bodisi za šolski ali službeni račun – še posebej, če ste nedavno spremenili svoje geslo. Če ste začeli OneNote nedavno uporabljati v novi napravi, boste morali morda najprej dodati račun, če ni to vaš privzeti račun.
-
Zvezek poskusite odpreti v storitvi OneNote za splet. To storite tako, da odprete sodobni spletni brskalnik (npr. najnovejšo različico brskalnika Microsoft Edge, Chrome, Firefox ali Safari), obiščete spletno mesto www.onenote.com, kliknete Vpis in vnesete podatke za isti račun, s katerim je povezan zvezek.
-
Če po vpisu v OneNote za splet vidite svoj zvezek, naredite to:
-
Zaprite aplikacijo OneNote v svojem računalniku ali napravi.
-
V spletnem brskalniku obiščite naslov www.onedrive.com in se vpišite z računom, s katerim je povezan zvezek. Premaknite se do mape, v kateri je shranjen zvezek, nato pa kliknite ime zvezka, da ga odprete v brskalniku.
-
Ko se zvezek odpre v brskalniku, kliknite Odpri v OneNotu, da odprete zvezek v aplikaciji OneNote, nameščeni v računalniku ali napravi.
-
Če ste pozvani, se vpišite z ustreznimi podatki računa, ko vas k temu pozove aplikacija OneNote.
-
-
Če po vpisu v OneNote za splet ne vidite zvezka, poskusite težavo odpraviti z informacijami v razdelkih »Dodatne informacije« spodaj.
-
Dodatne informacije za Windows 10 uporabnike Če napake ne morete odpraviti in še vedno ne morete izvesti sinhronizacije, ko dokončate zgornje korake za odpravljanje težav, poskusite to:
-
Izpišite se iz vseh računov, povezanih z OneNotom, nato pa se znova vpišite.
-
Če se po vnovičnem vpisu zvezek ne začne samodejno sinhronizirati, kliknite ime zvezka z desno tipko miške, nato pa ga sinhronizirajte ročno.
-
Če težave še vedno ne morete odpraviti in ste večkrat pozvani, da se vpišete, lahko poskusite izbrisati shranjene podatke računa za Microsoft Office tako:
-
Zaprite OneNote in morebitna odprta okna brskalnika.
-
Kliknite gumb Start sistema Windows in nato Nastavitve.
-
V polje Najdi nastavitev začnite vnašati Upravitelj poverilnic in nato v rezultatih iskanja kliknite Upravitelj poverilnic.
-
V Upravitelju poverilnic kliknite Poverilnice za Windows.
-
Premaknite se navzdol po seznamu in poiščite vnose z oznakami, ki se začnejo z »MicrosoftAccount« in »MicrosoftOffice«. Kliknite gumb s puščico dol zraven vsakega od teh vnosov in nato za vsakega kliknite Odstrani.
-
Znova zaženite računalnik ali napravo, zaženite aplikacijo OneNote, nato pa se vpišite s podatki o računu, ko ste k temu pozvani.
-
Dodatne informacije za uporabnike sistemov macOS in iOS
Če težave ne morete odpraviti in še vedno ne morete izvesti sinhronizacije, tudi po tem, ko ste dokončali zgornja navodila za odpravljanje težav, poskusite to:
-
Oglejte si razdelek Popravki in rešitve za nedavne težave z aplikacijo OneNote za Mac, iPhone in iPad, da preverite, ali prihaja do novih težav s sinhronizacijo, ki so bila morda nedavno prijavljena za OneNote za Mac ali OneNote za iOS.
-
Izpišite se iz vseh računov, povezanih z OneNotom, nato pa se znova vpišite.
-
Če se vaš zvezek ne sinhronizira samodejno, ko se znova vpišete, ga poskusite prisilno sinhronizirati.
V sistemu macOS kliknite ime zvezka s tipko Control, nato pa sinhronizirajte zvezek.
V sistemu iOS s prstom povlecite navzdol po seznamu »Zvezki«. Pri vrhu seznama se bo prikazal vrteč indikator napredovanja, OneNote pa bo medtem poskusil znova sinhronizirati vse odprte zvezke.
-
Poskrbite, da boste v napravi iPhone ali iPad uporabljali najnovejšo različico OneNota za Mac ali OneNota za iOS.
Če z nobenim od teh navodil ne morete odpraviti težave, si oglejte razdelek »Dodatna pomoč« pri koncu članka, kjer boste našli podatke o tem, kako lahko težavo prijavite skupini za OneNote.
Druge napake pri sinhronizaciji
Tukaj je nekaj drugih napak, do katerih lahko pride, vključno s povezavami do člankov za njihovo odpravljanje:
Če se pojavi koda napake »0xE000002E«, se mora OneNote osvežiti, a tega ne more izpeljati samodejno. To je po navadi začasna težava, ki bi morala biti ob naslednji polni sinhronizaciji odpravljena. Če ne želite počakati na naslednjo samodejno sinhronizacijo, lahko izsilite polno sinhronizacijo tako, da med izvajanjem OneNota pritisnete tipki Shift + F9.
Dodatna pomoč
Če je to sporočilo o napaki še vedno prikazano, ko izvedete ročno sinhronizacijo, poročajte o tej težavi na forumih za OneNote na spletnem mestu Microsoft Answers, da bomo raziskali vzrok in poiskali rešitev.
Če vidite kodo napake 0xE4010641, OneNote ne more sinhronizirati enega ali več zvezkov, ker nimate vzpostavljene povezave z omrežjem ali pa omrežno mesto, kjer so shranjeni vaši zvezki, ni na voljo.
Vaš zvezek je najverjetneje shranjen v storitvi OneDrive, SharePoint ali mestu v lokalnem omrežju. Če OneNote dostopa do teh lokacij, je to lahko zaradi katerega koli od teh razlogov:
-
Morda prihaja do prehodnih, začasnih težav s povezljivostjo omrežja ali strežnika. Poskusite nekaj časa počakati in nato ročno sinhronizirati prenosne računalnike. To lahko storite tako, da pritisnete SHIFT+F9 ali pa kliknete gumb Sinhroniziraj zdaj v pogovornem oknu Stanje sinhronizacije prenosnega računalnika.
-
Strežnik, kjer so shranjeni vaši prenosni računalniki, je začasno brez povezave. Če sinhronizirate z mestom SharePoint lokalnim omrežjem v vaši organizaciji, je morda nekdo izklopil računalnik ali ga izklopil zaradi vzdrževanja. Preverite, ali lahko dostopate do korenskega naslova strežnika in preverite izpad ali pa se obrnite na skrbnika za SharePoint ali IT, da potrdite ali prijavite težavo.
-
Prenosni računalnik ne obstaja več na mestu v omrežju. Do tega lahko pride, če ste (ali pa nekdo z dovoljenjem za vaš prenosni računalnik) izbrisali datoteko prenosnega računalnika iz strežnika. Če je vaš zvezek shranjen v OneDrive, pojdite na domačo stran storitve OneDrive, se prijavite (če ste pozvani) in nato preverite, ali vaš zvezek še vedno obstaja. Če niste prepričani, kje je shranjen zvezek, pojdite v razdelek Informacije o >vOneNote in poiščite naslov zvezka.
Če vidite kodo napake 0xE40105F9, OneNote ne more sinhronizirati enega ali več zvezkov, ker uporabljate starejšo različico programa OneNote, ki je strežnik ne podpira več.
Če želite nadaljevati s sinhronizacijo zapiskov, prenesite najnovejše posodobitve za OneNote in nato poskusite znova.
Namizna različica programa OneNote 2013
Naredite to:
-
Zaprite OneNote 2013.
-
Pojdite v Nadzorna plošča > Sistem in varnost > Windows Update.
-
Kliknite Preveri za posodobitve.
-
Izberite in namestite vse razpoložljive posodobitve, prikazane v razdelku Microsoft Office.
-
Če je potrebno, ponovno zaženite računalnik, ko so vse posodobitve nameščene.
-
Zaženite OneNote 2013 in nato ročno sinhronizirajte zapiske, tako da pritisnete SHIFT+F9.
Če vaš Windows Update ni konfiguriran tako, da bi vključeval posodobitve za Microsoft Office, lahko ročno preverite, če so na razpolago posodobitve za OneNote, tako da storite to:
-
Zaženite OneNote 2013.
-
Pojdite na Datoteka > Račun.
-
Kliknite Preveri, ali so na voljo posodobitve.
OneNote Mobile
Naredite to:
-
Zaprite OneNote Mobile.
-
Preverite v trgovini za programe ali pa na tržišču za svoj telefon ali pa napravo, da vidite, če so na voljo posodobitve OneNote Mobile.
-
Prenesite in namestite vse razpoložljive posodobitve OneNote.
-
Znova zaženite OneNote Mobile in poskusite znova sinhronizirati zvezke.
Dodatna pomoč
Če ste poskusili odpraviti težavo, a se to sporočilo o napaki še vedno prikazuje, objavite težavo na forumih za OneNote na spletnem mestu Microsoft Answers, da lahko raziščemo vzrok in poiščemo rešitev.
V programu OneNote 2016 ali 2013 se lahko prikaže koda napake 0xE4020045, ko kliknete rumeno vrstico z informacijami, ki se prikaže, ko ste povlekli (ali kako drugače dodali) lokalno shranjen zvezek v storitev OneDrive, da bi ga varnostno kopirali, sinhronizirali ali dali v skupno rabo. Čeprav bo ta zvezek zdaj navidezno zvezek v oblaku, ga bo OneNote še vedno obravnaval kot lokalno shranjen zvezek, razen če ta zvezek pravilno premaknete v storitev OneDrive.
To težavo lahko odpravite na enega od teh načinov:
-
Zaprite OneNote, če je še vedno odprt.
-
Na trdem disku računalnika poiščite mapo, v kateri je shranjen zvezek, v katerem prihaja do te težave.
Namig: Privzeto mesto za lokalno shranjene mape z zvezki v OneNotu za Windows je običajno C:\Uporabniki\ <uporabniško ime>\Dokumenti\OneNotovi zvezki .
-
Kopirajte mapo z istim imenom kot zvezek, v katerem prihaja do te težave, v korensko mapo na glavnem trdem disku.
S tem učinkovito odstrani kopijo zvezka iz obsega sinhronizacije storitve OneDrive.
-
V Raziskovalcu kliknite Ta računalnik, dvokliknite, da odprete korensko mesto trdega diska, na katero ste pravkar kopirali zvezek v prejšnjem koraku, in nato dvokliknite mapo z imenom kopiranega zvezka.
-
V mapi s kopiranim zvezkom dvokliknite datoteko Odpri Notebook.onetoc2.
Če datoteka ni na voljo, dvokliknite katero koli drugo datoteko *.onetoc2, ki je na voljo v tej mapi.
-
Ko se OneNote 2016 za Windows odpre, bi morali biti zapiski iz mape s kopiranim zvezkom zdaj pravilno prikazani.
Če želite preprečiti, da bi znova prišlo do te težave, priporočamo, da upoštevate zahtevani postopek za pravilen premik izvirnega zvezka, v katerem prihaja do te težave, v svoj račun za OneDrive, da ga pretvorite iz lokalno shranjenega zvezka v pravi zvezek v oblaku. Vaši zapiski v oblaku bodo še vedno zasebni, vendar pa bo sinhronizacija zanesljivejša, do svojih zapiskov pa boste lahko dostopali v poljubni prenosni napravi ali katerem koli spletnem brskalniku, ki ga uporabljate.
Če želite več informacij, glejte Premikanje zvezka programa OneNote za Windows v OneDrive. Navodila v tem članku veljajo tudi, če uporabljate starejše različice OneNota za Windows, kot je OneNote 2013 ali 2010.
Če vidite kodo 0xE000005E napake, OneNote ne more sinhronizirati odseka v enem od vaših zvezkov. Ta napaka je običajno začasna. Težavo lahko poskusite odpraviti tako, da pritisnete Shift+F9, da ročno sinhronizirate zvezek.
Če se napaka kljub več poskusom ročne sinhronizacije še vedno pojavlja, upoštevajte spodnja navodila:
-
Z desno tipko miške kliknite ime zvezka in nato kliknite Stanje sinhronizacije zvezka.
-
Levo od zvezka, pri katerem se pojavlja napaka, kliknite majhno puščico zraven ikone zvezka.
-
Zapišite si odsek zvezka, ki povzroča težavo. Njegovo ime je prikazano tik nad poljem s sporočilom o napaki.
-
Kliknite Zapri, da zaprete pogovorno okno Sinhronizacija zvezka v skupni rabi.
-
V zvezku, kjer se pojavlja napaka, ustvarite nov odsek.
-
Kopirajte ali premaknite strani iz starega odseka, ki ga ne uspete sinhronizirati, v odsek, ki ste ga pravkar ustvarili.
-
Izbrišite stari odsek in nato znova sinhronizirajte zvezek tako, da pritisnete kombinacijo tipk Shift+F9.
To napako smo odpravili z nedavno posodobitvijo izdelka. Zaženite Windows Update in se prepričajte, da prenesete in namestite vse posodobitve, ki so na voljo za Microsoft Office.
Dodatna pomoč
Če ste poskusili odpraviti to težavo, a se sporočilo o napaki še vedno prikazuje, objavite težavo v forumih za OneNote na spletnem mestu Microsoft Answers, da lahko raziščemo vzrok in poiščemo rešitev.
Če se pojavi koda napake »0xE0190193«, želite odpreti zvezek v skupni rabi ali razdelek, ki vam ni več na voljo. To se lahko zgodi, ko lastnik zvezka (ali skrbnik strežnika) namenoma ali nenamenoma spremeni vaša dovoljenja.
Če želite odpraviti napako, se obrnite na lastnika zvezka v skupni rabi, ki ga želite uporabiti, in ga prosite, da preveri vaša dovoljenja za ogled in urejanje delovnega zvezka.
Potrebujete dodatno pomoč?
Najboljše prakse sinhronizacije zapiskov v OneNotu
Pomagajte nam izboljšati to izkušnjo in nam pošljite diagnostične informacije tako, da težavo sporočite prek pomoči> povratnih informacij. Opomba: Prek tega kanala se ne bomo mogli odzvati.
Poiščite pomoč skupnosti na forumih za OneNote na spletnem mestu Microsoft Answers.











