Uporaba Power Query za uvoz podatkov za Python v Excelu
Applies To
Excel za Microsoft 365Python v Excelu je trenutno na voljo za uporabnike enterprise in business, ki uporabljajo trenutni kanal v sistemu Windows, od različice 2407 (graditev 17830.20128). Na voljo je v predogledu za družinske in osebne uporabnike, ki uporabljajo trenutni kanal v sistemu Windows od različice 2405 (graditev 17628.20164). Python v Excelu je na voljo v predogledu za uporabnike izobraževalnih ustanova, ki uporabljajo trenutni kanal (predogled) prek programa za preskuševalce storitve Microsoft 365. Trenutno ni na voljo za mesečni kanal za podjetja ali kanal Semi-Annual Enterprise.
Najprej bo na voljo v Excelu za Windows, pozneje pa tudi na druge platforme. Če želite več informacij o razpoložljivosti, glejte Razpoložljivost jezika Python v Excelu.
Če v Excelu naletite na težave s pitonom, jih prijavite tako, da v Excelu > pomoč za povratne informacije.
Ali še ne uporabljate Pythona v Excelu? Začnite z uvodom v Pithon v Excelu inUvod v Python v Excelu
Kaj je Power Query?
Power Query je orodje za pretvorbo in pripravo podatkov, ki vam pomaga oblikovanje podatkov, na voljo pa je tudi v Excelu in drugih Microsoftovih izdelkih.
Uporabite Power Query Python v Excelu, da uvozite zunanje podatke v Excel in nato analizirate te podatke s funkcijo Python.
Pomembno: Power Query je edini način za uvoz zunanjih podatkov za uporabo s funkcijo Python v Excelu.
Če želite izvedeti več o Power Query, glejte Power Query za Pomoč za Excel.
Uporaba funkcije Power Query za uvoz podatkov za Python v Excelu
Izvedite te korake, če želite izvedeti, kako uvoziti vzorčni zunanji nabor podatkov in uporabljati s funkcijo Python v Excelu.
Namig: Če ste že seznanjeni s Power Query in želite delati z obstoječimi poizvedbami v delovnem zvezku, si v nadaljevanju tega članka oglejte članek Uporaba podatkov Power Query s funkcijo Python v Excelu.
-
Če si želite ogledati & pretvorbo podatkov & Connections poizvedbe v skupine, izberite zavihek Podatki. Izberite Pridobi podatke, da izberete vir podatkov. Uvozite lahko podatke iz več virov, vključno z datotekami CSV (vrednosti, ločenimi z vejico). Vsak uvoz ustvari poizvedbo.V tem primeru se uvozijo podatki iz storitve Northwind OData, testnega vira podatkov. To naredite tako, da izberete Pridobi podatkovne > iz drugih virov in > iz vira OData.
-
Nato vnesite to povezavo do storitve Northwind OData in izberite V redu.
https://services.odata.org/northwind/northwind.svc/
-
V pogovornem Power Query predogledu izberite podatkovno tabelo, ki jo želite naložiti v Excel. Za ta primer izberite tabelo Kategorije, nato pa izberite puščico zraven gumba Naloži in izberite Naloži v .... Na spodnjem posnetku zaslona je prikazano Power Query predogleda z izbrano tabelo »Kategorije«in prikazano možnostjo »Naloži v...«.
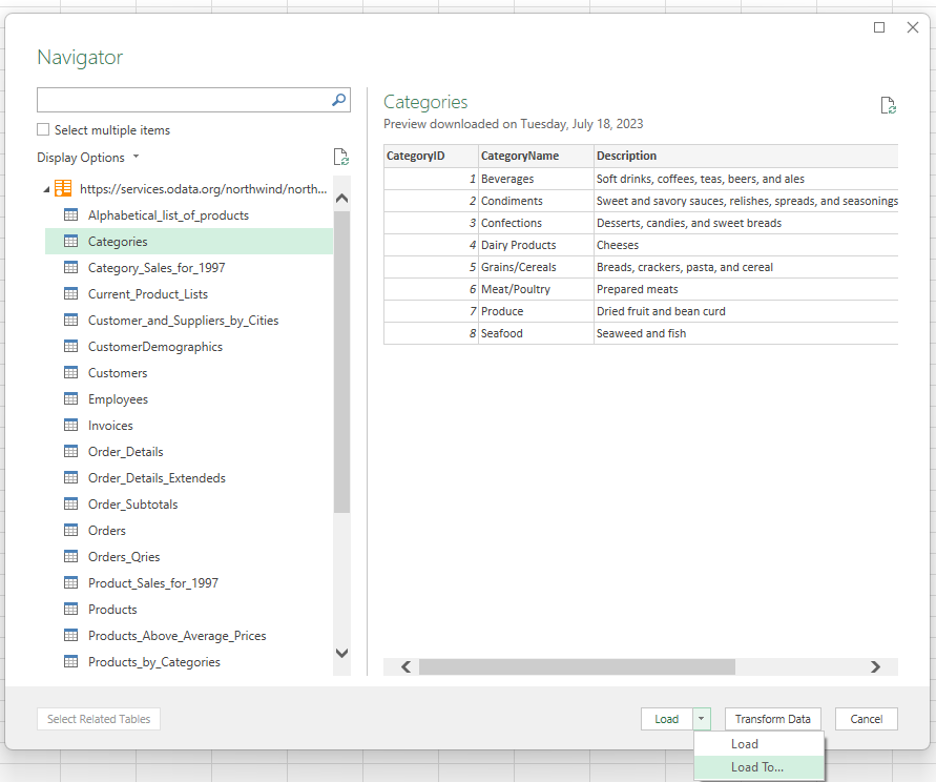
Opombe:
-
Možnost Pretvori podatke lahko izberete tudi v pogovornem Power Query predogledu. Tako lahko uredite podatke v mapi »urejevalnik Power Query, preden jih uvozite v Excel.
-
Če si želite ogledati podatke v Excelovi mreži, izberite gumb Naloži. S tem boste naložili izbrano tabelo neposredno v Excelovo mrežo.
-
-
Izberite Ustvari le povezavo, da vzpostavite podatkovno povezavo iz vira. Power Query samodejno ustvari poizvedbo za to povezavo.
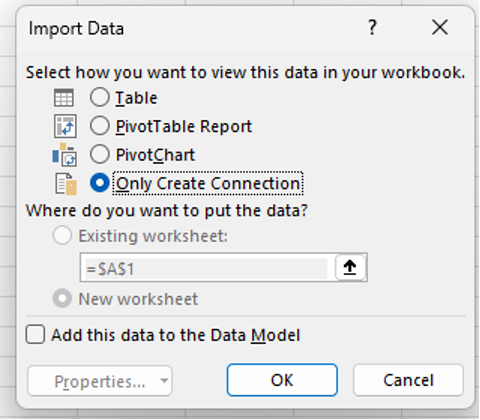
-
Odpre se & Connections »Poizvedbe« s seznamom poizvedbe, ki jo je ustvaril Power Query za izbrani vir podatkov – v tem primeru je to tabela »Kategorije« iz vzorčnega nabora podatkov Northwind OData. Če želite ročno odpreti podokno & Connections, na zavihku Podatkiizberite Poizvedbe & Connections.
Namig: Če si želite ogledati predogled podatkov, premaknite kazalec miške nad poizvedbe v podoknu opravil.
V naslednjem razdelku je opisano, kako analizirate podatke »Kategorije « s funkcijo Python v Excelu.
Uporaba Power Query s funkcijo Python v Excelu
V tem postopku je predvideno, da ste ustvarili povezavo Power Query kategorije iz storitve Northwind OData, ki je opisana v prejšnjem razdelku članka. V teh korakih je prikazano, kako analizirate podatke »Kategorije« s funkcijo Python v Excelu.
-
Če želite delati z zunanjimi podatki s funkcijo Python v Excelu, omogočite Python v celici tako, da vnesete funkcijo =PY . Nato uporabite formulo Python v Excelu xl() za sklicevanje na Elemente programa Excel, kot je Power Query poizvedbo. V tem primeru vnesite xl("Categories") v celico Python v Excelu.
-
V celici Python so zdaj prikazani podatki »Kategorije« v podatkovnem okvirju, kot jih vrne xl("Categories") formula. Izberite ikono kartice zraven podatkovnega modela, da si ogledate predogled podatkov v podatkovnem okvirju. Na spodnjem posnetku zaslona je prikazan predogled podatkovnega modela.

Namig: Spremenite velikost pogovornega okna »Podatkovni model« z ikono v spodnjem desnem kotu.
-
Pretvorite podatke v podatkovnem okvirju v Excelove vrednosti, ki vrne podatke v Excelovo mrežo. Če želite podatkovni model pretvoriti v Excelove vrednosti, izberite celico, ki vsebuje podatkovni model, in nato izberite ikono Vstavi podatke. Na spodnjem posnetku zaslona je prikazan primer te ikone ob podatkovnem okvirju.


-
Izberite prvo vrednost v meniju MatrikaPreview. Ta vrednost prikaže podatke Python iz podatkovnega modela v Excelovi mreži. Za primer si oglejte spodnji posnetek zaslona.

-
Zdaj, ko ste z Power Query zunanje podatke uvozili in obdelali te podatke s funkcijo Python v Excelu, lahko začnete analizirati podatke s funkcijo Python v Excelu. Če želite izvedeti, kako s podatki ustvarite risane grafikone in grafikone Python, glejte Ustvarjanje pitona v Excelovih risanih grafikonih in grafikonih.










