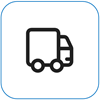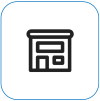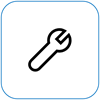Čo sa vám zobrazí

Ak sa zobrazia oblasti s vyšším jasom, ktoré za určitých podmienok vytvárajú nepravidelný, kontrastný vzor alebo efekt oblaku, môžete vyskúšať možnosti riešenia problémov uvedené nižšie. Môžu vyriešiť nedostatok uniformity cez obrazovku.
Poznámka: Ak sa vám to nezobrazuje, pomoc s inými problémami súvisiacimi so zobrazením nájdete v téme Čo skúsiť, ak obrazovka zariadenia Surface bliká, skreslí alebo má iné problémy so zobrazením.
Dostupné možnosti
Existuje niekoľko vecí, ktoré môžete urobiť na riešenie problémov s obrazovkou a pokúsiť sa, aby znova fungovala.
Nastavenia rozhrania UEFI nie sú vo Windowse, preto problémy so zobrazením v UEFI naznačujú problém s hardvérom a nie s ovládačom systému Windows. Tu je postup, ako skontrolovať, či sa problémy s obrazovkou vyskytujú len vtedy, keď používate Windows:
-
Vypnite surface a počkajte 10 sekúnd.
-
Stlačte a podržte tlačidlo na zvýšenie hlasitosti na zariadení Surface a zároveň stlačte a uvoľnite tlačidlo napájania. Zobrazí sa obrazovka s logom.
-
Pokračujte v podržaní tlačidla na zvýšenie hlasitosti. Uvoľnite tlačidlo, keď sa zobrazí obrazovka UEFI.
-
Zobrazte obrazovku a zistite, či problém pretrváva. Ak obrazovka funguje správne v rámci rozhrania UEFI, problém je pravdepodobne v softvéri nainštalovanom v zariadení Surface. Pokračujte opätovným preinštalovaním zobrazovacieho adaptéra a sekcie ovládača panela OEM .
Pomocou aplikácie Surface môžete rýchlo skontrolovať stav ovládačov a firmvéru zariadenia Surface.
-
V aplikácii Surface rozbaľte ponuku Pomocník a podpora a skontrolujte stav aktualizácie.
-
Ak sú k dispozícii aktualizácie, výberom tlačidla Vyhľadať aktualizácie otvorte službu Windows Update a nainštalujte dostupné aktualizácie.
Poznámka: Ak nemáte nainštalovanú aplikáciu Surface, môžete si ju stiahnuť z Microsoft Storu. Po stiahnutí vyberte položku Štart, vyhľadajte výraz Surface a potom v zozname výsledkov vyberte aplikáciu.
Windows 11
-
Vyberte položku Spustiť > nastavenia > zobrazenie systémových >. Otvorenie nastavení zobrazenia
-
Rozbaľte časť Jas a potom automaticky zrušte zmenu jasu pri zmene osvetlenia a zrušte začiarknutie políčka Zlepšiť batériu optimalizáciou zobrazeného obsahu a jasu.
-
V nastaveniach zobrazenia nastavte prepínač na možnosť Vypnuté pre adaptívnu farbu. Toto nastavenie nie je k dispozícii vo všetkých zariadeniach Surface.
-
Vyberte položku Rozšírené zobrazenie a potom v časti Výber frekvencie obnovovania skúste zmeniť nastavenie na 60 Hz, 120 Hz alebo Dynamické. Toto nastavenie nie je k dispozícii vo všetkých zariadeniach Surface.
Windows 10
Skúste upraviť adaptívny jas, aby ste zistili, či sa tým problém vyrieši.
-
Vyberte položku Spustiť > nastavenia > zobrazenie systémových >. Otvorenie nastavení zobrazenia
-
Upravte jas v časti Jas a farba a potom pri zmene osvetlenia automaticky zrušte začiarknutie políčka Zmeniť jas.
-
Nastavte prepínač na možnosť Vypnuté pre adaptívnu farbu. Toto nastavenie nie je k dispozícii vo všetkých zariadeniach Surface.
-
Vyberte položku Rozšírené nastavenie zobrazenia a v časti Frekvencia obnovovania skúste zmeniť nastavenie na 60 Hz, 120 Hz alebo Dynamické. Toto nastavenie nie je k dispozícii vo všetkých zariadeniach Surface.
-
Vykonajte úpravy aplikácie Intel Graphics Command center (ak sú tieto možnosti nastavenia aplikácie k dispozícii vo vašom zariadení Surface).
-
Stiahnite a otvorte aplikáciu Intel Graphics Command Center, ktorá je k dispozícii v Microsoft Store.
-
V ľavej ponuke vyberte položku Systém a ak je k dispozícii vo vašom zariadení Surface, v hornej ponuke vyberte položku Napájanie .
-
Najskôr skúste správne posúvať nastavenie power efficiency na zlepšenie kvality grafiky – táto úprava môže mať vplyv na výdrž batérie.
-
Ak je zariadenie Surface k dispozícii, môžete tiež nastaviť nastavenie Samoobslužné obnovenie panela na hodnotu Vypnuté a nastavenie Úspory výkonu zobrazenia na hodnotu Vypnuté.
Poznámka: Ak chcete maximalizovať výdrž batérie, odporúčame, aby ste túto funkciu povolili a zachovali účinnosť napájania nastavenú na úroveň 6 pre Surface Go, Surface Laptop 3, Surface Laptop Go, Surface Laptop Go 2 a Surface Pro 7 – a na úroveň 4 pre iné zariadenia.
-
-
Vyberte položku Spustiť > nastavenia > zobrazenie systémových >. Otvorenie nastavení zobrazenia
-
Vyberte možnosť Nočné osvetlenie a potom skúste použiť iné nastavenia, aby ste zistili, či sa obrazovka zlepšuje.
Windows 11
Uistite sa, že optimalizujete odporúčania týkajúce sa energetiky
-
Vyberte položku Štart > Nastavenia > systém > napájanie & batérie > energie odporúčania.Odporúčania pre otvorenú energiu
-
Použite všetky zmeny nastavení, ktoré môžu byť označené znakom "!" vyžadujúce pozornosť.
Úprava nastavenia režimu napájania
-
Vyberte položku Spustiť > nastavenia > systémovej > batérie Power &.
-
Nastavenie režimu napájania na lepší výkon alebo najlepší výkon.
Windows 10
Skúste spustiť poradcu pri riešení problémov
Poradca pri riešení problémov môže automaticky určiť, či máte optimálne nastavenia napájania obrazovky, a v prípade potreby ho môže upraviť.
-
Vyberte položku Spustiť nastavenia >>riešenia problémov so systémami >. Otvorenie nastavení riešenia problémov
-
Vyberte položku Iné poradcy pri riešení problémov a vedľa položky Power vyberte položku Spustiť.
Úprava nastavenia režimu napájania
Novšie zariadenia majú nastaviteľný režim napájania, ktorý vám umožňuje vyvážiť vašu preferenciu medzi najlepšou výdržou batérie a najlepším výkonom.
Ak si chcete zobraziť toto nastavenie, vyberte na paneli úloh ikonu batérie. Ak ho vaše zariadenie podporuje, posuňte jazdec režimu Power Mode na nastavenie Lepší výkon alebo Najlepší výkon .
Dôležité: Nasledujúce kroky by sa nemali vykonávať na zariadeniach Surface spustených na procesoroch Microsoft SQ, ako sú napríklad Surface Pro X a Surface Pro 9 s 5G. Jediný spôsob, ako obnoviť odinštalované ovládače je úplné obnovenie systému.
Niektoré ovládače môžu spôsobiť problémy so zobrazením. Ak chcete aktualizovať ovládač obrazovky a ovládač panela, budete musieť odinštalovať aktuálne ovládače a potom skontrolovať aktualizácie ovládačov.
Windows 11
-
Vyberte a podržte položku Štart (alebo na ňu kliknite pravým tlačidlom myši) a vyberte položku Správca zariadení.
-
Rozbaľte časť Monitor , vyberte a podržte ovládače panela Surface (alebo na ne kliknite pravým tlačidlom myši) a potom vyberte položku Odinštalovať zariadenie. Prečítajte si upozornenie a potom vyberte položku Odinštalovať a reštartujte počítač.
-
Rozbaľte časť Zobrazované adaptéry , vyberte a podržte uvedený adaptér (ovládače grafiky Intel a NVIDIA) (alebo na ne kliknite pravým tlačidlom myši) a potom vyberte položku Odinštalovať zariadenie. Potvrďte to výberom položky Pokus o odstránenie ovládača pre toto zariadenie, potom vyberte položku Odinštalovať a reštartujte počítač.
-
Po reštartovaní počítača vyberte položku Štart > Nastavenia .
-
V nastaveniach vyberte položku Windows Update > Vyhľadať aktualizácie a nainštalujte všetky dostupné aktualizácie.Vyhľadať aktualizácie Windowsu
Windows 10
-
Do vyhľadávacieho poľa na paneli úloh zadajte Správca zariadení a potom ho vyberte vo výsledkoch.
-
Rozbaľte časť Monitor , vyberte a podržte ovládače panela Surface (alebo na ne kliknite pravým tlačidlom myši) a potom vyberte položku Odinštalovať zariadenie. Prečítajte si upozornenie a potom vyberte položku Odinštalovať a reštartujte počítač.
-
Rozbaľte časť Grafické adaptéry, vyberte a podržte (alebo kliknite pravým tlačidlom myši) na uvedený adaptér a potom vyberte položku Odinštalovať zariadenie. Potvrďte to výberom položky Odstrániť softvér ovládača pre toto zariadenie, potom vyberte položku Odinštalovať a reštartujte počítač.
-
Po reštartovaní počítača vyberte položku Štart > Nastavenia.
-
V nastaveniach vyberte položku Aktualizovať & zabezpečenie > Windows Update > Vyhľadať aktualizácie a nainštalujte všetky dostupné aktualizácie.
Ak problém s obrazovkou pretrváva, skúste obnoviť pôvodné nastavenia zariadenia Surface. Postup nájdete v téme Obnovenie alebo resetovanie zariadenia Surface pre Windows a postupujte podľa odporúčaných krokov alebo si pozrite tému Vytvorenie a použitie usb kľúča na obnovenie výrobných nastavení a ovládačov zariadenia.
Ak ste obnovili výrobné nastavenia zariadenia Surface a stále sa u vás vyskytol problém so zobrazením, budete musieť odoslať servisnú objednávku.
Je tu ešte jeden posledný krok, ktorý môžete urobiť. Ak sa pomocou týchto krokov problém nevyrieši, môžu vám pomôcť možnosti služieb a podpory.
Odoslať spoločnosti Microsoft Ak chcete pripraviť zariadenie na doručenie spoločnosti Microsoft, môžete vytlačiť sprievodku, skontrolovať záruku spoločnosti Microsoft a vytvoriť servisné objednávky.
Vyhľadať osobnú podporu V súčasnosti Čína, Japonsko a Spojené kráľovstvo majú k dispozícii osobnú podporu, môže to byť profesionálna kontrola hardvéru, riešenie problémov a obnovenie systému.
Samoobslužná oprava Ak ste technicky skúsení a máte správne nástroje, spoločnosť Microsoft má k dispozícii širokú škálu vymeniteľných súčastí a servisných príručiek, ktoré vám umožnia vykonávať opravy.
Poznámka: Ak je zariadenie Surface podnikovým zariadením (vlastnené organizáciou), pozrite si tému Možnosti servisu zariadenia Surface pre podniky a vzdelávacie inštitúcie. Dostupnosť môže byť obmedzená pre niektoré krajiny alebo produkty.
Ďalšie informácie nájdete v článku Ako získať servis alebo opravu pre Surface.