Zmena plánovanej činnosti, schôdze alebo udalosti v Outlooku
Applies To
Outlook pre Microsoft 365 Outlook 2024 Outlook 2021 Outlook 2019 Outlook 2016 Nový Outlook pre WindowsMôžete zmeniť plánovanú činnosť, schôdzu alebo udalosť, ktorú ste vytvorili, a aktualizovať Outlook kalendár a informovať ostatných o zmenách plánu.
: Podrobnosti o schôdzach alebo udalostiach, na ktoré vás pozvali iní ľudia, nemôžete zmeniť.
Vyberte nižšie uvedenú možnosť karty pre verziu Outlooku, ktorú používate. Akú verziu Outlooku používam?
: Ak vám kroky na tejto karte Nový Outlook nefungujú, pravdepodobne ešte nepoužívate nový Outlook pre Windows. Vyberte kartu Klasický Outlook a postupujte podľa týchto krokov.
Zmena jednej vytvorenej udalosti
-
V mriežke kalendára dvojitým kliknutím otvorte schôdzu, ktorú ste vytvorili.
-
V dialógovom okne schôdze vykonajte všetky požadované zmeny.
-
Ak chcete uložiť zmeny a odoslať aktualizované informácie pozvaným na schôdzu, vyberte položku Uložiť alebo Odoslať.
Zmena opakovanej udalosti, ktorú ste vytvorili
-
V mriežke kalendára dvojitým kliknutím otvorte schôdzu, ktorú ste vytvorili.
-
K dispozícii máte tieto možnosti:
-
Upravte jednu udalosť v rade – vykonajte zmeny v tejto jednej inštancii.
-
Úprava radu – vykonajte zmeny v celom rade.
-
Upravte túto a všetky nasledujúce udalosti – vykonajte zmeny v tejto a všetkých nasledujúcich inštanciách udalosti.
-
-
Po dokončení vyberte položku Uložiť alebo Odoslať.
Máte tiež možnosť stlačiť a podržať udalosť (alebo kliknúť pravým tlačidlom myši) na položku Upraviť alebo Zrušiť v kontextovej ponuke.
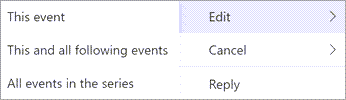
Odosielať aktualizácie len pridaným alebo odstráneným účastníkom
Ak aktualizujete udalosť len na pridanie alebo zmenu zoznamu účastníkov, po výbere položky Odoslať budete mať možnosť odoslať tieto aktualizácie len pridaným alebo odstráneným účastníkom. Všetci ostatní účastníci nedostanú aktualizačný e-mail, ale udalosť ponechajú vo svojich kalendároch.
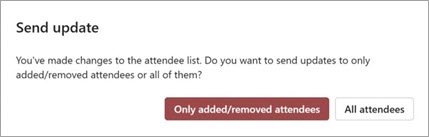
V Outlooku máte možnosť:
Zmena jednej udalosti | Zmena opakovanej udalosti | Zmena udalosti, na ktorú ste pozvaní| Zmeniť typ udalosti | Zmena stavu počas udalosti
Zmena jednej plánovanej činnosti, schôdze alebo udalosti, ktorú ste vytvorili
-
Otvorte plánovanú činnosť, udalosť alebo schôdzu z kalendára.
-
Úprava podrobností položky na karte Plánovaná činnosť alebo Schôdza . Po dokončení vyberte položku Uložiť & Zavrieť pre plánovanú činnosť alebo udalosť, alebo položku Odoslať aktualizáciu pre vytvorenú schôdzu.
Ak chcete zmeny uložiť, musíte odoslať aktualizáciu pri zmene vytvorenej schôdze. Ak pridávate ďalších účastníkov na schôdzu a nevyhovujete žiadne iné zmeny, môžete si vybrať, či chcete aktualizáciu odoslať všetkým účastníkom alebo len pridaným účastníkom.
Zmena opakovanej plánovanej činnosti, schôdze alebo udalosti, ktorú ste vytvorili
Keď otvoríte opakovanú plánovanú činnosť, schôdzu alebo udalosť, Outlook sa vás opýta, či chcete otvoriť iba túto jednu udalosť alebo celý rad udalostí.
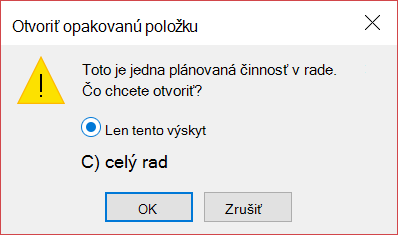
Ak chcete upraviť jednu inštanciu opakovanej položky, vyberte len túto. V opačnom prípade vyberte položku Celý rad. Môžete vykonať zmeny v podrobnostiach plánovanej činnosti, udalosti alebo schôdze, spôsoboch opakovania a účastníkoch. Po dokončení vyberte položku Uložiť & Zavrieť pre plánované činnosti a udalosti alebo Položku Odoslať aktualizáciu pre schôdze.
Pri úprave jednej inštancie opakovanej položky existujú určité obmedzenia:
-
Dátum a čas opakovanej položky nie je možné zmeniť, ak sa preskočí na predchádzajúcu alebo novšiu inštanciu položky.
-
Ak odstránite účastníka z jednej inštancie opakovanej schôdze, daný účastník bude aj naďalej pozvaný do ostatných inštancií opakovanej schôdze.
Zmena schôdze, na ktorú vás pozvali iní používatelia
Podrobnosti o schôdzi, na ktorú vás pozvali iní používatelia, nie je možné zmeniť. Ak sa pokúsite presunúť schôdzu do kalendára, Outlook vás upozorní, že organizátor nebude o zmene informovaný a schôdza v kalendári bude v nesprávnom čase.
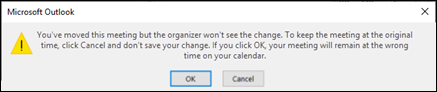
Zmena udalosti na plánovanú činnosť alebo schôdzu
Udalosti sú celodenné položky, ktoré sa predvolene zobrazujú ako voľný čas v kalendári. Udalosťou môže byť napríklad konferencia alebo dovolenka.
-
Dvojitým kliknutím na udalosť ju otvorte.
-
Zrušte začiarknutie políčka Celodenná udalosť vedľa času začatia.

-
Teraz, keď je udalosť plánovanou činnosťou, sa položka Zobraziť ako zmení na hodnotu Nemám čas.
-
Ak pridáte účastníkov, plánovaná činnosť sa zmení na schôdzu.
-
Po dokončení zmien vyberte položku Uložiť & Zavrieť pre plánovanú činnosť alebo Položku Odoslať aktualizáciu pre schôdzu.
Zmena spôsobu zobrazenia plánovanej činnosti, schôdze alebo udalosti v kalendári
Nové celodenné udalosti sa v kalendári automaticky zobrazia ako bezplatné. Schôdze a plánované činnosti sa v kalendári automaticky zobrazujú ako zaneprázdnené. Aktualizáciou poľa Zobraziť ako môžete zmeniť spôsob zobrazovania ktorejkoľvek z týchto položiek v kalendári.
: Keď odošlete pozvánku v Outlooku alebo aplikácii Outlook Web App, môžete vybrať stav, ktorý sa má zobraziť pre schôdzu, napríklad Nemám čas, Som preč atď. Ak sa však vykoná aktualizácia pozvánky, zmeny stavu sa v kalendári účastníka nevytnú. Nová pozvánka bude predvolene nastavená stavom pozvaným. Každý má kontrolu nad svojím vlastným stavom a môže byť kedykoľvek zmenený. Aktualizácie k schôdzi neprepíše stav existujúcej schôdze.
-
Otvorte plánovanú činnosť, schôdzu alebo udalosť.
-
Na páse s nástrojmi vyberte v rozbaľovacom zozname Zobraziť ako položky Voľný, Pracujem na inom mieste, Nezáväzne, Nemám čas alebo Mimo pracoviska.
-
Vyberte položku Uložiť & Zavrieť pre udalosť alebo Odoslať aktualizáciu pre schôdzu.










