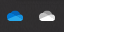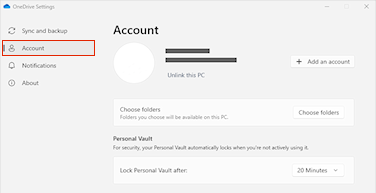Ľutujeme, že máte problémy so synchronizáciou služby OneDrive. Ak potrebujete pomoc pri opätovnej synchronizácii, zrušte prepojenie počítača a znova ho prepojte s OneDrivom podľa krokov uvedených nižšie.
Poznámky:
-
Ak prekročíte ukladací priestor od spoločnosti Microsoft, nebudete môcť nahrávať, upravovať ani synchronizovať nové súbory (napríklad z fotoaparátu) do OneDrivu. Ďalšie informácie
-
Zrušením prepojenia a opätovným prepojením OneDrivu sa nestratia žiadne údaje. Lokálne priečinky sa na chvíľu odpoja od cloudu. Všetky zmeny vykonané v čase, keď nie ste prepojení, sa synchronizujú po dokončení opätovného prepojenia.
1. Zrušenie prepojenia konta OneDrive
-
Ak chcete zobraziť kontextové okno OneDrivu, vyberte cloud OneDrivu v oznámeniach.
-
Vyberte ikonu Pomocníka a nastavení OneDriveu potom vyberte položku Nastavenia.
-
Prejdite na kartu Konto.
-
Vyberte položku Zrušiť prepojenie tohto počítača a potom vyberte položku Zrušiť prepojenie konta.
2. Vymazanie prihlasovacích poverení
-
Stlačením klávesu s logom Windows + R otvorte dialógové okno Spustiť.
-
Zadajte cestu %localappdata%\Microsoft\OneDrive\settings a vyberte tlačidlo OK.
-
Odstráňte súbor PreSignInSettingsConfig.json.
3. Ak chcete znova prepojiť svoje konto, znova sa prihláste
-
Stlačte kláves s logom Windows a zadajte OneDrive.
-
Vyberte aplikáciu OneDrive a po zobrazení výzvy sa prihláste.
-
Keď sa prihlásite,OneDrive zobrazí výzvu, že priečinok už existuje: vyberte položku Použiť tento priečinok.
Tip: Ak chcete premiestniť OneDrive do nového umiestnenia, vyberte položku Vybrať nový priečinok.
-
OneDrive teraz synchronizuje súbory a priečinky späť do počítača. OneDrive sa nesťahujú všetky vaše súbory (iba ich zástupné objekty na úsporu miesta, ďalšie informácie), bude to však chvíľu trvať.
-
Po opätovnej synchronizácii súborov môžete vyčistiť zobrazenie priečinka Počítač a vybrať priečinky, ktoré sa majú synchronizovať s počítačom.
Problémy stále pretrvávajú?
Použite náš nástroj na riešenie problémov s interaktívnou podporou alebo postupujte podľa krokov v častiach nižšie.
-
V oblasti oznámení úplne vpravo na paneli úloh vyberte bielu alebo modrú ikonu oblaku OneDrive.

Poznámka: Možno bude treba kliknúť na šípku Zobraziť skryté ikony

-
Vyberte položku Zobraziť online.
Poznámka: Ak máte problémy s prihlásením do služby OneDrive.com, skontrolujte stav služieb balíka Microsoft Office Online na portáli Stav služby.
OneDrive a Windows sa často aktualizujú a pravidelnými aktualizáciami počítača môžete vyriešiť niektoré problémy so synchronizáciou.
-
Stiahnite si najnovšie aktualizácie Windowsu a využívajte OneDrive naplno.
-
Stiahnite si najnovšiu verziu OneDrivu a nainštalujte ju.
Poznámka: Ak už máte najnovšiu verziu, nastavenie inštalácia sa automaticky ukončí. Ďalšie informácie o najnovšej verzii nájdete v poznámkach k vydaniu.
-
Stlačte kláves s logom Windows a zadajte OneDrive
-
Otvorte aplikáciu OneDrive.
-
Po spustení nastavenia služby OneDrive zadajte e-mailovú adresu svojho konta Microsoft, potom vyberte položku Prihlásiť sa a nastavte svoje konto.
Ak sa ikona synchronizácie dlhší čas zasekla, premiestnenie niektorých súborov zo synchronizačného priečinka môže pomôcť vyriešiť všetky problémy so synchronizáciou.
-
Otvorte nastavenie OneDrive (v oblasti oznámení vyberte ikonu cloudu OneDrive a potom vyberte ikonu Pomoc a nastavenie OneDrive )
-
Vyberte Pozastaviť synchronizáciu.
-
Vyberte, ako dlho chcete OneDrive pozastaviť.
Po výbere času vykonajte nasledujúce kroky:
-
Vyberte súbor z niektorého zo synchronizovaných priečinkov a premiestnite ho do iného priečinka, ktorý nie je súčasťou OneDrive.
-
Znova vyberte položku
-
Po dokončení synchronizácie premiestnite súbor späť.
Obnovenie OneDrive môže niekedy vyriešiť problémy so synchronizáciou. OneDrive po vynulovaní nastavení vykoná úplnú synchronizáciu.
Poznámky:
-
Vynulovaním nastavenia pre OneDrive sa odpoja všetky existujúce synchronizačné pripojenia (vrátane vášho osobného konta vo OneDrive a OneDrive pre prácu alebo školu, ak ho máte nastavené).
-
Vynulovaním nastavení služby OneDrive v počítači nestratíte žiadne súbory ani údaje.
Naučte sa, ako vynulovať nastavenie pre OneDrive.
Pozrite tiež
Význam chybových kódov OneDrivu.
Potrebujete ďalšiu pomoc?
|
|
Kontaktovanie podpory Ak potrebujete pomoc pre svoje konto Microsoft a predplatné, prejdite na Pomocníka pre konto a fakturáciu. Ak potrebujete technickú podporu, prejdite na položku Kontaktovať podporu spoločnosti Microsoft, zadajte svoj problém a vyberte položku Získať pomoc. Ak stále potrebujete pomoc, vyberte položku Kontaktovať podporu a následne budete presmerovaní na najlepšiu možnosť podpory. |
|
|
|
Správcovia Správcovia by si mali pozrieť Pomocníka pre správcov služby OneDrive, komunitu OneDrive Tech Community alebo kontaktovať podporu pre Microsoft 365 pre podniky. |