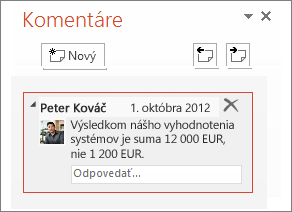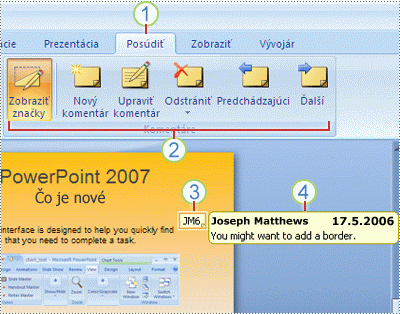Pridanie, zmena, skrytie alebo odstránenie komentárov v prezentácii
Komentáre je vhodné použiť vtedy, keď vytvoríte prezentáciu a chcete, aby ju ľudia revidovali a poskytli k nej pripomienky, alebo keď vás kolegovia požiadajú o poskytnutie pripomienok k prezentácii. Komentár je poznámka, ktorú môžete priložiť k písmenu alebo slovu na snímke, prípadne k celej snímke.

Pridanie komentára
-
V normálnom zobrazení kliknite na navigačnej table na snímku, do ktorej chcete pridať komentár.
-
Použite jeden z nasledovných postupov:
Akcia
Vykonajte nasledovné
Pridanie komentára k textu alebo objektu na snímke
Kliknite na text alebo objekt.
Pridanie komentára k snímke
Kliknite na ľubovoľné miesto na snímke.
-
Na karte Revízia kliknite na položku Nový komentár.
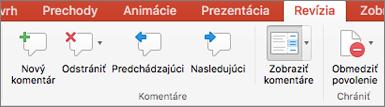
-
Zadajte komentár a potom kliknite mimo poľa komentára.
Ak chcete zobraziť komentár, kliknite na miniatúru komentára na snímke.
Označenie osoby v komentári
|
|
Keď pri komentovaní dokumentu alebo prezentácie použijete niečie meno so znakom @, zmienená osoba dostane e-mail s prepojením na váš komentár. Ďalšie podrobnosti nájdete v téme Označenie osoby pomocou @zmienky v komentároch.
Táto funkcia vyžaduje PowerPoint pre Microsoft 365 pre Mac verzie 16.24.
Úprava komentárov
-
V normálnom zobrazení kliknite na navigačnej table na snímku, do ktorej chcete pridať komentár.
-
Kliknite na snímke na miniatúru komentára, ktorý chcete upraviť.
-
Na table Komentáre kliknite na komentár, ktorý chcete upraviť, a potom naň kliknite znova a zmeňte ho, alebo kliknite na položku Odpovedať, ak chcete na komentár odpovedať.
Tip: Výberom miniatúry komentára na snímke zobrazíte príslušný komentár na table Komentáre.
Premiestnenie komentára
-
V normálnom zobrazení kliknite na navigačnej table na snímku, do ktorej chcete pridať komentár.
-
Vyberte a presuňte miniatúru komentára na iné miesto na tej istej snímke.
Odstránenie komentára
-
V normálnom zobrazení kliknite na navigačnej table na snímku, do ktorej chcete pridať komentár.
-
Kliknite na miniatúru komentára, ktorý chcete odstrániť.
-
Na karte Revízia kliknite na položku Odstrániť a potom znova kliknite na položku Odstrániť alebo vyberte možnosť na odstránenie všetkých komentárov na snímke alebo v prezentácii.

Tip: Komentár môžete odstrániť aj tak, že podržíte stlačený kláves Ctrl, kliknete na komentár a potom kliknete na položku Odstrániť.
Zobrazenie alebo skrytie komentárov
-
Na karte Zobraziť kliknite na položku Normálne.
-
Na karte Revízia kliknite na položku Zobraziť komentáre.

Tlač komentárov
PowerPoint pre macOS nepodporuje tlač komentárov. Ak chcete požiadať o túto funkciu, odošlite nám pripomienky. Pomôže nám to stanoviť priority pre nové funkcie v budúcich aktualizáciách. Ďalšie informácie nájdete v téme Ako môžem poskytnúť pripomienky k balíku Microsoft Office?.
Komentáre sú upraviteľné
Nezabúdajte, že ostatní používatelia budú môcť komentáre upravovať. Komentáre v dokumente Office sa uložia v súbore, takže ktokoľvek, kto má prístup k vášmu súboru, môže váš komentár upraviť.
Keď otvoríte súbor, ktorý už obsahuje komentáre, na pravej strane okna sa otvorí tabla Komentáre.
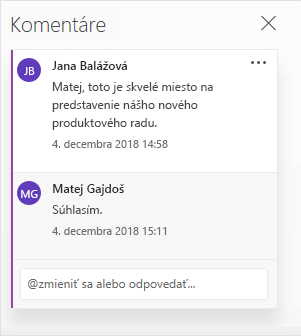
Indikátory komentárov
Malé indikátory komentárov s číslami na table s miniatúrami snímok na ľavej strane označujú, ktoré snímky obsahujú komentáre.
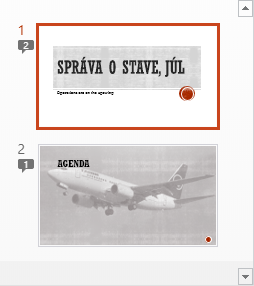
Otvorenie tably Komentáre
Na karte Revízia kliknite na položky Zobraziť komentáre > Tabla Komentáre.

Pridávanie komentárov do prezentácie
-
Kliknite na položku na snímke, ku ktorej chcete pridať komentár.
-
Na karte Vložiť kliknite na položku Komentár.
Klávesové skratky vo Windowse: Ctrl+Alt+M
Klávesová skratka v systéme macOS:

-
Zadajte svoje komentáre a stlačte Enter.
-
Ak chcete na komentár napísať odpoveď, kliknite do poľa Odpovedať a zadajte svoju správu.
-
Vedľa položky, ktorú ste okomentovali, sa na snímke zobrazí bublina s komentárom

-
Označenie osoby v komentári
Keď pri komentovaní dokumentu alebo prezentácie použijete niečie meno so znakom @, zmienená osoba dostane e-mail s prepojením na váš komentár. Ďalšie podrobnosti nájdete v téme Označenie osoby pomocou @zmienky v komentároch.
Táto funkcia je k dispozícii, keď na prihlásenie na lokalitu Office.com použijete Microsoft 365 pracovné alebo školské konto a pracujete v prezentácii uloženej v knižnici SharePointu alebo OneDrive pre prácu alebo školu.
Komentáre sú upraviteľné
Nezabúdajte, že ostatní používatelia budú môcť komentáre upravovať. Komentáre v dokumente Office sa uložia v súbore, takže ktokoľvek, kto má prístup k vášmu súboru, môže váš komentár upraviť.
Výberom nižšie uvedenej hlavičky ju otvorte a pozrite si podrobné pokyny.
Označenie osoby v komentári
|
|
Keď pri komentovaní dokumentu alebo prezentácie použijete niečie meno so znakom @, zmienená osoba dostane e-mail s prepojením na váš komentár. Ďalšie podrobnosti nájdete v téme Označenie osoby pomocou @zmienky v komentároch.
Táto funkcia vyžaduje PowerPoint pre Android verzie 16.0.11231.
-
Nájdite snímku, ktorá obsahuje komentáre.
-
Ťuknutím na tlačidlo Komentár

Pomocou panela s nástrojmi môžete prechádzať v komentároch dozadu a dopredu, odpovedať na aktuálny komentár alebo odstrániť aktuálny komentár:

-
Dvakrát ťuknite na snímku, na ktorú chcete pridať komentár.
-
Ťuknite na tlačidlo Nový komentár na plávajúcom paneli s nástrojmi.

Zobrazí sa tabla Komentáre na celú obrazovku s prázdnym zápisom označeným vaším menom a dátumom.
-
Zadajte komentár. Stlačte tlačidlo Hotovo. Veľkosť tably Komentáre sa zmení a snímka bude znova viditeľná.
-
Pomocou panela s nástrojmi môžete prechádzať v komentároch dozadu a dopredu:

-
Ťuknite na kartu Revízia na páse s nástrojmi a potom ťuknite na položku Zobraziť komentáre:

Zobrazí sa tabla Komentáre.
-
Pomocou tlačidiel na páse s nástrojmi môžete prechádzať v komentároch dozadu a dopredu.
-
Dvakrát ťuknite na snímku, na ktorú chcete pridať komentár.
-
Ťuknite na kartu Revízia na páse s nástrojmi a potom ťuknite na položku Nový komentár:

Zobrazí sa tabla Komentáre.
-
Zadajte komentár. Po dokončení ťuknite na tlačidlo Zavrieť (X) na table Komentáre.
Pomocou tlačidiel na páse s nástrojmi tiež môžete prechádzať v komentároch dozadu a dopredu.
Označenie osoby v komentári
|
|
Keď pri komentovaní dokumentu alebo prezentácie použijete niekoho meno so znakom @, zmienená osoba dostane e-mail s prepojením na váš komentár.
(Táto funkcia je k dispozícii vo verzii 2.21 a v novších verziách.)
Výberom nižšie uvedenej hlavičky ju otvorte a pozrite si podrobné pokyny.
-
Nájdite snímku, ktorá obsahuje komentáre.
-
Ťuknutím na tlačidlo Komentár

Pomocou panela s nástrojmi môžete prechádzať v komentároch dozadu a dopredu, odpovedať na aktuálny komentár alebo odstrániť aktuálny komentár:
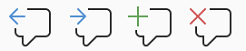
-
Dvakrát ťuknite na snímku, na ktorú chcete pridať komentár.
-
Ťuknite na tlačidlo Nový komentár na plávajúcom paneli s nástrojmi

Zobrazí sa tabla Komentáre na celú obrazovku s prázdnym zápisom označeným vaším menom a dátumom.
-
Zadajte komentár. Stlačte tlačidlo Hotovo. Veľkosť tably Komentáre sa zmení a snímka bude znova viditeľná.
-
Pomocou panela s nástrojmi môžete prechádzať v komentároch dozadu a dopredu:

-
Nájdite snímku, ktorá obsahuje komentáre.
-
Ťuknutím na tlačidlo Komentár

Pomocou panela s nástrojmi môžete prechádzať v komentároch dozadu a dopredu, odpovedať na aktuálny komentár alebo odstrániť aktuálny komentár:

-
Dvakrát ťuknite na snímku, na ktorú chcete pridať komentár.
-
Ťuknite na tlačidlo Nový komentár na plávajúcom paneli s nástrojmi.

Zobrazí sa tabla Komentáre na celú obrazovku s prázdnym zápisom označeným vaším menom a dátumom.
-
Zadajte komentár. Stlačte tlačidlo Hotovo. Veľkosť tably Komentáre sa zmení a snímka bude znova viditeľná.
-
Pomocou panela s nástrojmi môžete prechádzať v komentároch dozadu a dopredu:

Výberom nižšie uvedenej hlavičky ju otvorte a pozrite si podrobné pokyny.
-
Na karte Revízia ťuknite na položku Zobraziť komentáre.
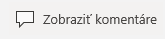
Otvorí sa tabla Komentáre, na ktorej sa zobrazia všetky komentáre pridané do prezentácie.
-
Ťuknite na snímku, ktorú chcete komentovať.
Pomocou panela s nástrojmi môžete vytvoriť nový komentár, odstrániť aktuálny komentár a prechádzať v komentároch dozadu a dopredu, odpovedať na aktuálny komentár alebo odstrániť aktuálny komentár:

Zobrazí sa tabla Komentáre s prázdnym zápisom označeným vaším menom a dátumom.
-
Zadajte komentár. Po dokončení zadávania ťuknite na ľubovoľné iné miesto na obrazovke.
V aplikácii PowerPoint v tablete s Windowsom nemožno pridávať komentáre.
-
Na table Komentáre ťuknite na pole Odpovedať umiestnené hneď pod komentárom, na ktorý chcete odpovedať, a začnite písať.
V aplikácii PowerPoint v tablete s Windowsom nemožno odpovedať na komentáre.