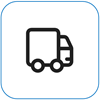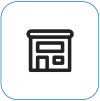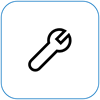Описание

Искаженный и искаженный экран отображается как перемешанный и неясный, что затрудняет чтение или интерпретацию содержимого. Изображения или текст могут перекрываться, растягиваться или сжиматься, а также отображаться фрагментировано или скремблировано.
Примечание: Если это не то, что вы видите, вы можете найти помощь с другими проблемами, связанными с дисплеем, в разделе Что следует попробовать, если экран Surface мерцает, искажается или имеет другие проблемы с отображением.
Возможные действия
Есть вещи, которые можно сделать, чтобы устранить неполадки с экраном и попытаться снова работать.
Убедитесь, что устройство подключено к соответствующему блоку питания или док-станции Surface, чтобы устранить проблемы, которые могут возникнуть, когда вы работаете от аккумулятора.
Параметры UEFI не в Windows, поэтому проблемы с отображением в UEFI указывают на проблемы с оборудованием, а не с драйвером Windows. Вот как проверка, если проблемы с экраном возникают только при использовании Windows:
-
Отключите Surface и подождите 10 секунд.
-
Нажмите и удерживайте кнопку увеличения громкости на устройстве Surface, а затем нажмите и отпустите кнопку питания . Появится экран с логотипом.
-
Продолжайте удерживать кнопку увеличения громкости . Отпустите кнопку, когда появится экран UEFI.
-
Просмотрите экран и убедитесь, что проблема по-прежнему присутствует. Если экран работает правильно в UEFI, проблема, скорее всего, связана с программным обеспечением, установленным на Surface. Перейдите к разделу Переустановка видеоадаптера и драйвера панели изготовителя оборудования.
Вы можете быстро проверить работоспособность драйверов и встроенного ПО Surface, используя приложение Surface.
-
В приложении Surface разверните раздел Справка и поддержка, чтобы проверить, указано ли состояние "У вас установлена последняя версия" или что-то другое.
-
При необходимости выберите параметр обновления устройств.
Примечание: Если приложение Surface не установлено, его можно скачать из Microsoft Store. После скачивания нажмите кнопку Пуск, найдите Surface, а затем выберите приложение в списке результатов.
Windows 11
Убедитесь, что вы оптимизируете рекомендации по энергопотреблению
-
Выберите Пуск > Параметры > Система > Питание & батареи > Рекомендации по энергопотреблению.Рекомендации Open Energy
-
Примените все изменения параметров, которые могут быть помечены как "!", требующие внимания.
Настройка параметра режима питания
-
Выберите Пуск > Параметры > система > Питание & батареи .
-
Задайте для параметра Режим питания значение Улучшенная производительность или Лучшая производительность.
Windows 10
Попробуйте запустить средство устранения неполадок
Средство устранения неполадок может автоматически определить, имеются ли оптимальные параметры питания для экрана, и при необходимости оно может изменить его.
-
Выберите Пуск > Параметры > Системный > Устранение неполадок. Открытие параметров устранения неполадок
-
Выберите Другие средства устранения неполадок и рядом с элементом Питание выберите Выполнить.
Настройка параметра режима питания
Новые устройства имеют регулируемый режим питания, который позволяет сбалансировать ваши предпочтения между лучшим сроком заряда батареи и оптимальной производительностью.
Чтобы просмотреть этот параметр, выберите значок батареи на панели задач. Если устройство поддерживает его, переместите ползунок Режим питания в положение "Улучшенная производительность " или "Лучшая производительность ".
Windows 11
-
Выберите Пуск > Параметры > Отображение системных >.Открытие параметров отображения
-
Разверните раздел Яркость, затем снимите флажок Изменить яркость автоматически при изменении освещения, а также снимите флажок Справка по улучшению заряда батареи путем оптимизации отображаемого содержимого и яркости.
-
В разделе Параметры отображения установите переключатель значение Выкл. для параметра Адаптивный цвет. Этот параметр доступен не на всех устройствах Surface.
-
Выберите Дополнительное отображение, а затем в разделе Выберите частоту обновления попробуйте изменить параметр на 60 Гц, 120 Гц или Динамический. Этот параметр доступен не на всех устройствах Surface.
Windows 10
Попробуйте настроить адаптивную яркость, чтобы узнать, будет ли это устранена проблема.
-
Выберите Пуск > Параметры > Отображение системных >.Открытие параметров отображения
-
Настройте яркость в разделе Яркость и цвет, а затем снимите флажок Изменить яркость автоматически при изменении освещения.
-
Установите переключатель в значение Выкл . для параметра Адаптивный цвет. Этот параметр доступен не на всех устройствах Surface.
-
Выберите Дополнительные параметры отображения и в разделе Частота обновления попробуйте изменить параметр на 60 Гц, 120 Гц или Динамический. Этот параметр доступен не на всех устройствах Surface.
-
Внесите корректировки в приложение Командного центра графики Intel (если эти параметры приложения доступны на устройстве Surface).
-
Скачайте и откройте приложение Intel Graphics Command Center , доступное в Microsoft Store.
-
Выберите Система в меню слева, а затем, если оно доступно на устройстве Surface, выберите Power (Питание ) в верхнем меню.
-
Сначала попробуйте скольжения параметра Энергоэффективность вправо, чтобы улучшить качество графики. Эта корректировка может повлиять на время работы батареи.
-
Если устройство Surface доступно, вы также можете установить для параметра Самостоятельное обновление панели значение Выкл ., а для параметра "Экономия энергии на дисплее " значение Выкл.
Примечание: Чтобы увеличить время работы батареи, рекомендуется оставить эту функцию включенной и установить уровень энергоэффективности до уровня 6 для Surface Go, Surface Laptop 3, Surface Laptop Go, Surface Laptop Go 2 и Surface Pro 7, а также до уровня 4 для других устройств.
-
Важно: Следующие действия не следует выполнять на устройствах Surface, работающих на процессорах Microsoft SQ, таких как Surface Pro X и Surface Pro 9 с 5G. Единственный способ восстановить удаленные драйверы — полное восстановление системы.
Некоторые драйверы могут создавать проблемы с отображением. Чтобы обновить драйвер дисплея и драйвер панели, необходимо удалить текущие драйверы, а затем проверка обновления драйверов.
Windows 11
-
Выберите и удерживайте (или щелкните правой кнопкой мыши) Пуск и выберите диспетчер устройств.
-
Разверните раздел Монитор , выберите и удерживайте (или щелкните правой кнопкой мыши) драйверы панели Surface, а затем выберите Удалить устройство. Прочтите предупреждение, а затем выберите Удалить и перезагрузите компьютер.
-
Разверните раздел Видеоадаптеры , выберите и удерживайте (или щелкните правой кнопкой мыши) указанный адаптер (графические драйверы Intel и NVIDIA), а затем выберите Удалить устройство. Подтвердите, выбрав Попытка удалить драйвер для этого устройства, а затем выберите Удалить и перезагрузить компьютер.
-
После перезагрузки компьютера выберите Пуск > Параметры .
-
В разделе Параметры выберите клиентский компонент Центра обновления Windows > Проверить наличие обновлений и установите все доступные обновления.Проверка наличия обновлений Windows
Windows 10
-
В поле Поиск на панели задач введите диспетчер устройств, а затем выберите его в результатах.
-
Разверните раздел Монитор , выберите и удерживайте (или щелкните правой кнопкой мыши) драйверы панели Surface, а затем выберите Удалить устройство. Прочтите предупреждение, а затем выберите Удалить и перезагрузите компьютер.
-
Разверните раздел Видеоадаптеры, нажмите и удерживайте (или щелкните правой кнопкой мыши) указанный адаптер, а затем выберите Удалить устройство. Подтвердите, выбрав Удалить программное обеспечение драйвера для этого устройства, а затем выберите Удалить и перезагрузить компьютер.
-
После перезагрузки компьютера выберите Пуск > Параметры .
-
В разделе Параметры выберите Обновить & безопасность > клиентский компонент Центра обновления Windows > Проверить наличие обновлений и установить все доступные обновления.Проверка наличия обновлений Windows
Можно попытаться принудительно завершить работу, а затем перезапустить. Для этого выполните указанные ниже действия.
-
Выберите Пуск > Power > Завершить работу и подождите, пока surface завершит работу.Если у вас открыты какие-либо приложения, вам может быть предложено закрыть их перед завершением работы.
-
Нажмите и удерживайте кнопку питания в течение 20 секунд. Если через несколько секунд появится экран с логотипом, продолжайте удерживать все 20 секунд, пока не увидите экран с логотипом снова.
Дополнительные сведения см. в статье Принудительное завершение работы и перезапуск Surface .
Если у вас по-прежнему возникают проблемы с дисплеем, попробуйте сбросить устройство Surface. Сведения о том, как это сделать, см. в статье Восстановление или сброс Surface для Windows и выполнение рекомендуемых действий, а также в статье Создание и использование USB-накопителя восстановления для сброса заводских параметров и драйверов устройства.
Если вы сбросили устройство Surface и у вас по-прежнему возникает проблема с отображением, необходимо отправить заказ на обслуживание.
Есть один последний шаг, который вы можете сделать. Если эти действия не помогут устранить проблему, вам могут быть доступны варианты обслуживания и поддержки.
Отправка в корпорацию Майкрософт Чтобы подготовить устройство к отправке в корпорацию Майкрософт, вы можете распечатать почтовую наклейку, проверить гарантию Майкрософт и создать заказы на обслуживание.
Личная поддержка Сейчас в Китае, Японии и Соединенном Королевстве доступна личная поддержка, которая может включать профессиональную проверку оборудования, устранение неполадок и восстановление системы.
Самостоятельный ремонт Если у вас есть технический опыт и нужные инструменты, корпорацией Майкрософт предусмотрен ряд заменяемых компонентов и сервисных руководств, которые позволяют выполнить ремонт.
Примечание: Если устройство Surface является бизнес-устройством (принадлежит организации), см. статью Варианты служб Surface для бизнеса и образования. Доступность может быть ограничена для некоторых стран или продуктов.
Дополнительные сведения см. в статье Как получить обслуживание или ремонт для Surface.
Статьи по теме
Что делать, если сенсорный экран Surface не работает
Адаптивная яркость и контрастность на устройствах Surface
Устранение неполадок при подключении Surface к внешнему дисплею