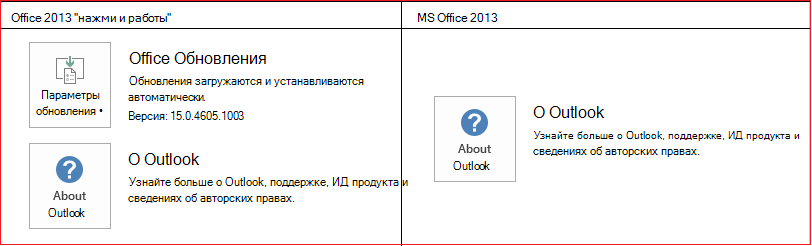Использование перехода "Трансформация" в PowerPoint
Applies To
PowerPoint для Microsoft 365 PowerPoint для Microsoft 365 для Mac PowerPoint для Интернета PowerPoint 2024 PowerPoint 2024 для Mac PowerPoint 2021 PowerPoint 2021 для Mac PowerPoint 2019 PowerPoint для iPad PowerPoint для iPhone PowerPoint для планшетов с Android PowerPoint для телефонов с Android PowerPoint MobileПереход "Трансформация" позволяет анимировать плавные переходы от одного слайда к другому.

Применив к слайдам переход "Трансформация", можно создать эффект перемещения самых разных объектов — текста, фигур, рисунков, графических элементов SmartArt и WordArt. Однако диаграммы не преобразулись.
Примечание: Преобразование доступно, если у вас есть подписка наMicrosoft 365 или вы используете более новые автономные версии Office. Для подписчиков Microsoft 365, использующих Веб-приложение PowerPoint, переход "Трансформация" доступен при работе с файлами, сохраненными в OneDrive для работы и учебы или SharePoint в Microsoft 365.
Как настроить переход "Трансформация"
Чтобы эффективно использовать переход Трансформация, вам потребуется два слайда с одним общим объектом. Самый простой способ — дублировать слайд, а затем переместить объект на втором слайде в другое место или скопировать и вставить объект с одного слайда и добавить его на другой. Затем примените переход Трансформация ко второму слайду и посмотрите, как с его помощью можно автоматически анимировать или переместить объект. Как это сделать?
-
В области эскизов в левой части экрана выберите слайд, в котором содержатся объект, изображение или текст, к которым будет применяться переход "Трансформация".
-
На вкладке Переходы выберите вариант Трансформация.

Примечание: В PowerPoint для Android выберите Переходы > Эффекты перехода > Трансформация.
-
Выберите Переходы > Параметры эффектов, чтобы настроить работу перехода "Трансформация".

Вы можете перемещать объекты на слайде, изменять цвета, перемещать слова и символы и т .д.
-
Чтобы увидеть переход "Трансформация" в действии, нажмите кнопку Просмотр.

Ниже приведем пример того, как с помощью этого перехода можно с легкостью анимировать объекты на слайдах.
Это исходный слайд.

А это второй слайд с теми же объектами, но после применения перехода Трансформация. Планеты переместились сами. Для них не потребовалось указывать отдельные пути перемещения или настраивать анимацию.

Требования
Сведения о том, что можно сделать с помощью Morph, см. в следующей таблице. Мы рекомендуем вам получить подписку на Microsoft 365 , чтобы быть в курсе последних Office функций, включая Трансформация.
|
Версия PowerPoint |
Возможности перехода "Трансформация" |
|---|---|
|
PowerPoint для Office 365 версии 1511 или более поздней версии PowerPoint для Office 365 для Mac версии 15.19 или более поздней версии |
Создание и воспроизведение переходов "Трансформация" |
|
PowerPoint 2021 PowerPoint 2021 для Mac |
Создание и воспроизведение переходов "Трансформация" |
|
PowerPoint 2019 |
Создание и воспроизведение переходов "Трансформация" |
|
PowerPoint 2016, установленный с помощью технологии "нажми и работай"1 Версия 1511 (сборка 16.0.4358.1000) или более поздняя версия |
Воспроизведение переходов "Трансформация" |
|
PowerPoint 2016, установленный с помощью установщика Майкрософт1 (MSI) Сборка 16.0.4358.1000 или более поздняя с установленными обновлениями Office2 |
Воспроизведение переходов "Трансформация" |
|
Веб-приложение PowerPoint |
Создание и воспроизведение переходов "Трансформация" |
|
PowerPoint для Android PowerPoint для iOS PowerPoint Mobile для Windows |
Создание и воспроизведение переходов "Трансформация" Для создания Morph в этих мобильных приложениях требуетсяMicrosoft 365 подписка. |
1 См. раздел Как был установлен мой Office: с помощью технологии "нажми и работай" или MSI? ниже.
2 Должны быть установлены следующие обновления Office. Без них PowerPoint 2016 не сможет воспроизвести переход "Трансформация", вместо которого будет воспроизводиться переход "Выцветание".
Как был установлен мой Office: с помощью технологии "нажми и работай" или MSI?
-
Откройте любое приложение Office, например Outlook или Word.
-
Выберите Файл > Учетная запись (Учетная запись Office).
-
Если вы видите кнопку "Параметры обновления", установка была выполнена по технологии "нажми и работай". Если кнопки "Параметры обновления" нет, использовался MSI.
Если вы использовали переход "Волшебное движение" в Keynote, вы обнаружите, что переход "Трансформация" может выполнять похожие действия.
См. также
Добавление, изменение и удаление переходов между слайдами
Переход "Трансформация": советы и рекомендации
Использование перехода "Трансформация" в PowerPoint для Android
Использование перехода "Трансформация" в PowerPoint для Mac, iPhone и iPad