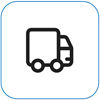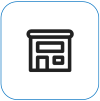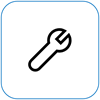Surface Go sau Surface Go 2 se activează și afișează "Niciun dispozitiv bootabil"
Applies To
Surface Go Surface Go 2Dacă dispozitivul Surface Go sau Surface Go 2 se deschide și vedeți un ecran negru pe care scrie Fără dispozitiv bootabil, efectuați pașii următori.

Soluția 1: remediați problema utilizând o unitate USB
Înainte de a începe
-
Deconectați totul. Asigurați-vă că deconectați toate unitățile USB, cardurile SD, accesoriile USB, monitoarele externe și husa Type Cover de la dispozitivul Surface. Dacă utilizați Surface Dock, deconectați-l de la Surface.
-
Eliminați mesajul de pe ecran. Dacă pe ecran se află mesajul "Niciun dispozitiv bootabil", apăsați continuu butonul de alimentare până când mesajul dispare.
-
Conectați sursa de alimentare. Conectați sursa de alimentare la o priză de perete și conectați-o la dispozitivul Surface timp de cel puțin 15 minute. Utilizați sursa de alimentare originală livrată cu dispozitivul.
Creați unitatea USB
Notă: Pentru a crea unitatea USB, aveți nevoie de un alt computer.
-
Utilizați o unitate USB de cel puțin 8 GB și formatată în FAT32.
-
Descărcați pe dispozitiv soluția USB .zip fișier. Nu descărcați fișierul direct pe unitatea USB.Descărcați fișierul .zip soluție USB
-
Deschideți fișierul SurfaceGo_FixNoBootableDevice.zip descărcat anterior făcând dublu clic pe acesta. Dacă nu găsiți fișierul .zip, verificați folderul Descărcări .
-
Selectați toate folderele și fișierele din folderul .zip, apoi copiați-le pe unitatea USB formatată anterior. După ce folderele și fișierele s-au terminat de copiat, veți vedea 38 de foldere și 2 fișiere pe unitatea USB.
Utilizarea unității USB pe Surface Go sau Surface Go 2
-
Introduceți unitatea USB în portul USB-C al dispozitivului Surface. Dacă utilizați o unitate USB care are un conector USB-A, veți avea nevoie de un adaptor USB-A la USB-C.
-
Apăsați continuu butonul de reducere a volumului de pe dispozitivul Surface. În timp ce faceți acest lucru, apăsați și eliberați butonul de alimentare.
-
Sigla Microsoft apare pe ecran. Continuați să apăsați butonul de scădere a volumului.
-
După ce vedeți mesajul "Așteptați în timp ce instalăm o actualizare de sistem" pe ecran, eliberați butonul de reducere a volumului. Lăsați dispozitivul Surface pornit și nu îl atingeți până când procesul nu se termină.
-
Ecranul va fi scurt necompletat, apoi apare din nou mesajul "Așteptați în timp ce instalăm o actualizare de sistem" cu o bară de progres albastră.
-
După ce se termină procesul, dispozitivul Surface va reporni și Windows va porni automat.
-
Eliminați unitatea USB de pe dispozitiv.
Aflați mai multe despre Bootare Surface de pe un dispozitiv USB
Aveți nevoie de ajutor suplimentar? Încercați următoarele variante:
-
Dispozitivul Surface se închide. Dacă dispozitivul Surface se închide în loc să repornească după ce terminați procesul de soluție USB, apăsați și eliberați butonul de alimentare, iar dispozitivul Surface ar trebui să pornească normal.
-
Soluția USB nu funcționează. Dacă soluția USB nu a funcționat, verificați setarea UEFI "Enable Boot from USB devices". Asigurați-vă că setarea este Activat și nu este setată la Dezactivat. Pentru mai multe informații despre cum să modificați setările UEFI, consultați Cum se utilizează Surface UEFI.
-
Mesaje de erori Windows. Dacă vedeți mesaje de eroare Windows după ce se termină soluția USB și dispozitivul Surface repornește, este posibil ca Windows să fie deteriorat. Puteți să resetați sau să reinstalați Windows utilizând o imagine recuperare Surface. Pentru mai multe informații, consultați Descărcarea imaginilor de recuperare Surface.
Dacă aveți în continuare probleme, accesați Soluția 2.
Soluția 2: solicitați service
Există un ultim pas pe care îl puteți face. Dacă acești pași nu rezolvă problema, opțiunile de service și asistență pot fi disponibile pentru a vă asista.
Trimitere la Microsoft Pentru a vă pregăti dispozitivul pentru expediere la Microsoft, puteți să imprimați o etichetă de expediere, să verificați garanția Microsoft și să creați comenzi de servicii.
Găsiți asistență în persoană În prezent, China, Japonia și Regatul Unit au la dispoziție asistență în persoană, care poate include inspecție hardware profesională, depanare și recuperarea sistemului.
Auto-reparare Dacă aveți experiență tehnică și aveți instrumentele potrivite, Microsoft are o serie de componente înlocuibile și ghiduri de service care vă permit să efectuați reparațiile.
Notă: Dacă dispozitivul Surface este unul de business (deținut de o organizație), consultați opțiunile de servicii Surface pentru Business și Educație. Disponibilitatea poate fi limitată pentru unele țări sau produse.
Pentru a afla mai multe, accesați Cum să obțineți service sau reparare pentru Surface.