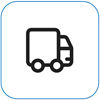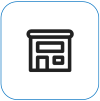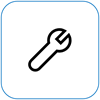Camera Surface nu funcționează
Applies To
Surface Devices SurfaceÎncercați aceste soluții pentru a remedia orice probleme pe care le aveți cu camerele încorporate pe dispozitivul Surface. De exemplu, este posibil să îi lipsească drivere sau să necesite o repornire. De asemenea, este posibil ca setările de confidențialitate să nu permită accesul la cameră pentru unele aplicații sau să existe o problemă cu aplicația pe care doriți să o utilizați.
Rulați depanatorul
Începeți prin a rula depanatorul automat de cameră în aplicația Ajutor . Obțineți ajutor care rulează automat diagnosticele și efectuează pașii corecți pentru a remedia majoritatea problemelor cu camera.
Asigurați-vă că aplicațiile pot utiliza camera
Selectați Start > Setări > Confidențialitate & securitate > Cameră și asigurați-vă că Acces la cameră și Permiteți aplicațiilor să acceseze camera sunt setate la Activat.
Obțineți cele mai recente actualizări
Puteți verifica rapid starea driverelor Surface și firmware-ul utilizând aplicația Surface.
-
În aplicația Surface, extindeți Ajutor și asistență pentru a verifica starea actualizării.
-
Dacă există actualizări disponibile, selectați butonul Căutați actualizări pentru a deschide Windows Update și a instala actualizările disponibile.
Notă: Dacă nu aveți instalată aplicația Surface, puteți descărca aplicația Surface din Microsoft Store. După ce s-a descărcat, selectați Start, căutați Surface, apoi selectați aplicația din lista de rezultate.
Eliminarea și reinstalarea driverului
Important: Următorii pași nu ar trebui efectuați pe dispozitivele Surface Windows de tip Arm®, cum ar fi Surface Pro X, Surface Pro 9 cu 5G, Surface Pro (a 11-a ediție) sau Surface Laptop (a șaptea ediție). Singura modalitate de a restaura driverele dezinstalate este restaurarea completă a sistemului.
-
Selectați Căutare pe bara de activități, introduceți Manager dispozitive și selectați-l din rezultate.
-
Selectați săgeata de lângă Camere pentru a extinde lista și verificați dacă apare în listă unul dintre următoarele adaptoare:
-
Intel(R) TGL AVStream Camera
-
Intel(R) AVStream Camera
-
-
Faceți dublu clic pe cameră, selectați fila Driver, apoi selectați Dezinstalare dispozitiv.
-
Selectați Încercare de eliminare a driverului pentru acest dispozitiv, apoi selectați Dezinstalare.
-
Reporniți dispozitivul Surface.
Impuneți o repornire
Selectați Porniți > Alimentare > Închidere și așteptați ca dispozitivul Surface să se închidă. Apoi apăsați continuu butonul de alimentare timp de 20 de secunde. Dacă vedeți ecranul siglei apare după câteva secunde, continuați să apăsați continuu timp de 20 de secunde până când vedeți din nou ecranul siglei. Consultați Impunerea închiderii și repornirea dispozitivului Surface pentru mai multe informații.
Restaurați sau resetați dispozitivul Surface
Dacă încă aveți probleme cu camera, încercați să restaurați sau să resetați dispozitivul Surface. Pentru a afla cum, consultați Restaurarea sau resetarea dispozitivului Surface pentru Windows.
Aveți nevoie de ajutor suplimentar?
Există un ultim pas pe care îl puteți face. Dacă acești pași nu rezolvă problema, opțiunile de service și asistență pot fi disponibile pentru a vă asista.
Trimitere la Microsoft Pentru a vă pregăti dispozitivul pentru expediere la Microsoft, puteți să imprimați o etichetă de expediere, să verificați garanția Microsoft și să creați comenzi de servicii.
Găsiți asistență în persoană În prezent, China, Japonia și Regatul Unit au la dispoziție asistență în persoană, care poate include inspecție hardware profesională, depanare și recuperarea sistemului.
Auto-reparare Dacă aveți experiență tehnică și aveți instrumentele potrivite, Microsoft are o serie de componente înlocuibile și ghiduri de service care vă permit să efectuați reparațiile.
Notă: Dacă dispozitivul Surface este unul de business (deținut de o organizație), consultați opțiunile de servicii Surface pentru Business și Educație. Disponibilitatea poate fi limitată pentru unele țări sau produse.
Pentru a afla mai multe, accesați Cum să obțineți service sau reparare pentru Surface.