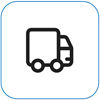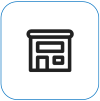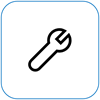Bateria Surface nu se încarcă sau Surface nu rulează pe baterie
Applies To
Surface Devices SurfaceDupă ce dispozitivul Surface pornește, este posibil să aveți o problemă cu bateria sau cu Windows care recunoaște bateria. De exemplu, este posibil să vă confruntați cu una dintre următoarele probleme:
-
Primiți o eroare de nivel redus al bateriei, cum ar fi:
-
În priză, nu se încarcă
-
Bateria nu a fost detectată
-
Nealimentat
-
În priză, se încarcă (nu va rula pe baterie)
-
-
Surface se închide atunci când îl deconectați de la priză.
-
Surface se încarcă, dar numai până la 50% sau 80%.
Verificați dacă sursa de alimentare funcționează
Căutați lucruri care ar putea împiedica pornirea dispozitivului Surface sau Windows sau încărcarea bateriei. Asigurați-vă că sunt sigure conexiunile și că nu este conectat nimic la portul de încărcare USB de pe sursa de alimentare, dacă aceasta are această caracteristică. Dacă vedeți orice deteriorare a portului de încărcare, a conectorului de alimentare sau a cablului de alimentare, contactați-ne.
Lumina LED ar trebui să fie aprinsă atunci când conectorul de alimentare este atașat la dispozitivul Surface. Dacă indicatorul LED nu este aprins, este posibil să aveți o problemă cu sursa de alimentare. Pentru mai multe informații, consultați Ce să faceți dacă sursa de alimentare sau încărcătorul Surface nu funcționează.
Dacă încercați să încărcați dispozitivul Surface de la portul USB-C, consultați Depanarea problemelor cu USB-C pe Surface
Impuneți o repornire
Selectați Porniți > Alimentare > Închidere și așteptați ca dispozitivul Surface să se închidă. Apoi apăsați continuu butonul de alimentare timp de 20 de secunde. Dacă vedeți ecranul siglei apare după câteva secunde, continuați să apăsați continuu timp de 20 de secunde până când vedeți din nou ecranul siglei. Consultați Impunerea închiderii și repornirea dispozitivului Surface pentru mai multe informații.
Verificați aplicația Surface
Verificați starea de funcționare a dispozitivului Surface utilizând aplicația Surface.
-
În aplicația Surface, extindeți Ajutor și asistență pentru a verifica starea actualizării.
-
Dacă există actualizări disponibile, selectați butonul Căutați actualizări pentru a deschide Windows Update și a instala actualizările disponibile.
-
Selectați Obțineți ajutor și spuneți-ne problema cu care vă confruntați. Veți fi informat în cazul în care aplicația Surface detectează probleme.
Notă: Dacă nu aveți instalată aplicația Surface, puteți descărca aplicația Surface din Microsoft Store. După ce s-a descărcat, selectați Start, căutați Surface, apoi selectați aplicația din lista de rezultate.
Verificați pictograma cu starea bateriei pe dispozitivul Surface
Dacă soluțiile de mai sus nu rezolvă problema, există soluții suplimentare pe care le puteți încerca în funcție de starea pictogramei baterie din bara de activități Windows.
Verificați pictograma Baterie din partea dreaptă a barei de activități. Uitați-vă la pictograma Baterie sau treceți cu mouse-ul peste aceasta pentru a vedea starea bateriei în zona de notificare desktop. Este posibil să vedeți un simbol deasupra pictogramei bateriei care oferă mai multe informații despre starea de încărcare curentă. Selectați secțiunea de mai jos care se potrivește cel mai bine cu ceea ce vedeți pe ecran.
Dacă vedeți acest simbol deasupra pictogramei bateriei de pe bara de activități și Dispozitivul Surface nu încarcă bateria, încercați următoarele soluții.
Soluția 1: verificați dacă utilizați sursa de alimentare proiectată pentru dispozitivul Surface
Utilizarea sursei de alimentare corecte asigură că dispozitivul Surface primește suficientă energie pentru a opera dispozitivul și a încărca bateria. Consultați Sursele de alimentare Surface și cerințele de încărcare pentru mai multe informații.
Soluția 2: eliminați driverul de baterie și instalați actualizări
Precauție: Nu faceți acest lucru pentru un dispozitiv Windows de tip Arm, cum ar fi un Surface Pro Microsoft, a 11-a ediție, Microsoft Surface Laptop, a șaptea ediție, Microsoft Surface Pro cu 5G sau Surface Pro X.
-
Conectați dispozitivul Surface.
-
Selectați Căutare pe bara de activități, introduceți manager dispozitive, apoi selectați Manager dispozitive din lista de rezultate.
-
Selectați săgeata de lângă categoria Baterii.
-
Atingeți de două ori sau faceți dublu clic pe Microsoft Surface ACPI-Compliant Metoda de control baterie sau baterie Surface, selectați fila Driver și selectați Dezinstalare dispozitiv > OK.De asemenea, puteți să faceți clic dreapta pe Microsoft Surface ACPI-Compliant Baterie sau baterie Surface, apoi să selectați Dezinstalare dispozitiv.
-
Selectați computerul din partea de sus a tuturor categoriilor, selectați meniul Acțiune , apoi selectați Scanare pentru modificări de hardware.
-
Selectați Pornire > Alimentare > Repornire.
Dacă pictograma Baterie are un X deasupra bateriei de pe bara de activități, dispozitivul Surface detectează sursa de alimentare, dar nu poate detecta bateria. Dacă dispozitivul Surface se închide atunci când îl deconectați de la priză, accesați Service și reparare dispozitive pentru a iniția o solicitare de service.
Dacă pictograma bateriei nu are un simbol de încărcare sau fulger deasupra bateriei de pe bara de activități, chiar și atunci când sursa de alimentare este conectată și lumina conectorului de alimentare este aprinsă, dispozitivul Surface nu detectează sursa de alimentare și nu încarcă bateria.
Soluția 1: modificați orientarea conectorului de încărcare
Puteți conecta conectorul de încărcare al sursei de alimentare Surface la portul de conectare Surface de pe Surface în orice direcție.
-
Scoateți conectorul de încărcare de pe dispozitivul Surface, întoarceți-l și conectați-l din nou. Asigurați-vă că aveți o conexiune securizată, iar lumina conectorului de alimentare este aprinsă.
-
Așteptați 10 minute și verificați dacă dispozitivul Surface se încarcă.
Soluția 2: eliminați driverul de baterie și instalați actualizări
Precauție: Nu faceți acest lucru pentru un dispozitiv Windows de tip Arm, cum ar fi un Surface Pro Microsoft, a 11-a ediție, Microsoft Surface Laptop, a șaptea ediție, Microsoft Surface Pro cu 5G sau Surface Pro X.
Pentru a elimina driverul de baterie:
-
Conectați dispozitivul Surface.
-
Selectați Căutare pe bara de activități, introduceți manager dispozitive, apoi selectați Manager dispozitive din lista de rezultate.
-
Selectați săgeata de lângă categoria Baterii.
-
Atingeți de două ori sau faceți dublu clic pe Microsoft Surface ACPI-Compliant Metoda de control baterie sau baterie Surface, selectați fila Driver și selectați Dezinstalare dispozitiv > OK.De asemenea, puteți să faceți clic dreapta pe Microsoft Surface ACPI-Compliant Metoda de control baterie sau baterie Surface și să selectați Dezinstalare dispozitiv.
-
Selectați computerul în partea de sus a tuturor categoriilor, selectați meniul Acțiuni, apoi selectați Scanare pentru modificări de hardware.
-
Selectați Pornire > Alimentare > Repornire.
Dacă vedeți acest simbol peste pictograma bateriei de pe bara de activități și bateria afișează o încărcare, dispozitivul Surface detectează sursa de alimentare și încearcă să încarce bateria.
Curățați conectorul sursei de alimentare
-
Deconectați sursa de alimentare de la priză.
-
Curățați acele conectorului cu o radieră de creion. Frecați acele înainte și înapoi cu radiera.
-
Înmuiați un tampon de bumbac în alcool. Curățați acele din partea lungă, îngustă a încărcătorului pe care îl conectați la dispozitivul Surface.
-
Asigurați-vă că toate pinii conectorului sunt uscate, conectați sursa de alimentare la perete, apoi conectați din nou conectorul la dispozitivul Surface.
Dacă pictograma baterie are un simbol inimă deasupra bateriei de pe bara de activități și bateria se încarcă, dar se oprește la 80%, încărcarea inteligentă poate fi activată.
Pentru informații despre încărcarea inteligentă a dispozitivului Surface, consultați Încărcarea inteligentă pe Surface.
Dacă bateria se încarcă, dar se oprește la 50%, este posibil ca limita bateriei să fie activată.
Pentru informații despre caracteristica Limită baterie, consultați Setarea Limită baterie Surface.
Dacă pictograma baterie are un simbol de exclamare deasupra bateriei de pe bara de activități, indică faptul că dispozitivul Surface este alimentat, dar nu este suficient pentru a încărca bateria. Surface funcționează cel mai bine atunci când utilizați sursa de alimentare care a fost proiectată pentru dispozitivul Dvs. Surface, care se asigură că dispozitivul Surface primește suficientă energie pentru a opera dispozitivul și a încărca bateria. Consultați Sursele de alimentare Surface și cerințele de încărcare pentru mai multe informații.
Dacă nu utilizați sursa de alimentare care a fost proiectată pentru dispozitivul dvs. Surface, comutați la acea sursă de alimentare. Dacă utilizați sursa de alimentare livrată cu dispozitivul Surface, încercați să reporniți dispozitivul Surface, selectând Start > Alimentare > Repornire.
Dacă dispozitivul Dvs. Surface tot nu se încarcă, trimiteți o comandă de service
Există un ultim pas pe care îl puteți face. Dacă acești pași nu rezolvă problema, opțiunile de service și asistență pot fi disponibile pentru a vă asista.
Trimitere la Microsoft Pentru a vă pregăti dispozitivul pentru expediere la Microsoft, puteți să imprimați o etichetă de expediere, să verificați garanția Microsoft și să creați comenzi de servicii.
Găsiți asistență în persoană În prezent, China, Japonia și Regatul Unit au la dispoziție asistență în persoană, care poate include inspecție hardware profesională, depanare și recuperarea sistemului.
Auto-reparare Dacă aveți experiență tehnică și aveți instrumentele potrivite, Microsoft are o serie de componente înlocuibile și ghiduri de service care vă permit să efectuați reparațiile.
Notă: Dacă dispozitivul Surface este unul de business (deținut de o organizație), consultați opțiunile de servicii Surface pentru Business și Educație. Disponibilitatea poate fi limitată pentru unele țări sau produse.
Pentru a afla mai multe, accesați Cum să obțineți service sau reparare pentru Surface.