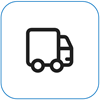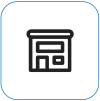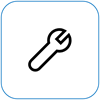O que vê

A cintilação do ecrã é uma flutuação notável nos níveis de luminosidade de um ecrã. Poderá ver alterações rápidas na intensidade da luz, fazendo com que o ecrã pareça estar a piscar ou a piscar. Isto pode acontecer devido a definições de visualização, problemas de hardware ou até mesmo à taxa de atualização do ecrã não sincronizar corretamente com a placa gráfica.
Nota: Se não for isto que está a ver, pode encontrar assistência com outros problemas relacionados com o ecrã ao visitar O que experimentar se o ecrã do Surface estiver intermitente, distorcido ou tiver outros problemas de visualização.
O que pode fazer
Existem coisas que pode fazer para resolver problemas no ecrã e tentar fazê-lo funcionar novamente.
Certifique-se de que o dispositivo está ligado a uma fonte de alimentação adequada ou à Estação de Ancoragem para Surface para reduzir os problemas que podem ocorrer quando está ligado à bateria.
Se o dispositivo tiver energia, experimente atualizar o ecrã com atalhos de teclado. Ligue o Surface a um teclado e, em seguida, prima a tecla do logótipo do Windows + Ctrl + Shift + B.
As definições de UEFI não estão no Windows, pelo que os problemas de apresentação no UEFI sugerem um problema com o hardware e não com um controlador do Windows. Eis como verificar se os problemas de ecrã só ocorrem quando está a utilizar o Windows:
-
Desligue o Surface e aguarde 10 segundos.
-
Prima sem soltar o botão para aumentar o volume no Surface e, ao mesmo tempo, prima e solte o botão para ligar/desligar . O ecrã do logótipo será apresentado.
-
Continue a premir o botão para aumentar o volume . Solte o botão quando for apresentado o ecrã UEFI.
-
Veja o ecrã e veja se o problema ainda está presente. Se o ecrã estiver a funcionar corretamente no UEFI, é provável que o problema esteja com o software instalado no Surface. Continue com a secção reinstalar o adaptador de visualização e o controlador do painel OEM.
Pode tentar forçar um encerramento e, em seguida, reiniciar. Para fazê-lo:
-
Selecione Iniciar > Ligar /desligar > Encerrar e aguarde um momento até que o Surface seja encerrado.Se tiver aplicações abertas, poderá ser-lhe pedido que as feche antes de encerrar.
-
Prima sem soltar o botão para ligar/desligar durante 20 segundos. Se vir o ecrã do logótipo a aparecer após alguns segundos, continue a manter-se premido durante os 20 segundos completos até voltar a ver o ecrã do logótipo.
Consulte Forçar um encerramento e reiniciar o Surface para mais informações.
Pode verificar rapidamente o estado de funcionamento dos controladores e firmware do seu Surface ao utilizar a aplicação Surface.
-
Na aplicação Surface, expanda Ajuda e suporte para verificar o estado da atualização.
-
Se houver atualizações disponíveis, selecione o botão Verificar atualizações para abrir o Windows Update e instalar as atualizações disponíveis.
Nota: Se não tiver a aplicação Surface instalada, pode transferir a aplicação Surface a partir da Microsoft Store. Quando tiver sido transferida, selecione Iniciar , procure por Surface e, em seguida, selecione a aplicação a partir da lista de resultados.
O Surface ajusta o contraste e a luminosidade do ecrã com base nos conteúdos apresentados. Por exemplo, se abrir um conteúdo que seja mais escuro e depois mudar para um conteúdo mais claro, a luminosidade e o contraste poderão adaptar-se. Isto é normal. Esta funcionalidade de contraste e luminosidade adaptável do conteúdo proporciona níveis de luminosidade e contraste ideais, poupando energia e proporcionando uma duração mais longa da bateria. Pode ajustar esta opção caso queira uma resposta diferente. Porém, isto pode diminuir a duração da bateria do dispositivo.
Para desativar temporariamente esta funcionalidade, só tem de ligar o Surface a uma fonte de alimentação. Para obter mais informações, consulte Luminosidade adaptável e contraste em dispositivos Surface.
Windows 11
-
Selecione Iniciar e, em seguida, selecione Definições > > Ecrã do Sistema . Abrir definições de Visualização
-
Em Definições de visualização, selecione Luminosidade e, em seguida, para Alterar luminosidade com base no conteúdo, selecione Desativado.
Windows 10
Para ajustar o comportamento de contraste e luminosidade adaptável:
-
Selecione Bateria na barra de tarefas do Windows.
-
Mova o controlo de deslize para a definição Melhor desempenho .
Nota: Para maximizar a duração da bateria, utilize a definição Recomendado no menu de duração da bateria.
Utilize estes passos para os modelos Surface Go, Surface Laptop 2 ou mais recente, qualquer modelo do Surface Laptop Go, Surface Pro 6 ou mais recente, Surface Book 3 ou qualquer modelo do Surface Laptop Studio.
Terá de confirmar que o seu dispositivo tem um processador baseado em Intel para concluir os seguintes passos.
Na aplicação Surface, expanda Informações do dispositivo, selecione Ver Mais e observe o valor junto a Processador.
Para dispositivos com um processador Intel
Para ajustar as definições de gráfico:
-
Abra a aplicação Centro de Comandos Intel Graphics, disponível na Microsoft Store.
-
Selecione Sistema no menu mais à esquerda e, em seguida, selecione Ligar /desligar no menu superior direito.
-
Primeiro, experimente deslocar a definição Power Efficiency (Eficácia Energética) para a esquerda, para melhorar a qualidade dos gráficos, o que também preserva alguma duração da bateria.
-
Depois de ajustar a definição Eficiência Energética, se a qualidade dos gráficos ainda precisar de ser melhorada, mova a definição Mostrar Poupança de Energia para Desativada.
-
Por fim, se forem necessários mais melhoramentos, mova a definição Atualização Automática do Painel para Desativado.
Nota: Para maximizar a duração da bateria, recomendamos que mantenha as predefinições.
Windows 11
Certifique-se de que está a otimizar as Recomendações de energia
-
Selecione Iniciar definições de > > recomendações de energia & > energia da bateria >.
-
Aplique todas as alterações de definições que possam ser marcadas com um "!" que necessite de atenção.
Ajustar a definição modo de energia
-
Selecione Iniciar definições > >bateria> & de energia do sistema .
-
Defina a definição Modo de energia como Melhor desempenho ou Melhor desempenho.
Windows 10
Experimente executar a nossa resolução de problemas
A resolução de problemas pode determinar automaticamente se tem as definições de energia ideais para o ecrã e pode ajustar-se se necessário.
-
Selecione Iniciar > Definições >Resolução de Problemas do Sistema >. Abrir definições de Resolução de Problemas
-
Selecione Outras resoluções de problemas e, junto a Ligar/desligar, selecione Executar.
Ajustar a definição modo de energia
Os dispositivos mais recentes têm um modo de energia ajustável que lhe permite equilibrar a sua preferência entre a melhor duração da bateria e o melhor desempenho.
Para ver esta definição, selecione o ícone da bateria na barra de tarefas. Se o seu dispositivo o suportar, mova o controlo de deslize do Modo de Energia para a definição Melhor desempenho ou Melhor desempenho .
Alguns problemas podem ocorrer quando o dispositivo está ligado por longos períodos de tempo, o que inclui o tempo em que o dispositivo está no modo de Suspensão.
Para resolver a intermitência e as linhas através do ecrã, experimente desativar totalmente o dispositivo. Fechar a tampa ou alternar o botão para ligar/desligar só coloca o dispositivo em suspensão, o que não funciona. Terá de desativar totalmente o dispositivo durante, pelo menos, 48 horas (quanto mais tempo conseguir manter o dispositivo desligado, mais bem-sucedido será este método— isto poderá funcionar melhor se for executado durante um fim de semana, por exemplo).
Para encerrar, selecione Iniciar e, em seguida, selecione Ligar /desligar > Encerrar .
Depois de o problema ter sido resolvido, recomendamos que desligue o dispositivo (e não apenas o modo de suspensão) durante, pelo menos, uma noite completa por semana para evitar que o problema se repita.
Importante: Os passos seguintes não devem ser executados em dispositivos Surface baseados no Windows®, como Surface Pro X, Surface Pro 9 com 5G, Surface Pro (11.ª Edição) ou Surface Laptop (7.ª Edição). A única forma de restaurar controladores desinstalados é através do restauro completo do sistema.
Alguns controladores podem criar problemas de apresentação. Para atualizar o controlador de visualização e o controlador de painel, terá de desinstalar os controladores atuais e, em seguida, procurar atualizações do controlador.
Windows 11
-
Selecione sem soltar (ou clique com o botão direito do rato) em Iniciar e selecione Gestor de Dispositivos.
-
Expanda a secção Monitor , selecione sem soltar (ou clique com o botão direito do rato) os controladores do painel do Surface e, em seguida, selecione Desinstalar dispositivo. Leia o aviso e, em seguida, selecione Desinstalar e reinicie o PC.
-
Expanda a secção Placas gráficas , selecione sem soltar (ou clique com o botão direito do rato) o adaptador listado (controladores gráficos Intel e NVIDIA) e, em seguida, selecione Desinstalar dispositivo. Confirme ao selecionar Tentar remover o controlador deste dispositivo e, em seguida, selecione Desinstalar e reiniciar o PC.
-
Depois de reiniciar o PC, selecione Iniciar > Definições .
-
Em Definições , selecione Windows Update > Procurar atualizações e instale quaisquer atualizações disponíveis.Procurar atualizações do Windows
Windows 10
-
Na caixa Procurar na barra de tarefas, escreva Gestor de Dispositivos e, em seguida, selecione-a nos resultados.
-
Expanda a secção Monitor , selecione sem soltar (ou clique com o botão direito do rato) os controladores do painel do Surface e, em seguida, selecione Desinstalar dispositivo. Leia o aviso e, em seguida, selecione Desinstalar e reinicie o PC.
-
Expanda a secção Placas gráficas, selecione sem soltar (ou clique com o botão direito do rato) na placa listada e, em seguida, selecione Desinstalar dispositivo. Leia o aviso e, em seguida, selecione Desinstalar e reinicie o PC.
-
Depois de o PC reiniciar, selecione Iniciar > Definições .
-
Em Definições, selecione Atualizar & Segurança > Windows Update > Procurar atualizações e instale quaisquer atualizações disponíveis.
Se continuar a ter problemas com o ecrã, tente repor o Surface. Para saber como, consulte Restaurar ou repor o Surface para Windows e siga os passos recomendados ou consulte Criar e utilizar uma unidade de recuperação USB para repor as definições e os controladores de fábrica do dispositivo.
Se tiver reposto o Surface e ainda estiver a ter um problema de visualização, terá de submeter um pedido de assistência.
Existe um último passo que pode experimentar. Se estes passos não resolverem o problema, as opções de serviço e suporte podem estar disponíveis para ajudar.
Enviar para a Microsoft Para preparar o seu dispositivo para envio para a Microsoft, pode imprimir uma etiqueta de envio, verificar a garantia da Microsoft e criar pedidos de assistência.
Encontre suporte presencial Atualmente, a China, oJapão e o Reino Unido têm suporte presencial disponível, que pode incluir inspeção profissional de hardware, resolução de problemas e recuperação do sistema.
Reparar autonomamente Se tiver experiência técnica e tiver as ferramentas certas, a Microsoft tem uma seleção de componentes substituíveis e guias de serviço que lhe permitem efetuar as reparações.
Nota: Se o Surface for um dispositivo empresarial (pertencente a uma organização), consulte opções do serviço Surface para Empresas e Educação. A disponibilidade pode estar limitada a alguns países ou produtos.
Para saber mais, aceda a Como obter assistência ou reparação para o Surface.
Tópicos relacionados
O que fazer se o ecrã tátil do seu Surface não funcionar
Luminosidade adaptável e contraste em dispositivos Surface