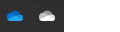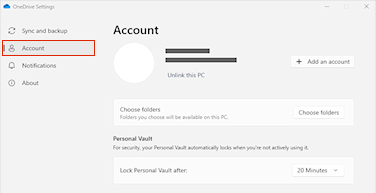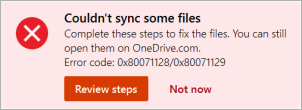Lamentamos que esteja tendo problemas com OneDrive. Selecione sua mensagem de erro ou código de erro nas listas abaixo para saber mais.
PROBLEMA
Após habilitar Arquivos sob Demanda em OneDrive, alguns clientes poderão ver o seguinte erro ao tentar acessar itens na sua pasta do OneDrive.
-
OneDrive não é possível se conectar ao Windows. Arquivos sob Demanda requerem uma conexão com o Windows para mostrar seus arquivos sem ocupar espaço neste dispositivo. O OneDrive pode seguir tentando se conectar ao Windows ou você pode optar por baixar todos os seus arquivos. Você não será capaz de usar arquivos somente online até que isso seja corrigido.
STATUS: SOLUÇÃO ALTERNATIVA
Leia mais sobre como resolver o erro ao acessar arquivos no OneDrive.
Se você não puder acessar o repositório, experimente estas dicas:
-
Verifique se você tem o aplicativo mais recente da loja e se entrou com uma conta que tenha permissões para comprar ou baixar aplicativos.
-
Compre sua assinatura online em https://onedrive.live.com/about/plans/
Para ajudá-lo a adicionar sua pasta, leia mais sobre quando você não estiver conectado.
É possível que você tenha entrado com uma conta diferente da Microsoft. Verifique qual conta está em seu dispositivo móvel:
-
Abra o aplicativo OneDrive.
-
Toque na sua imagem de perfil ou no ícone .
-
O nome da sua conta fica na parte superior da tela abaixo de Eu. Se sua conta corporativa ou de estudante for mostrada, toque em

Depois de desmarcar uma pasta da lista de pastas escolhida para sincronização, você poderá ver a mensagem de erro: "O arquivo ou pasta já existe no OneDrive".
Opções de solução alternativa:
Opção 1: Exclua do computador.
Observação: É seguro excluir o arquivo porque ele ainda está disponível em OneDrive online. Se você não quiser ter a pasta no OneDrive e apenas ter a pasta no computador, mova a pasta para fora da pasta OneDrive do computador (confira a opção 2 abaixo).
Opção 2: Remova o arquivo ou pasta do OneDrive.
Observação: Com o arquivo incluído na lista de pastas a serem sincronizadas, mova a pasta para outro lugar fora da estrutura da pasta OneDrive. Isso exclui os arquivos e a pasta do OneDrive.com e os disponibiliza somente no computador.
PROBLEMA
Esse problema pode ocorrer se você entrou em um aplicativo do Microsoft 365 com uma conta que não tem permissão para carregar arquivos no OneDrive.
SOLUÇÃO:
Redefina o aplicativo de configurações do Windows que foi conectado com minha conta de trabalho, reinstale o aplicativo OneDrive e resolveu o problema.
-
Siga as etapas listadas para adicionar o OneDrive como serviço.
Se isso não ajudar, talvez seja necessário limpar credenciais antigas do OneDrive seguindo as etapas abaixo.
Alguns usuários podem ter problemas para entrar no OneDrive com credenciais que expiraram no computador.
PROBLEMA
Um arquivo duplicado é criado com o nome do computador adicionado ao nome de arquivo, por exemplo:
-
livro1.xlsx
-
livro1-desktop-computador.xlsx
SOLUÇÃO ALTERNATIVA
Windows:
-
Clique na tecla do Windows + R para abrir a caixa de diálogo “Executar”.
-
Insira o caminho %localappdata%\Microsoft\OneDrive\settings e selecione OK.
-
Exclua o arquivo PreSignInSettingsConfig.json .
Mac:
-
Na pesquisa do Spotlight, digite "conjunto de chaves" e selecione "Acesso às Chaves". Caso não esteja visível no Spotlight, acesse a pasta Utilitários e abra o Acesso ao Conjunto de Chaves nela.
-
Pesquise "OneDrive".
-
Exclua "OneDrive Credencial em Cache".
-
Execute o OneDrive.
Se essas soluções alternativas não resolverem o problema, desinstale e reinstale o OneDrive:
Observação: Você não perde dados ou arquivos ao desabilitar ou desinstalar o OneDrive no seu computador. Você sempre pode acessar seus arquivos entrando no OneDrive.com.
Pode levar até 24 horas para que a sua assinatura fique visível.
-
Acesse Gerenciar armazenamento e marcar se sua assinatura e armazenamento estiverem visíveis.
-
Se esse problema persistir após 24 horas, entre em contato com o suporte.
PROBLEMA
Ao tentar adicionar sua conta ao OneDrive para Mac, você pode receber a mensagem de erro: "Você já está sincronizando esta conta".
STATUS: SOLUÇÃO ALTERNATIVA
-
Na pesquisa do Spotlight, digite "conjunto de chaves" e selecione "Acesso às Chaves". Caso não esteja visível no Spotlight, vá para a pasta Utilitários e abra o Acesso às Chaves nela.
-
Pesquise "OneDrive".
-
Exclua "OneDrive Credencial em Cache".
-
Vá para /Users/<username>/Library/Group Containers/
-
Localize e exclua UBF8T346G9. OneDriveSyncClientSuite. plist e UBF8T346G9. OfficeOneDriveSyncIntegration. plist
-
Reinicie o OneDrive.
PROBLEMA
Você não consegue entrar no OneDrive, e o erro "Você está sincronizando outra conta" é exibido. Isso pode ocorrer depois que você altera sua senha da Conta da Microsoft.
STATUS: SOLUÇÃO ALTERNATIVA
Para obter mais detalhes sobre as soluções alternativas, leiaO OneDrive mostra o erro "você está sincronizando uma conta diferente".
Esse arquivo não pode ser sincronizado
Se você vir a mensagem de erro do OneDrive "Este arquivo não pode ser sincronizado" talvez seja necessário fazer uma ou mais etapas para obter a sincronização do arquivo novamente, dependendo do erro. Saiba mais.
Os arquivos com esse ícone não serão sincronizados

Você poderá ver esse ícone se entrar no OneDrive com uma conta corporativa ou de estudante. Isso significa que o administrador bloqueou a sincronização de determinados tipos de arquivo. É mais comum bloquear arquivos de dados do Outlook. Saiba como mover arquivos de dados do Outlook.
Se você também entrar no OneDrive com um conta pessoal, as mesmas restrições serão aplicadas.
Erro "Não é possível abrir arquivo" no OneDrive
Se o Windows exibir uma mensagem de erro dizendo "Não é possível abrir arquivo", verifique se o OneDrive está em execução. Consulte o erro "Não é possível abrir arquivo" no OneDrive para obter mais detalhes.
PROBLEMA
Alguns usuários podem ver a mensagem de erro "você não tem permissões de acesso ao item" ao tentar usar o OneDrive.
RESOLUÇÃO
O arquivo pode estar em uso em outro lugar, mas para garantir que as permissões de arquivo não sejam a causa, siga estas etapas:
-
Abra Explorador de Arquivos e navegue até o arquivo para o qual você precisa alterar as permissões.
-
Clique com o botão direito do mouse no arquivo e selecione Propriedades.
-
Selecione a guia Segurança.
-
Em Grupos ou nomes de usuário, escolha Editar.
-
Selecione cada usuário ou grupo listado para exibir e alterar permissões.
-
Verifique se a opção Permitir controle completo está marcada.
-
Clique em Aplicar e, em seguida, OK.
-
Reinicie o computador.
Se você está tentando abrir um arquivo somente online no OneDrive e vê o seguinte erro:

Não foi possível iniciar os Arquivos sob Demanda
Reinicie o seu computador e tente novamente.
Isso pode ocorrer porque o serviço Arquivos sob Demanda está sendo bloqueado por filtros legados em alguns softwares antivírus. Para resolver esse problema, tente o seguinte:
Solução 1: Atualize e reinicie seu computador
Instale as atualizações mais recentes do Windows e do Office e reinicie o computador. Para obter mais informações, confira Atualizaratualizações do Windows e instalar o Office.
Você também deve garantir que o próprio OneDrive seja atualizado para a versão mais recente. Veja como:
-
Abra as configurações do OneDrive (selecione o ícone da nuvem do OneDrive na área de notificação e, em seguida, selecione o ícone Ajuda e Configurações do OneDrive e Configurações).
-
Acesse a guia Sincronizar e fazer backup e expanda as Configurações avançadas.
-
Em Arquivos Sob Demanda, selecione Liberar espaço em disco ou Baixar todos os arquivos .
Na página notas de versão do OneDrive que é aberta, compare esse número com a versão mais recente na parte superior da página e selecione Baixar OneDrive para Windows se a versão mais recente for um número maior.
Solução 2: Atualizar seu software antivírus
Atualizar seu software antivírus pode atualizar os filtros que causam esse problema. Para obter mais detalhes, contate o fabricante do software.
O Código de Erro 1 significa que ocorreu um erro desconhecido, mas existem algumas outras verificações que podem ajudá-lo a pôr OneDrive a funcionar novamente.
Verifique se você pode acessar o OneDrive online
-
Selecione o ícone da nuvem branca ou azul do OneDrive na área de notificação, na extremidade direita da barra de tarefas.

Observação: Pode ser necessário clicar na seta Mostrar ícones ocultos

-
Selecione
Observação: Se você estiver com problemas para entrar no OneDrive.com online, verifique o status dos Serviços Online do Microsoft Office no portal de Integridade do Serviço.
Atualize para a versão mais recente do OneDrive
O OneDrive e o Windows são atualizados com frequência, e manter seu PC atualizado pode ajudar com problemas de sincronização.
-
Baixe as atualizações mais recentes do Windows para aproveitar ao máximo o OneDrive. O Windows 10 Fall Creators Update habilita os Arquivos Sob Demanda do OneDrive que ajudam a resolver vários problemas de sincronização. Saiba mais sobre os Arquivos Sob Demanda do OneDrive.
-
Baixe a versão mais recente do OneDrive e instale-a.
Observações:
-
Se você já tem a versão mais recente, a instalação do instalador é concluída automaticamente.
-
Leia mais informações sobre a versão mais recente nas notas de versão.
-
-
Reiniciar o PC
-
Pressione

O código de erro 2 significa que OneDrive ocorreu um problema ao obter os detalhes da sua conta.
Inicie sessão na sua conta Microsoft para garantir que não existem problemas de autenticação.
O Código de Erro 6 significa que ocorreu um erro de tempo limite. Recomendamos que reinicie o computador ou o smartphone.
Experimente as soluções abaixo antes de contactar o suporte:
-
Verifique a conectividade à Internet no dispositivo onde OneDrive não está a funcionar.
-
Verifique o status dos Serviços Online do Microsoft Office no portal do Service Health.
-
Reinicie o computador ou o smartphone.
-
Pode aceder a outros serviços Microsoft com a sua conta Microsoft, como Outlook.com ou people.live.com? Se puder, poderá ser um problema temporário com OneDrive. Se não conseguir, pode estar relacionado com a conta ou um problema mais amplo.
O código de erro 36 poderá ser visto se excederMicrosoft Office SharePoint Online limites à quantidade de itens de dados que podem ser geridos em qualquer altura. O Limiar de Vista de Lista é de aproximadamente 5000 itens.
Para obter mais informações, leia Gerir listas e bibliotecas grandes no SharePoint.
PROBLEMA
Alguns utilizadores podem ver o código de erro 49 ao utilizar o OneDrive.
RESOLUÇÃO
Este erro é causado pela utilização de uma versão mais antiga do OneDrive. Para transferir & instalar a versão mais recente do OneDrive, aceda a Transferências do OneDrive.
Poderá ver este código de erro ao tentar desbloquear o seu Cofre Pessoal do OneDrive.
Para resolve o erro:
-
Abra a Resolução de Problemas do Windows(a ligação abre as Definições do PC

-
Selecionar Windows Update
-
Certifique-se de que aceita todas as atualizações, incluindo quaisquer Atualizações de funcionalidades

O Código de Erro 0x8001007 significa queOneDrive está a ter dificuldades em sincronizar com o PC. Para corrigir este problema, desassociar OneDrive e execute novamente OneDrive configuração.
Você não perderá arquivos ou dados desativando, desinstalando ou desvinculando o OneDrive no seu computador. Você sempre pode acessar seus arquivos iniciando sessão na sua conta online do OneDrive.
Windows
-
Selecione a nuvem do OneDrive em sua área de notificação para mostrar o pop-up do OneDrive.
-
Selecione o ícone Ajuda e Configurações do OneDrive e selecione Configurações.
-
Acesse a guia Conta.
-
Selecione Desvincular esse PC e, em seguida, selecione Desvincular conta.
macOS
-
Clique no ícone de nuvem do OneDrive na Barra de Menus, clique emAjuda e Configurações para abrir o menu e selecionePreferências.
-
Acesse a guia Conta.
-
SelecioneDesvincular esse Mac.
Depois de desassociar, siga os passos no assistente Bem-vindo ao OneDrive para configurar OneDrive.
O Código de Erro 0x80040c81 pode ser corrigido ao repor o seu OneDrive.
significaOneDrive está a ter dificuldades em ligar à cloud. Se estiver a utilizar um cabo para ligar à Internet, leia sobre Como corrigir a ligação de rede.
Se estiver a utilizar Wi-Fi, leia Como corrigir Wi-Fi problemas.
Se vir este código de erro e a mensagem "As definições de proxy requerem autenticação". Ao tentar iniciar sessão no OneDrive, marcar não estiver a utilizar um proxy autenticado para ligar a OneDrive – os proxies autenticados não são suportados no OneDrive.
PROBLEMA
Alguns utilizadores podem ver códigos de erro 0x8004de44 ou 0x80048823 ao tentar iniciar sessão no OneDrive.
SOLUÇÃO:
Reponha a aplicação de definições do Windows com sessão iniciada com a minha conta profissional, reinstale a aplicação OneDrive e resolveu o problema.
-
Aceda a Iniciar e escreva "Definições", mas não abra a aplicação Definições.
-
No painel Informações de definições, selecione Definições da aplicação.
-
Nas secções Repor, selecione Repor.
PROBLEMA
Alguns usuários estão vendo o código de erro 0x80049d61 ao iniciar o aplicativo da store do OneDrive. Estamos cientes do problema e trabalhando para liberar a correção o mais rápido possível.
SOLUÇÃO ALTERNATIVA
Use o aplicativo OneDrive para área de trabalho ou vá para Onedrive.com.
Para obter mais informações sobre este erro, leia Código de Erro 0x8004de40 ao iniciar sessão no OneDrive.
Se vir este código de erro e a mensagem "As definições de proxy requerem autenticação". Ao tentar iniciar sessão no OneDrive, marcar não estiver a utilizar um proxy autenticado para ligar a OneDrive – os proxies autenticados não são suportados no OneDrive.
Se vir este código de erro e a mensagem "As definições de proxy requerem autenticação". Ao tentar iniciar sessão no OneDrive, marcar não estiver a utilizar um proxy autenticado para ligar a OneDrive – os proxies autenticados não são suportados no OneDrive.
PROBLEMA
Alguns utilizadores podem ver códigos de erro 0x8004de44 ou 0x80048823 ao tentar iniciar sessão no OneDrive.
SOLUÇÃO:
Reponha a aplicação de definições do Windows com sessão iniciada com a minha conta profissional, reinstale a aplicação OneDrive e resolveu o problema.
-
Aceda a Iniciar e escreva "Definições", mas não abra a aplicação Definições.
-
No painel Informações de definições, selecione Definições da aplicação.
-
Nas secções Repor, selecione Repor.
Se vir o código de erro 0x8004de80 ou 0x8004de86 ao utilizar OneDrive, desinstale e reinstale a aplicação.
Você não perderá dados ao redefinir ou desinstalar o OneDrive.
O aplicativo do OneDrive acompanha o Windows 8.1 e o Windows RT 8.1 e não pode ser desinstalado, mas você pode desinstalar oOneDrive do Windows 7, Windows Vista e de algumas versões do Windows 10.
-
Selecione a chave do Windows

-
Em Aplicações & funcionalidades (ou Programas e Funcionalidades no Windows 7) localize e selecione Microsoft OneDrive.
-
Selecione Desinstalar.
-
Transfira a aplicação Microsoft OneDrive a partir do site.
-
Abra o ficheiro transferido e siga as instruções para iniciar sessão e começar.
-
Para obter mais informações, leia Como Reinstalar o OneDrive.
Poderá ver Códigos de Erro 0x8004de85 ou 0x8004de8a se existir um problema com a sua conta OneDrive, incluindo uma conta em falta ou um erro de correspondência se iniciar sessão com uma conta Microsoft pessoal e uma conta escolar ou profissional.
Inicie sessão na sua conta Microsoft pessoal ou na conta Office 365 para garantir que não existem problemas de autenticação e, em seguida, marcar as suas contas de aplicaçõesOneDrive:
-
Selecione o ícone de nuvemOneDrive na área de notificação ou na barra de menus.
-
Selecione
-
Selecione o separador Conta para garantir que a conta correta ou esperada está a ser apresentada.
O código de erro 0x8004de90 será apresentado se OneDrive não tiver sido totalmente configurado.
-
Prima

-
Quando a instalação do OneDrive for iniciada, insira o endereço de email da sua conta da Microsoft e selecione Entrar para configurar sua conta.

Poderá ver o Código de Erro 0x8004de96 depois de ter alterado a palavra-passe da sua Conta Microsoft.
Para obter mais informações, leia O OneDrive mostra o erro "Está a sincronizar uma conta diferente".
Se algumas funções do Windows não estiverem a funcionar ou o Windows falhar, utilize o Verificador de Ficheiros do Sistema para analisar o Windows e restaurar os seus ficheiros.
Siga os passos em https://support.microsoft.com/help/929833 que o ajudarão a executar a ferramenta Verificador de Ficheiros do Sistema e a compreender os resultados.
Saiba mais sobre o Código de Erro: 0x8004deb4 ao iniciar sessão no OneDrive
Poderá ver o Código de Erro 0x8004ded2 se estiver a tentar adicionar uma conta escolar ou profissional de uma organização que não suporte OneDrive.
Poderá conseguir resolve o problema ao repor OneDrive. Você não perde dados ou arquivos ao redefinir o OneDrive no seu computador.
Saiba como repor o OneDrive.
Se vir o código de erro 0x8004ded7 ao utilizar OneDrive corporativo ou de estudante, poderá dever-se ao facto de estar a utilizar uma versão antiga do OneDrive.
-
Transfira as atualizações mais recentes para o seu computador para o ajudar a tirar o máximo partido do OneDrive.
-
Transfira a versão mais recente do OneDrive e instale-a. Não precisa de desinstalar primeiro a versão antiga.
Se vir o código de erro 0x8004dedc ao utilizar OneDrive corporativo ou de estudante, pode ser porque está a tentar utilizar OneDrive corporativo ou de estudante numa região diferente.
Ação para os Administradores iniciarem a movimentação do utilizador:
Start-SPOUserAndContentMove -UserPrincipalName <upn> -DestinationDataLocation <Geo>
Observações:
-
UserPrincipalName – UPN do utilizador cujo OneDrive corporativo ou de estudante está a ser movido.
-
DestinationDataLocation – Geo-Location para onde o OneDrive corporativo ou de estudante tem de ser movido. Deve ser igual à localização de dados preferencial do utilizador.
-
Por exemplo, para mover o OneDrive de matt@contosoenergy.onmicrosoft.com de EUR para AUS, execute: Start-SPOUserAndContentMove -UserPrincipalName matt@contoso.com -DestinationDataLocation AUS
Poderá ver o Código de Erro 0x8004def0 se as credenciais da conta tiverem sido alteradas ou expiradas. A sua organização pode ter uma política de palavras-passe que força os utilizadores a alterar a palavra-passe a cada 60 dias.
Verifique se consegue aceder a outros serviços Microsoft, como Outlook.com, com asua conta Microsoft pessoal ou Inicie sessão no Office 365 com a sua conta escolar ou profissional.
Se vir uma mensagem de erro a indicar "Código de erro 0x8004def1: é necessária uma atualização" marcar que o seu computador e as versões do OneDrive estão atualizados. Saiba mais.
Poderá ver o Código de Erro 0x8004def4 quando não tiver migrado corretamente os seus blocos de notas do OneNote para o OneDrive. Saiba como mover um bloco de notas do OneNote para o OneDrive.
Também poderá ver o Código de Erro 0x8004def4 se estiver a tentar utilizar o Aplicativo de sincronização do OneDrive enquanto tem a aplicação da Loja OneDrive instalada.
A solução é desinstalar a aplicação da loja OneDrive.
-
Prima Iniciar e introduza apps:onedrive
-
Selecione Desinstalar e siga as instruções.

Observação: Você não perderá arquivos ou dados desativando, desinstalando ou desvinculando o OneDrive no seu computador. Você sempre pode acessar seus arquivos iniciando sessão na sua conta online do OneDrive.
PROBLEMA
Alguns utilizadores podem ver o código de erro 8004def5 ao tentar iniciar sessão no OneDrive.
RESOLUÇÃO
Alguns usuários podem ter problemas para entrar no OneDrive com credenciais que expiraram no computador.
PROBLEMA
Um arquivo duplicado é criado com o nome do computador adicionado ao nome de arquivo, por exemplo:
-
livro1.xlsx
-
livro1-desktop-computador.xlsx
SOLUÇÃO ALTERNATIVA
Windows:
-
Clique na tecla do Windows + R para abrir a caixa de diálogo “Executar”.
-
Insira o caminho %localappdata%\Microsoft\OneDrive\settings e selecione OK.
-
Exclua o arquivo PreSignInSettingsConfig.json .
Mac:
-
Na pesquisa do Spotlight, digite "conjunto de chaves" e selecione "Acesso às Chaves". Caso não esteja visível no Spotlight, acesse a pasta Utilitários e abra o Acesso ao Conjunto de Chaves nela.
-
Pesquise "OneDrive".
-
Exclua "OneDrive Credencial em Cache".
-
Execute o OneDrive.
Se essas soluções alternativas não resolverem o problema, desinstale e reinstale o OneDrive:
Observação: Você não perde dados ou arquivos ao desabilitar ou desinstalar o OneDrive no seu computador. Você sempre pode acessar seus arquivos entrando no OneDrive.com.
Poderá ver o Código de Erro 0x8004def7 se tiver excedido a capacidade de armazenamento e se a sua conta tiver sido suspensa.
Saiba o que pode fazer Quando a sua conta do OneDrive está bloqueada.
Alguns utilizadores estão a comunicar que estão a receber uma página em branco ao tentar abrir as definições do OneDrive.
A engenharia está ciente deste problema e está atualmente a trabalhar numa correção. Pedimos desculpas por qualquer inconveniência causada.
Se vir este código de erro e a mensagem "As definições de proxy requerem autenticação". Ao tentar iniciar sessão no OneDrive, marcar não estiver a utilizar um proxy autenticado para ligar a OneDrive – os proxies autenticados não são suportados no OneDrive.
PROBLEMA
Alguns utilizadores podem ver códigos de erro 0x8004de44 ou 0x80048823 ao tentar iniciar sessão no OneDrive.
SOLUÇÃO:
Reponha a aplicação de definições do Windows com sessão iniciada com a minha conta profissional, reinstale a aplicação OneDrive e resolveu o problema.
-
Aceda a Iniciar e escreva "Definições", mas não abra a aplicação Definições.
-
No painel Informações de definições, selecione Definições da aplicação.
-
Nas secções Repor, selecione Repor.
O Código de Erro 0x80070005 sugere que existe um problema com as atualizações OneDrive.
-
Prima

-
Selecione Procurar atualizações e instale todas as Atualizações do Windows disponíveis.
-
Após a conclusão das atualizações do Windows, prima

-
Escreva %localappdata%\Microsoft\OneDrive\update e prima OK.
-
Faça duplo clique em OneDriveSetup.exe para instalar a versão mais recente do OneDrive.
PROBLEMA
Ao configurar Movimentação de Pasta Conhecida no OneDrive corporativo ou de estudante, você recebe a seguinte mensagem de erro:
Erro desconhecido. (Código de erro: 0x80070005)
Isso é causado por uma política de grupo que impede a execução do recurso.
RESOLUÇÃO
Use gpedit.exe, modificar uma Política de Grupo.
Navegue até Configuração do Usuário > Modelos Administrativos > Área de Trabalho > Proibir Usuário de redirecionar manualmente Pastas de Perfil.
Defina o valor como "Não Configurado."
MAIS INFORMAÇÕES
É possível que os administradores de sua empresa não desejem que você configure esse recurso, se a Política de Grupo está habilitada. O administrador também pode optar por continuar a impor a política, mesmo que você a substitua manualmente.
Leia mais sobre como Faça backup seus Documentos, Imagens e Pastas da área de trabalho com o OneDrive.
Se vir o Código de Erro 0x8007016a ao utilizar o OneDrive:
-
Procurar atualizações no computador (a ligação abre as Definições do PC

-
Certifique-se de que tem sessão iniciada no OneDrive no seu dispositivo e selecione o ícone de nuvem branca ou azul do OneDrive na área de notificação.
-
Selecione
-
Desmarque a caixa Guardar espaço e transferir ficheiros à medida que os utiliza.
-
Repor o OneDrive. Leia Repor o OneDrive para obter mais informações.
-
Após a reposição, volte a ativar Os Ficheiros a Pedido. Saiba mais sobre Ficheiros a Pedido.
PROBLEMA
Poderá ver o Código de Erro 0x8007018b está a tentar eliminar, mover ou mudar o nome de um ficheiro que está aberto ou em utilização pelo OneDrive.
RESOLUÇÃO
-
Aguarde que OneDrive conclua a sincronização.
-
Feche OneDrive selecionando o ícone de nuvem OneDrive, selecionando Mais e, em seguida, Fechar OneDrive.
Se vir o código de erro 0x80070194 ao utilizar o OneDrive, a reposição da aplicação poderá ajudar.
Você não perderá dados ao redefinir ou desinstalar o OneDrive.
-
Abra uma caixa de diálogo Executar pressionando as teclas Windows

-
Copie e cole isto na janela de diálogo e pressione OK
%localappdata%\Microsoft\OneDrive\onedrive.exe /reset
Se você vir uma mensagem dizendo "O Windows não consegue encontrar...", copie e cole isto e pressione OK.
C:\Programas\Microsoft OneDrive\onedrive.exe /reset
Se você vir uma mensagem dizendo "O Windows não consegue encontrar...", copie e cole isto e pressione OK.
C:\Program Files (x86)\Microsoft OneDrive\onedrive.exe /reset
-
Reinicie o OneDrive manualmente: vá em Iniciar

Observações:
-
Para repor outras versões do OneDrive, leia Repor o OneDrive. Se você não tiver certeza sobre qual aplicativo OneDrive você possui, leia Qual aplicativo do OneDrive eu possuo?
-
Redefinir o OneDrive desconectará todas as conexões de sincronização existentes (inclusive o OneDrive pessoal e o OneDrive corporativo ou de estudante, caso esteja configurado). Você não perde dados ou arquivos ao redefinir o OneDrive no seu computador.
-
Se você escolheu sincronizar apenas algumas pastas antes da redefinição, precisará fazer isso novamente após concluir a sincronização. Leia Escolher quais pastas do OneDrive sincronizar com seu computador para mais informações.
-
Você precisará concluí-la para seu OneDrive pessoal e para o OneDrive corporativo ou de estudante.
Ao usar o OneDrive, alguns usuários podem receber uma das seguintes mensagens de erro:
-
Erro 0x80071128: os dados presentes no buffer do ponto de nova análise são inválidos.
-
Erro 0x80071129: a marca presente no buffer do ponto de nova análise é inválida.
Resolução
Você pode usar o comando chkdsk para remover pontos de nova análise inválidos seguindo as etapas abaixo. Observe que isso pode levar várias horas para ser concluído, portanto, recomendamos que você execute essa correção durante a noite.
-
Selecione Iniciar , digite cmd, clique com o botão direito do mousePrompt de Comandoe selecioneExecutar como administrador.
-
Insira chkdsk <volume> /R /F
Observações:
-
<volume> refere-se à letra da unidade onde o OneDrive está localizado, mais dois pontos. Para a maioria dos usuários, isso será C: ou D:
-
Se você vir a seguinte mensagem: "Deseja agendar esse volume para ser verificado na próxima vez que o sistema for reiniciado?", digite Y, pressione Enter e reinicie o computador.
-
Saiba mais
Precisa de mais ajuda?
|
|
Entre em contato com o Suporte Para obter ajuda com suas assinaturas e conta Microsoft, visite Ajuda de Conta e Cobrança. Para obter suporte técnico, acesse Entre em contato com o Suporte da Microsoft, insira o problema e selecione Obter Ajuda. Se você ainda precisar de ajuda, selecione Entre em contato com o suporte para ser direcionado para a melhor opção de suporte. |
|
|
|
Administradores Administradores devem visualizar Ajuda para Administradores do OneDrive, Comunidade Tecnológica do OneDrive ou entrar em contato com Suporte do Microsoft 365 para empresas. |