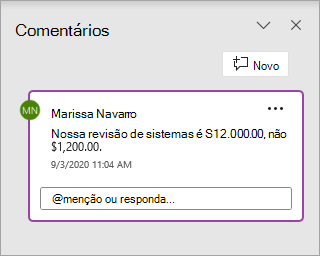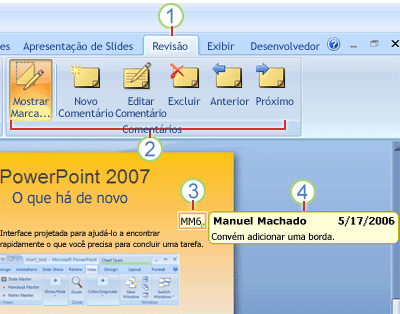Adicionar, editar, ocultar ou excluir comentários em uma apresentação
Use os comentários quando desejar que as pessoas avaliem e façam comentários em uma apresentação que você criou ou quando colegas solicitarem seus comentários em uma apresentação. Um comentário é uma anotação que você pode anexar a uma letra ou palavra em um slide ou a um slide inteiro.

Adicionar um comentário
-
No modo de exibição Normal, clique no slide ao qual deseja adicionar um comentário.
-
Siga um destes procedimentos:
Para
Faça isto
Adicionar um comentário sobre o texto ou uma objeto no slide
Clique no texto ou objeto
Adicionar um comentário sobre o slide
Clique em qualquer lugar no slide
-
Na guia Revisão, clique em Novo Comentário.
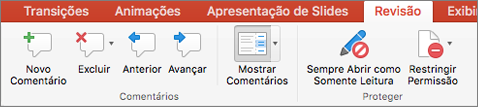
-
Digite seus comentário e clique fora da caixa de comentários.
Para exibir um comentário, clique na miniatura do comentário no slide.
Marcar uma pessoa em um comentário
|
|
Quando você comenta em um documento ou uma apresentação e usa o símbolo @ com o nome de uma pessoa, a pessoa mencionada recebe um email com um link para o comentário. Para saber mais, confira Usar @menção em comentários para marcar pessoas.
Esse recurso requer o Power BI do Microsoft 365 para Mac versão 16.24.
Editar comentários.
-
No modo de exibição Normal, clique no slide ao qual deseja adicionar um comentário.
-
Clique na miniatura do comentário no slide que você deseja editar.
-
No painel Comentários, clique no comentário que você deseja editar, clique novamente para alterar ou clique em Responder para responder a um comentário.
Dica: Selecione uma miniatura de comentário em um slide para ver o comentário correspondente no painelComentários.
Mover um comentário
-
No modo de exibição Normal, clique no slide ao qual deseja adicionar um comentário.
-
Selecione e arraste a miniatura do comentário em um local diferente no mesmo slide.
Excluir um comentário
-
No modo de exibição Normal, clique no slide ao qual deseja adicionar um comentário.
-
Clique na miniatura do comentário que deseja excluir.
-
Na aba Revisão, clique em Excluire, em seguida, clique em Excluir novamente, ou escolha uma opção para excluir todos os comentários no slide ou na apresentação.

Dica: Você também pode excluir um comentário mantendo pressionada a tecla Ctrl enquanto clica no comentário e, em seguida, clique em Excluir.
Mostrar ou ocultar comentários
-
Na guia Exibir, clique em Normal.
-
Na guiaRevisar, clique em Mostrar Comentários.

Imprimir comentários
PowerPoint para macOS não é compatível com a impressão de Comentários. Se este é um recurso que você gostaria de solicitar, nos envie seus comentários para ajudar a priorizar novos recursos em atualizações futuras. Consulte Como faço comentários sobre o Microsoft Office? para obter mais informações.
Os comentários são editáveis
Tenha em mente que outras pessoas podem editar seus comentários. Os comentários em um documento Office são armazenados no arquivo, para que qualquer pessoa com permissão para editar o seu arquivo possa editar seu comentário.
Quando você abre um arquivo que já tenha comentários, o painel Comentários é aberto na margem direita da janela.
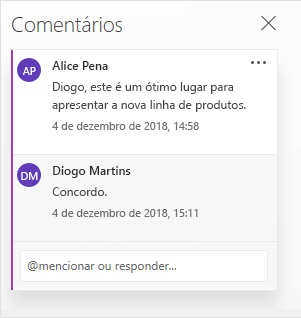
Indicadores de comentários
No painel de miniaturas à esquerda, os pequenos indicadores de comentários com números dentro mostram quais slides têm comentários.
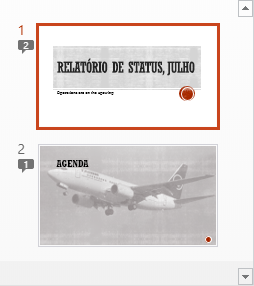
Abrir o painel Comentários
Na guia Revisão, clique em Mostrar Comentários > Painel de Comentários.

Adicionar comentários a uma apresentação
-
Selecione o item no slide ao qual deseja adicionar um comentário.
-
Na guia Inserir, clique em Comentar.
Atalho do Teclado no Windows: Ctrl+Alt+M
Atalho de teclado no macOS:

-
Insira seus comentários e pressione Enter.
-
Para responder a um comentário, clique na caixa Responder e insira a sua mensagem.
-
Um balão de comentário

-
Etiquetar alguém em um comentário
Quando você comenta em um documento ou uma apresentação e usa o símbolo @ com o nome de uma pessoa, a pessoa mencionada recebe um email com um link para o comentário. Para saber mais, confira Usar @menção em comentários para marcar pessoas.
Esse recurso está disponível quando você entra no Office.com com seu Microsoft 365conta corporativa ou de estudante e está trabalhando em uma apresentação salva em uma biblioteca do SharePoint ou OneDrive corporativo ou de estudante.
Os comentários são editáveis
Tenha em mente que outras pessoas podem editar seus comentários. Os comentários em um documento Office são armazenados no arquivo, para que qualquer pessoa com permissão para editar o seu arquivo possa editar seu comentário.
Selecione um cabeçalho abaixo para abri-lo e ver as instruções detalhadas.
Marcar uma pessoa em um comentário
|
|
Quando você comenta em um documento ou uma apresentação e usa o símbolo @ com o nome de uma pessoa, a pessoa mencionada recebe um email com um link para o comentário. Para saber mais, confira Usar @menção em comentários para marcar pessoas.
Este recurso exige o PowerPoint para Android, versão 16.0.11231.
-
Encontre um slide com comentários nele.
-
Clique no botãoComentário

A barra de ferramentas ajuda você a navegar voltando e avançando pelos comentários, a responder ao comentário atual ou excluir o comentário atual:

-
Clique duas vezes no slide no qual deseja adicionar um comentário.
-
Toque no botão Novo Comentário na barra de ferramentas flutuante.

O painel deComentários é exibido em tela inteira com uma anotação em branco, indicando o seu nome e a data.
-
Digite o seu comentário. Pressione Terminar para redimensionar o painel de Comentários e torná-los visíveis novamente.
-
Você pode usar a barra de ferramentas para navegar para trás e para frente entre os comentários:

-
Toque na guia Revisão na faixa de opções, e depois toque em Mostrar Comentários:

O painel Comentários é exibido.
-
Use os botões na faixa de opções para navegar para trás e para frente entre os comentários.
-
Clique duas vezes no slide no qual deseja adicionar um comentário.
-
Toque na guia Revisão na faixa de opções, e depois toque em Novo Comentário:

O painel Comentários é exibido.
-
Digite o seu comentário. Quando terminar, toque no botão Fechar (X) no painel Comentários.
Você também pode usar os botões na faixa de opções para navegar para trás e para frente entre os comentários.
Marcar uma pessoa em um comentário
|
|
Quando você comentar em um documento ou apresentação e usar o símbolo @ com o nome de uma pessoa, a pessoa que você mencionou recebe emails com um link para o comentário.
(Este recurso está disponível na versão 2.21 e versões posteriores).
Selecione um cabeçalho abaixo para abri-lo e ver as instruções detalhadas.
-
Encontre um slide com comentários nele.
-
Clique no botãoComentário

A barra de ferramentas ajuda você a navegar voltando e avançando pelos comentários, a responder ao comentário atual ou excluir o comentário atual:
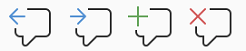
-
Clique duas vezes no slide no qual deseja adicionar um comentário.
-
Toque no botão Novo Comentário na barra de ferramentas flutuante

O painel deComentários é exibido em tela inteira com uma anotação em branco, indicando o seu nome e a data.
-
Digite o seu comentário. Pressione Terminar para redimensionar o painel de Comentários e torná-los visíveis novamente.
-
Você pode usar a barra de ferramentas para navegar para trás e para frente entre os comentários:

-
Encontre um slide com comentários nele.
-
Clique no botãoComentário

A barra de ferramentas ajuda você a navegar voltando e avançando pelos comentários, a responder ao comentário atual ou excluir o comentário atual:

-
Clique duas vezes no slide no qual deseja adicionar um comentário.
-
Toque no botão Novo Comentário na barra de ferramentas flutuante.

O painel deComentários é exibido em tela inteira com uma anotação em branco, indicando o seu nome e a data.
-
Digite o seu comentário. Pressione Terminar para redimensionar o painel de Comentários e torná-los visíveis novamente.
-
Você pode usar a barra de ferramentas para navegar para trás e para frente entre os comentários:

Selecione o título de uma seção abaixo para abri-la e ver instruções detalhadas.
-
Na guiaRevisar, toque em Mostrar Comentários.
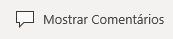
O painel comentários abre, onde você verá os comentários que já foram adicionados à apresentação.
-
Toque no slide no qual deseja adicionar um comentário.
A barra de ferramentas ajuda você a criar um novo cometário, excluir o comentário atual e navegar voltando e avançando pelos comentários, a responder ao comentário atual ou excluir o comentário atual:

O painel deComentários é exibido com uma anotação em branco, indicando o seu nome e a data.
-
Digite o seu comentário. Toque em outro lugar na tela quando você terminar a digitação.
Não é possível adicionar comentários PowerPoint em um tablet Windows.
-
No painel de comentários, logo abaixo do comentário que você deseja responder, toque na caixa Resposta e comece a digitar.
Você não pode responder aos comentários em PowerPoint um tablet Windows.