Rozwiązywanie problemów, gdy nie można zsynchronizować programu OneNote
Applies To
OneNote dla platformy Microsoft 365 OneNote dla Microsoft 365 dla komputerów Mac OneNote 2024 OneNote 2024 dla komputerów Mac OneNote 2021 OneNote 2021 dla komputerów Mac OneNote 2016 OneNote dla komputerów MacPrzykro nam, że występują problemy z synchronizacją programu OneNote, postępuj zgodnie z poniższymi instrukcjami rozwiązywania problemów.
Najpierw sprawdź, czy są dostępne aktualizacje pakietu Office dla twojego komputera i zainstaluj je.
OneNote automatycznie synchronizuje notesy udostępnione. Jeśli występują problemy z synchronizacją, oto kilka rozwiązań:
Automatyczne synchronizowanie notesów:
-
Wybierz menu Plik i wybierz pozycję Opcje.
-
Wybierz kartę Synchronizacja i zaznacz pole wyboru obok pozycji Automatycznie synchronizuj notesy.
Ręczne synchronizowanie notesów:
-
Wybierz menu Plik i na karcie Informacje wybierz pozycję

-
W wyświetlonym oknie dialogowym Synchronizacja notesu udostępnionego wykonaj jedną z następujących czynności:
-
Wybierz pozycję Synchronizuj wszystko , aby zsynchronizować wszystkie notesy udostępnione.
-
Wybierz pozycję Synchronizuj teraz obok określonego notesu, aby zsynchronizować tylko ten notes.
Jeśli nadal występują problemy z synchronizacją i notes jest przechowywany w usłudze OneDrive lub nowszych wersjach programu SharePoint, spróbuj otworzyć notes w witrynie www.onenote.com, aby dowiedzieć się, czy problem jest powodowany przez serwer, czy przez OneNote.
Jeśli występują problemy z wyświetlaniem ostatnich zmian podczas korzystania z OneNote na wielu urządzeniach lub jeśli w notesie jest wyświetlany błąd synchronizacji, spróbuj wykonać następujące czynności:
-
Sprawdź, czy komputer lub urządzenie ma dobrą łączność z Internetem. Niezawodne połączenie zapewnia szybką i pomyślną synchronizację notatek między urządzeniami.
-
Jeśli notes jest przechowywany na OneDrive, sprawdź, czy na naszej stronie stanu usługi nie ma przerw w dostawie prądu. Jeśli OneDrive występują obecnie problemy, może to również dotyczyć OneNote.
-
Jeśli notes jest przechowywany w SharePoint, musisz skontaktować się z administratorem, aby zgłosić, potwierdzić i rozwiązać wszelkie problemy.
Ostrzeżenie: Podczas rozwiązywania problemów z synchronizacją logowanie się lub wylogowywanie się z OneNote (lub usuwanie i ponowne instalowanie aplikacji) nie jest zalecane, ponieważ może to spowodować utratę danych.
Jeśli w notesie, w którym występuje problem z synchronizacją, jest przechowywany w OneDrive lub nowszych wersjach SharePoint, możesz spróbować otworzyć notes w przeglądarce w witrynie www.onenote.com. Może to pomóc w ustaleniu, czy jest to problem z konkretnym komputerem lub urządzeniem, czy też coś innego dzieje się w tle.
Wykonaj następujące czynności:
-
W aplikacji klasycznej OneNote wybierz pozycję Plik.
-
Na karcie Informacje kliknij prawym przyciskiem myszy adres URL wyświetlany bezpośrednio pod nazwą notesu, którego dotyczy problem, a następnie kliknij pozycję Kopiuj.
-
W przeglądarce internetowej zaznacz pole adresu, a następnie naciśnij Ctrl + V na klawiaturze, aby wkleić skopiowany adres URL.
-
Naciśnij Enter, aby otworzyć notes w OneNote dla sieci Web.
Uwaga: W zależności od rozmiaru notesu i typu używanego połączenia internetowego ładowanie i synchronizowanie całej zawartości notesu może trochę potrwać.
Jeśli możesz otworzyć i wyświetlić notes w przeglądarce internetowej, sprawdź jego zawartość pod kątem najnowszych zmian. Jeśli nadal widzisz starszą wersję notatek, sprawdź, czy na komputerze lub urządzeniu, na którym wprowadzono najnowsze zmiany notesu, możesz całkowicie zakończyć synchronizowanie notatek.
Wykonaj następujące czynności:
-
Otwórz aplikację klasyczną OneNote na komputerze lub urządzeniu, na którym ostatnio edytowano najnowszą wersję notesu.
-
Wybierz pozycję Informacje > pliku > Wyświetl stan synchronizacji.
-
W wyświetlonym oknie dialogowym Synchronizacja notesu udostępnionego sprawdź kod błędu i komunikat wyświetlany dla notesu, a następnie sprawdź na liście kodów błędów w innym miejscu tego artykułu, czy nie ma zgodnego wyniku i zalecanych kroków.
Uwaga: W przypadku niektórych kodów błędów obok błędu może być wyświetlany przycisk "Uzyskaj pomoc". Wybierz ten przycisk, aby otworzyć artykuł dotyczący rozwiązywania problemów specyficzny dla tego błędu, a następnie postępuj zgodnie z jego zalecanymi krokami.
W niektórych sytuacjach zamknięcie i ponowne otwarcie notesu, którego dotyczy problem, może pomóc zresetować połączenie synchronizacji między aplikacją OneNote a usługą OneNote.
Ostrzeżenie: Przed zamknięciem i ponownym otwarciem notesów, które nie są w pełni zsynchronizowane na wszystkich Twoich urządzeniach, skopiuj i utwórz kopię zapasową niezsynchronizowanych ostatnich notatek na komputerze lub urządzeniu źródłowym.
Aby zamknąć i ponownie otworzyć notes, wykonaj następujące czynności:
-
W aplikacji klasycznej OneNote wybierz pozycję Plik.
-
Na karcie Informacje kliknij prawym przyciskiem myszy adres URL wyświetlany poniżej nazwy notesu, którego dotyczy problem, a następnie wybierz pozycję Kopiuj.
-
Obok nazwy notesu, którego dotyczy problem, wybierz przycisk Ustawienia , a następnie wybierz pozycję Zamknij.
-
W przeglądarce internetowej zaznacz pole adresu, a następnie naciśnij Ctrl + V, aby wkleić skopiowany adres URL.
-
Po otwarciu notesu w OneNote dla sieci Web wybierz pozycję Otwórz w aplikacji klasycznej na wstążce, aby ponownie otworzyć notes w aplikacji klasycznej OneNote.
Czasami notes udostępniony jest synchronizowany normalnie, z wyjątkiem jednej z jego sekcji lub stron. Możesz sprawdzić, czy tak jest w Twoim przypadku:
-
W aplikacji klasycznej OneNote wybierz pozycję Informacje o > pliku > Wyświetl stan synchronizacji.
-
W wyświetlonym oknie dialogowym Synchronizacja notesu udostępnionego wybierz dowolną ikonę notesu z ikoną żółtego trójkąta z ostrzeżeniem, aby wyświetlić nazwę dowolnej sekcji powodującej problemy z synchronizacją.
-
Wybierz przycisk Synchronizuj teraz obok notesu zawierającego sekcję.
Zdarza się, że pojedyncze sekcje notesów przestają być prawidłowo synchronizowane. Jeśli masz jedną sekcję, której strony nie są synchronizowane z pozostałą częścią notesu, możesz wypróbować następujące obejście:
-
W aplikacji klasycznej OneNote utwórz nową sekcję w tym samym notesie.
-
Skopiuj (ale nie przenoś) wszystkich stron ze starej sekcji do nowo utworzonej sekcji. Możesz to zrobić, klikając prawym przyciskiem myszy każdą stronę, a następnie wybierając pozycję Przenieś lub kopiuj.
-
Gdy wszystkie strony zostaną skopiowane do nowej sekcji, naciśnij Shift + F9, aby ręcznie zsynchronizować notes. Gdy pojawi się pasek postępu, poczekaj na zakończenie procesu.
Jeśli po wykonaniu powyższych czynności strony w nowo utworzonej sekcji zostaną pomyślnie zsynchronizowane, możesz bezpiecznie usunąć starą sekcję i kontynuować pracę z nową sekcją. Po usunięciu starej sekcji możesz użyć jej nazwy w odniesieniu do nowej sekcji.
Jeśli te czynności nie przynoszą efektów, błędy lub problemy dotyczące synchronizacji sekcji mogą być również spowodowane przez uszkodzoną sekcję znajdującą się w Koszu notesu. Jeśli ta sekcja nie jest już potrzebna, możesz usunąć ją z Kosza, aby wyeliminować ten błąd:
-
W notesie OneNote wybierz kartę Historia , a następnie wybierz pozycję Kosz notesu.
-
Kliknij prawym przyciskiem myszy sekcję (lub stronę) i wybierz pozycję Przenieś lub kopiuj.
-
Możesz również skopiować i wkleić strony lub zawartość sekcji do innej strony lub sekcji. Po wykonaniu tej operacji możesz usunąć pierwotną sekcję lub stronę.
Komunikaty o konflikcie wersji pojawiają się zazwyczaj, gdy Ty i inny użytkownik próbujecie jednocześnie edytować tę samą część strony, na przykład zmienić ten sam akapit notatek. W takim przypadku OneNote tworzy wiele kopii strony, aby uniknąć utraty danych, a na żółtym pasku informacji jest wyświetlany komunikat o błędzie. Na stronie, której dotyczy konflikt, zostanie wyświetlona ikona.
Aby rozstrzygnąć konflikty scalania, wykonaj następujące czynności:
-
Wybierz żółty pasek informacji u góry strony, aby wyświetlić stronę zawierającą zmiany powodujące konflikt (wyróżnione kolorem czerwonym).
-
W razie potrzeby skopiuj informacje ze strony z błędem konfliktu scalania i wklej je na głównej stronie.
-
Po zakończeniu uwzględniania zmian usuń stronę konfliktów, klikając prawym przyciskiem myszy jej kartę strony, a następnie wybierając polecenie Usuń w menu skrótów.
Błędy "Serwer jest zajęty" są zwykle wyświetlane, gdy notesy są przechowywane w SharePoint, SharePoint Online lub Co to jest OneDrive? (w pracy lub szkole). Mimo że mogą one wyglądać na błędy synchronizacji, większość z nich jest faktycznie błędami uwierzytelniania, które można rozwiązać, stosując jedną z następujących metod:
-
Wyloguj się i zaloguj się do OneNote.
-
Zamknij i ponownie otwórz notes.
-
Upewnij się, że masz dostęp do notesu za pośrednictwem OneNote dla sieci Web (w witrynie www.onenote.com), SharePoint lub SharePoint Online.
Niektóre błędy, takie jak 0xE00015E0, oznaczają, że na urządzeniu lub w notesie nie ma wystarczającej ilości miejsca, aby zsynchronizować sekcję. Może to być spowodowane dużymi plikami kopii zapasowych. Aby rozwiązać te problemy z synchronizacją, można zoptymalizować lub usunąć istniejące kopie zapasowe notesów.
Optymalizowanie notesu OneNote
-
W OneNote wybierz pozycję Opcje > plików.
-
W oknie dialogowym Opcje wybierz pozycję Zapisz & kopii zapasowej.
-
Wybierz pozycję Optymalizuj wszystkie pliki teraz. Może upłynąć trochę czasu, zanim pliki zostaną zoptymalizowane.
Można także zmniejszyć liczbę zachowywanych kopii zapasowych w tej samej lokalizacji zapisywania i kopii zapasowej, aby zaoszczędzić miejsce.
Usuwanie istniejących kopii zapasowych
-
Otwórz Eksploratora plików.
-
Na pasku nawigacyjnym w górnej części okna wpisz %localappdata%, a następnie naciśnij klawisz Enter.
-
Otwórz folderMicrosoft , a następnie otwórz folderOneNote .
-
Otwórz folder 16.0 , a następnie otwórz folder Kopia zapasowa .
-
Usuń pliki lub foldery, których nie chcesz już zachować w folderze Kopia zapasowa.
Jeśli zostanie wyświetlony jeden z tych błędów, postępuj zgodnie z instrukcjami podanymi w powiązanym artykule:
Poniżej podano najbardziej typowe błędy „Usługa niedostępna” oraz linki do artykułów dotyczących rozwiązywania związanych z nimi problemów:
Zagubione sekcje pojawiają się w notesie, gdy OneNote próbuje zsynchronizować zmiany w sekcji notesu, ale nie można znaleźć pliku sekcji. Aby rozwiązać ten problem, możesz usunąć sekcję z notesu lub przenieść ją do innego notesu. Aby uzyskać więcej informacji, zobacz ten artykuł:
Rozwiązywanie problemów dotyczących zagubionych sekcji w programie OneNote
Jeśli masz OneNote notesy w SharePoint, zauważysz, że są one zazwyczaj przechowywane w bibliotekach dokumentów. Jeśli w używanej bibliotece SharePoint włączono niektóre właściwości, może to spowodować błędy synchronizacji. Aby uzyskać więcej informacji, zapoznaj się z następującymi artykułami:
Problemy z synchronizacją w przestrzeni współpracy mogą występować, gdy kilku uczniów próbuje edytować tę samą lokalizację na stronie w tym samym czasie lub gdy do edytowanej strony dodano duży załącznik. Oto niektóre najlepsze rozwiązania, które warto zastosować, aby uniknąć tych problemów z synchronizacją:
-
Podziel uczniów na małe grupy obejmujące do 6 osób.
-
Utwórz osobne „karty sekcji” dla poszczególnych grup uczniów. Na przykład w przypadku 4 grup zawierających po 6 uczniów utwórz 4 karty.
-
Niech każdy uczeń utworzy własną stronę lub edytuje inne miejsca na stronie.
-
Unikaj dodawania dużych załączników.
Najpierw sprawdź, czy są dostępne aktualizacje pakietu Office dla twojego komputera Mac i zainstaluj je.
OneNote automatycznie synchronizuje notesy udostępnione. Ręczną synchronizację można zsynchronizować w dowolnym momencie:
-
W

-
Naciśnij Control i kliknij nazwę notesu.
-
W wyświetlonym menu wybierz pozycję Synchronizuj ten notes.
Jeśli niesynchronizowany notes jest przechowywany w OneDrive lub nowszych wersjach SharePoint, spróbuj otworzyć notes w OneNote dla sieci Web (w www.onenote.com). Może to pomóc w ustaleniu, czy problem jest powodowany przez serwer, czy przez OneNote.
-
Na pasku narzędzi w OneNote dla komputerów Mac wybierz pozycję Notesy > Notesy > Kopiuj łącze do notesu.
-
W przeglądarce internetowej zaznacz pole adresu i naciśnij Command + V, aby wkleić skopiowany adres URL.
-
Naciśnij Enter, aby załadować notes w OneNote dla sieci Web.
Jeśli uda się otworzyć notes w OneNote dla sieci Web i zostaną wyświetlone zmiany, przyczyną problemu może być OneNote dla komputerów Mac. Zamknięcie i ponowne otwarcie notesu zwykle oczyszcza i skutecznie resetuje połączenie. Wykonaj następujące czynności:
-
Na pasku menu w OneNote dla komputerów Mac wybierz pozycję Notesy > Notesy > Zamknij ten notes.
-
Wróć do notesu w OneNote dla sieci Web w przeglądarce internetowej, a następnie wybierz pozycję Otwórz w OneNote na wstążce.
Ważne: W zależności od rozmiaru notesu i typu używanego połączenia internetowego synchronizowanie całej zawartości notesu z OneNote dla komputerów Mac może trochę potrwać.
Jeśli nie możesz otworzyć i wyświetlić notesu w OneNote dla sieci Web, przyczyną problemu z synchronizacją jest prawdopodobnie serwer. Jeśli notes jest przechowywany w OneDrive, sprawdź, czy na naszej stronie stanu usługi nie ma żadnych znanych przerw w działaniu lub awarii. Jeśli notes jest przechowywany na SharePoint, musisz skontaktować się z administratorem, aby zgłosić i rozwiązać problem.
Jeśli możesz otworzyć i wyświetlić notes w OneNote dla sieci Web, ale nie widzisz zmian, informacje nie zostały jeszcze zsynchronizowane. Stan synchronizacji można sprawdzić pod kątem wszelkich konkretnych błędów, wykonując następujące czynności:
-
Wybierz przycisk Pokaż notesy

-
Przesuń wskaźnik myszy na ikonę trójkąta ostrzegawczego wyświetlaną obok nazwy dowolnego notesu na liście, a następnie zanotuj kod błędu, który może być wyświetlany w wyświetlonej etykietce narzędzia. Możesz poszukać dodatkowej dokumentacji dotyczącej znanych błędów w innym miejscu tego artykułu lub przewinąć do końca tej strony, aby uzyskać szczegółowe informacje o tym, jak skontaktować się z zespołem produktu OneNote w celu uzyskania pomocy dotyczącej problemów nieudokumentowanych.
Jeśli podczas OneNote próby synchronizacji zostanie wyświetlony komunikat o błędzie, na przykład "Nie można zsynchronizować <nazwy sekcji> lub <nazwę notesu>" lub jeśli obok nazwy notesu jest wyświetlana ikona błędu, spróbuj wykonać następujące czynności, aby rozwiązać ten problem:
-
Wybierz przycisk Pokaż notesy , aby wyświetlić listę notesów.
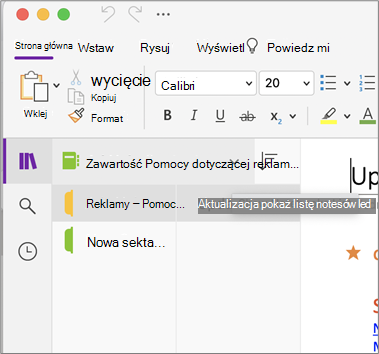
-
Wybierz nazwę notesu z problemami z synchronizacją, aby go otworzyć.
-
Utwórz nową sekcję w tym samym notesie.
-
Skopiuj (ale nie przenoś) wszystkich stron ze starej sekcji do nowo utworzonej sekcji.
-
Po skopiowaniu wszystkich stron do nowej sekcji wybierz pozycję Plik > Synchronizuj wszystkie notesy.
Następnie sprawdź, czy skopiowane notatki również mają problemy z synchronizacją lub czy dotyczy to tylko oryginalnej sekcji.0xE4020045: Naprawianie błędu 0xE4020045 (nieobsługiwanie klienta) w programie OneNote
Jeśli to nie zadziała, błędy synchronizacji w mogą być również spowodowane uszkodzonymi notatkami znajdującymi się w obszarze Usunięte notatki. Jeśli masz pewność, że nie potrzebujesz już takich notatek, możesz usunąć je z Kosza, aby zapobiec błędom:
-
W notesie OneNote, który ma problemy z synchronizacją, wybierz kartę Notesy , wybierz pozycję Usunięte notatki, a następnie wybierz pozycję Wyświetl usunięte notatki.
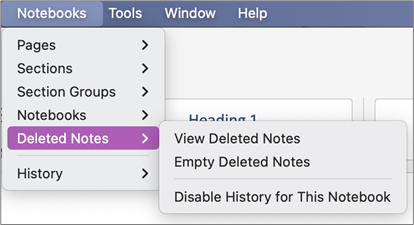
-
Dla każdego elementu w tym widoku kliknij i przytrzymaj naciśnięty Control nazwę notatki, a następnie wybierz pozycję Przywróć do.
-
Wybierz notes, do którego chcesz przywrócić usunięte notatki, a następnie wybierz pozycję Przywróć.
-
Po skopiowaniu notatki do innego notesu możesz usunąć oryginalną notatkę w widoku Usunięte notatki , klikając naciśnięty Control nazwę notatki i wybierając pozycję Usuń trwale.
Komunikaty o konflikcie wersji pojawiają się zazwyczaj, gdy Ty i inny użytkownik próbujecie jednocześnie edytować tę samą część strony, na przykład zmienić ten sam akapit notatek. W takim przypadku OneNote tworzy wiele kopii strony, aby uniknąć utraty danych, a na żółtym pasku informacji jest wyświetlany komunikat o błędzie. Na każdej stronie, w przypadku którego występuje konflikt, zostanie wyświetlona ikona ostrzeżenia.
Aby rozstrzygnąć konflikty scalania, wykonaj następujące czynności:
-
Przejdź do strony z błędem konfliktów scalania, wybierz dowolne miejsce na stronie, a następnie wybierz pozycję Edytuj > Zaznacz wszystko na pasku menu.
-
Na klawiaturze naciśnij Command+C, aby skopiować zaznaczenie.
-
Przejdź do głównej wersji strony, wybierz miejsce, w którym chcesz dołączyć informacje, a następnie naciśnij Command+V, aby wkleić skopiowane treści.
-
Po zakończeniu sprawdzania konfliktów synchronizacji i wprowadzeniu niezbędnych zmian możesz usunąć stronę z błędami, wybierając przycisk Usuń wersję na żółtym pasku informacji.
Błędy "Serwer jest zajęty" są zwykle wyświetlane, gdy notesy są przechowywane w SharePoint, SharePoint Online lub Co to jest OneDrive? (w pracy lub szkole). Mimo że mogą one wyglądać na błędy synchronizacji, większość z nich jest faktycznie błędami uwierzytelniania, które można rozwiązać, stosując jedną z następujących metod:
-
Wyloguj się z OneNote, a następnie zaloguj się ponownie. Na pasku menu wybierz pozycję OneNote > Wyloguj się. Po pomyślnym wylogowaniu wybierz pozycję OneNote > Zaloguj.
-
Zamknij i ponownie otwórz notes. Na pasku menu wybierz pozycję Plik > Zamknij ten notes. Aby ponownie otworzyć notes, wybierz pozycję Plik > Otwórz ostatnio używane, a następnie wybierz notes, który chcesz ponownie otworzyć.
Alternatywnie możesz sprawdzić, czy masz dostęp do notesu za pośrednictwem OneNote dla sieci web. Wykonaj następujące czynności:
-
Na pasku menu wybierz pozycję Notesy > Notesy > Kopiuj łącze do notesu.
-
W przeglądarce internetowej zaznacz pole adresu, a następnie naciśnij Command+V, aby wkleić skopiowany adres URL.
-
Naciśnij Enter, aby załadować notes w OneNote dla sieci Web.
Jeśli uda się otworzyć notes w OneNote dla sieci Web i zostaną wyświetlone najnowsze zmiany, przyczyną problemu może być wersja OneNote na komputerze Mac. Zamknięcie i ponowne otwarcie notesów, na które ma to wpływ, zwykle czyści i pomyślnie resetuje połączenie.
Zagubione sekcje pojawiają się w notesie, gdy OneNote próbuje zsynchronizować zmiany w sekcji notesu, ale nie można znaleźć pliku sekcji. Aby rozwiązać ten problem, możesz przenieść sekcję do innego notesu lub usunąć sekcję z bieżącego notesu.
Aby przenieść zagubioną sekcję do innego notesu, wykonaj następujące czynności:
-
Przytrzymaj naciśnięty Control i kliknij nazwę zagubionej sekcji, a następnie wybierz pozycję Przenieś sekcję do.
-
Wybierz notes, do którego chcesz przenieść sekcję, a następnie wybierz pozycję Przenieś.
Aby usunąć zagubioną sekcję z notesu, wykonaj następujące czynności:
-
Przytrzymaj naciśnięty Control i kliknij nazwę sekcji, którą chcesz usunąć, a następnie wybierz pozycję Usuń sekcję.
Przestroga: Nie można cofnąć usuwania sekcji. Usunięcie sekcji powoduje również trwałe usunięcie wszystkich zawartych w niej stron. Jeśli nie masz pewności, czy chcesz to zrobić, spróbuj przenieść zagubioną sekcję do innej części notesu.
Jeśli masz OneNote notesy w SharePoint, zauważysz, że są one zazwyczaj przechowywane w bibliotekach dokumentów. Jeśli w używanej bibliotece SharePoint włączono niektóre właściwości, może to spowodować błędy synchronizacji.
Aby uzyskać więcej informacji, zapoznaj się z następującymi artykułami:
Problemy z synchronizacją w przestrzeni współpracy mogą występować, gdy kilku uczniów próbuje edytować tę samą lokalizację na stronie w tym samym czasie lub gdy do edytowanej strony dodano duży załącznik.
Oto kilka najważniejszych wskazówek, które można zastosować, aby uniknąć tego typu problemów z synchronizacją:
-
Podziel uczniów na małe grupy obejmujące do 6 osób.
-
Utwórz oddzielną sekcję dla każdej grupy uczniów. Jeśli na przykład istnieją 4 grupy po 6 uczniów, utwórz 4 sekcje.
-
Niech każdy uczeń utworzy własną stronę lub edytuje inne miejsca na stronie.
-
Unikaj dodawania dużych załączników.
Oto kilka innych błędów synchronizacji, które mogą wystąpić:
0xE0000021: potrzebujesz hasła do synchronizacji OneNote
Najpierw upewnij się, że na komputerze Mac App Store zainstalowano najnowszą wersję OneNote.
-
Wybierz pozycję Pomoc > Wyszukaj Aktualizacje.
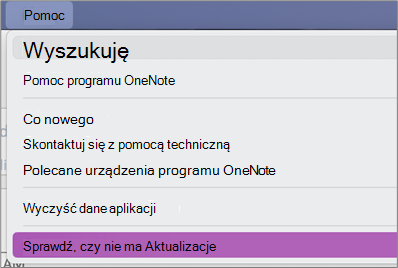
-
Jeśli aktualizacja jest dostępna, wybierz pozycję Aktualizuj lub Aktualizuj wszystko.
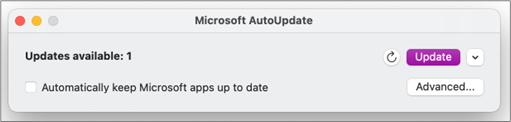
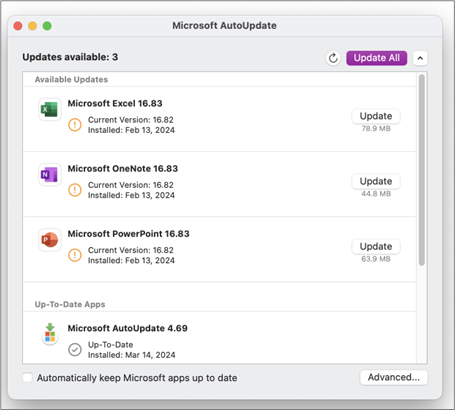
-
OneNote powinien zostać automatycznie zaktualizowany.
Następnie spróbuj zresetować pęku kluczy usługi iCloud w systemie macOS
-
Z menu Access pęku kluczy wybierz pozycję Ustawienia.
-
Wybierz pozycję Resetuj moje domyślne pęku kluczy.
-
Zamknij Access pęku kluczy i wyloguj się z komputera Mac z menu Apple. Po ponownym zalogowaniu zapisz bieżące hasło logowania w pęku kluczy.
-
Otwórz OneNote i spróbuj zsynchronizować notes. Jeśli zostanie wyświetlony monit, wprowadź nazwę konta Microsoft i hasło.
0xE000002E: naprawianie błędu 0xE000002E (poza synchronizacją ze Sklepem) w OneNote
OneNote wymaga odświeżenia, ale nie można tego zrobić automatycznie. Na ogół jest to problem tymczasowy, który powinien sam się rozwiązać podczas kolejnej pełnej synchronizacji. Jeśli nie chcesz czekać na następną synchronizację automatyczną, możesz wymusić pełną synchronizację wszystkich otwartych notesów, naciskając Shift+Command+S, gdy OneNote dla komputerów Mac jest uruchomiona.
0xE40105F9: Naprawianie błędu 0xE40105F9 (nieobsługiwana kompilacja klienta) w OneNote
Ten błąd można rozwiązać, aktualizując OneNote dla komputerów Mac do najnowszej aktualizacji. Aby uzyskać więcej informacji, zobacz Automatyczne sprawdzanie dostępności aktualizacji Office dla komputerów Mac.
0xE000005E: naprawianie błędu 0xE000005E (ReferencedRevisionNotFound) w OneNote
Ten błąd jest zwykle spowodowany przez tymczasowy problem i powinien rozwiązać się przy następnej pełnej synchronizacji. Jeśli nie chcesz czekać na następną synchronizację automatyczną, możesz wymusić pełną synchronizację wszystkich otwartych notesów, naciskając Shift+Command+S, gdy OneNote dla komputerów Mac jest uruchomiona.
Aby uniknąć problemów z synchronizacją programu OneNote na urządzeniu przenośnym, możesz wykonać kilka czynności:
-
Sprawdź i upewnij się, że program OneNote jest uruchomiony na pierwszym planie.
-
Wyloguj się i zaloguj ponownie do programu OneNote, aby zresetować poświadczenia i uniknąć problemów z uwierzytelnianiem.
-
Wymuszanie synchronizacji w programie OneNote
Resetowanie poświadczeń
-
W aplikacji Microsoft OneNote dla systemu iOS przejdź do pozycji Ustawienia na urządzeniu:
-
Na tablecie iPad naciśnij ikonę koła zębatego w prawym górnym rogu.
-
Na telefonie iPhone naciśnij ikonę wielokropka ( ... ), a następnie naciśnij pozycję Ustawienia.
Otwórz program OneNote, naciśnij ikonę <wstecz w lewym górnym rogu ekranu, aż zobaczysz listę notesów, a następnie naciśnij ikonę koła zębatego obok nazwy konta i adresu e-mail.
-
-
Na ekranie Ustawienia w obszarze Konto naciśnij nazwę konta.
-
Naciśnij ponownie nazwę konta, a następnie wybierz pozycję Usuń konto.
-
Zaakceptuj wyświetlone powiadomienie, aby potwierdzić wylogowanie się.
-
Naciśnij dwukrotnie przycisk strony głównej urządzenia i szybko przesuń w górę w aplikacji OneNote, aby go zamknąć.
-
Uruchom program OneNote i zaloguj się do swojego konta.
Wymuszanie synchronizacji dla systemu iOS
-
Nie ma opcji wymuszania synchronizacji notesu na telefonie OneNote dla tabletu iPad lub telefonie iPhone.
Aby uniknąć problemów z synchronizacją programu OneNote na urządzeniu przenośnym, możesz wykonać kilka czynności:
-
Sprawdź i upewnij się, że program OneNote jest uruchomiony na pierwszym planie.
-
Wyloguj się i zaloguj ponownie do programu OneNote, aby zresetować poświadczenia i uniknąć problemów z uwierzytelnianiem.
-
Wymuszanie synchronizacji w programie OneNote
Resetowanie poświadczeń
-
Otwórz program OneNote, a następnie w lewym dolnym rogu naciśnij pozycję Notesy.
-
Naciśnij menu z trzema kropkami w prawym górnym rogu ekranu, a następnie wybierz pozycję Ustawienia.
-
Naciśnij pozycję Konto.
-
Naciśnij pozycję Wyloguj się, a następnie kliknij przycisk OK.
-
Naciśnij przycisk Ostatnio używane aplikacje u dołu ekranu (znajdujący się po lewej stronie przycisku Początek), znajdź aplikację OneNote i szybko przesuń po bokach, aby ją zamknąć.
-
Uruchom program OneNote i zaloguj się do swojego konta.
Wymuszanie synchronizacji dla telefonu z systemem Android
-
W programie OneNote znajdź notes, w trakcie którego występują problemy z synchronizacją.
-
Naciśnij menu z trzema kropkami w prawym górnym rogu ekranu, a następnie wybierz pozycję Synchronizuj notes (nazwa konta).
Porada: Aby zsynchronizować wszystkie notesy, przejdź do listy notesów. Naciśnij menu z trzema kropkami, a następnie wybierz pozycję Synchronizuj wszystko.
-
Pozostaw urządzenie włączone do czasu zakończenia synchronizacji. Może być konieczne pozostawienie urządzenia na noc, szczególnie w przypadku bardzo dużych notesów lub synchronizacji po raz pierwszy.
Jeśli nie możesz otworzyć i wyświetlić notesu w OneNote dla sieci web, prawdopodobnie jest to problem z serwerem. Jeśli notes jest przechowywany w usłudze OneDrive, sprawdź na stronie Stan usługi, czy nie ma żadnych znanych przerw w działaniu lub awarii. Jeśli notes jest przechowywany w programie SharePoint, skontaktuj się z administratorem, aby zgłosić i rozwiązać problem.
Notesy nie są synchronizowane
Jeśli nie możesz otworzyć i wyświetlić notesu w OneNote dla sieci Web, prawdopodobnie jest to problem z serwerem. Jeśli notes jest przechowywany w usłudze OneDrive, sprawdź na stronie Stan usługi, czy nie ma żadnych znanych przerw w działaniu lub awarii. Jeśli notes jest przechowywany w programie SharePoint, skontaktuj się z administratorem, aby zgłosić i rozwiązać problem.
Problem
Podczas próby zsynchronizowania zmian w dowolnym notesie w aplikacji Microsoft OneNote dla systemu Windows 10, programie OneNote 2016 lub OneNote dla komputerów Mac albo aplikacji OneNote dla systemu iOS (tabletu iPad i telefonu iPhone) lub OneNote dla systemu Android może wystąpić następujący błąd:
Wystąpił problem podczas synchronizacji notesu. (Kod błędu: 0xE0000007)
Stan
Zespół produktu OneNote aktywnie bada ten problem. Przepraszamy za wszelkie niedogodności powstałe na skutek tego problemu. Zaktualizujemy ten artykuł, gdy tylko będzie dostępnych więcej informacji.
W międzyczasie zachęcamy do wypróbowania dowolnych lub wszystkich z poniższych obejść problemu.
Aby wyeliminować najbardziej typowe przyczyny błędu 0xE0000007 podczas używania programu OneNote, wykonaj następujące czynności:
-
Upewnij się, że masz dobrą łączność sieciową na komputerze lub urządzeniu przenośnym, używając przeglądarki lub innej aplikacji opartej na chmurze.
-
Wymuś w programie OneNote zsynchronizowanie bieżącego notesu, wykonując dowolne z poniższych czynności, zależnie od używanej wersji programu OneNote:
-
W aplikacji OneNote dla systemu Windows 10 klikaj przycisk Pokaż notesy

-
W programie OneNote 2016 kliknij pozycję Plik > Wyświetl stan synchronizacji, a następnie pozycję Synchronizuj teraz obok notesu, który chcesz zsynchronizować.
Uwaga: Jeśli nie masz pewności, jakiej wersji programu OneNote dla systemu Windows używasz, zobacz Jaka jest różnica między programem OneNote a programem OneNote 2016.
-
W programie OneNote dla komputerów Mac klikaj przycisk Pokaż notesy

-
W aplikacji OneNote dla systemu iOS rozwiń listę Notesy (lub listę Ostatnie notatki), aby wymusić synchronizację wszystkich otwartych notesów. Ewentualnie możesz rozwinąć listę sekcji lub stron, aby wymusić synchronizację bieżącego notesu.
-
-
Upewnij się, że używasz najnowszej wersji programu OneNote dostępnej na komputerze lub urządzeniu przenośnym.
Wykonaj dowolne z następujących czynności w zależności od używanej wersji programu OneNote:
-
W aplikacji OneNote dla systemu Windows 10 kliknij pozycję Start, przewiń do aplikacji Sklep i kliknij ją. W aplikacji Sklep wyszukaj aplikację OneNote, przejdź do jej strony, a następnie kliknij przycisk Aktualizuj, jeśli jest dostępny. (Jeśli natomiast napis na przycisku brzmi Uruchom, zainstalowana jest najnowsza wersja).
-
W programie OneNote 2016 kliknij pozycję Plik > Konto > Opcje aktualizacji > Aktualizuj teraz.
Uwaga: Jeśli nie masz pewności, jakiej wersji programu OneNote dla systemu Windows używasz, zobacz Jaka jest różnica między programem OneNote a programem OneNote 2016.
-
W programie OneNote dla komputerów Mac otwórz aplikację App Store, a następnie kliknij pozycję Uaktualnienia w prawej górnej części na pasku narzędzi.
Uwaga: Jeśli program OneNote dla komputerów Mac zainstalowano w ramach pakietu Microsoft Office, zobacz Sprawdzanie aktualizacji w programie OneNote dla komputerów Mac.
-
W aplikacji OneNote dla systemu iOS (tabletu iPad lub telefonu iPhone) otwórz aplikację App Store, a następnie naciśnij pozycję Uaktualnienia. Jeśli aktualizacja aplikacji OneNote jest dostępna, naciśnij pozycję Uaktualnij obok niej lub pozycję Uaktualnij wszystkie, aby zaktualizować wszystkie aplikacje.
-
W aplikacji OneNote dla systemu Android otwórz aplikację Sklep Play, naciśnij ikonę menu, a następnie naciśnij pozycję Moje aplikacje i gry. Jeśli aktualizacja aplikacji OneNote jest dostępna, naciśnij pozycję Uaktualnij obok niej lub pozycję Uaktualnij wszystkie, aby zaktualizować wszystkie aplikacje.
-
-
Odczekaj odpowiedni czas, aby sprawdzić, czy błąd zniknie. W niektórych przypadkach błąd jest spowodowany przez tymczasowy problem z naszymi serwerami.
Spróbuj otworzyć notatki w OneNote dla sieci Web
Jeśli wykonanie powyższych czynności nie rozwiązało problemu, sprawdź, czy możesz wyświetlić notes w aplikacji OneNote dla sieci Web.
-
W przeglądarce przejdź do witryny www.onedrive.com i zaloguj się przy użyciu tego samego konta, którego używasz z programem OneNote.
-
Przejdź do folderu zawierającego notes, który chcesz otworzyć (zazwyczaj: Dokumenty lub Notesy), a następnie kliknij nazwę notesu, aby otworzyć go w aplikacji OneNote dla sieci Web.
W zależności od wyniku tych czynności zrób tak:
-
Jeśli możesz otworzyć notes w OneNote dla sieci Web i zobaczysz wszystkie najnowsze zmiany i zmiany, możesz użyć OneNote dla sieci Web, aby zakończyć pracę.
-
Jeśli możesz otworzyć notes w OneNote dla sieci Web ale nie widzisz w niej wszystkich najnowszych zmian, upewnij się, że masz kopię oryginalnych stron, które nie zostały zsynchronizowane z OneNote dla sieci Web. W tym celu wróć do swojej głównej aplikacji OneNote (OneNote dla systemu Windows 10, OneNote 2016 lub OneNote dla komputerów Mac), a następnie skopiuj strony z bieżącego notesu do dowolnego notesu, którego nie dotyczy błąd 0xE0000007. Ten notes możesz następnie otworzyć w aplikacji OneNote dla sieci Web.
-
Jeśli nie możesz otworzyć notesu w OneNote dla sieci Web po zalogowaniu się, oznacza to, że nie masz uprawnień do otwierania go i edytowania. Na przykład jeśli notes został Ci udostępniony przez inną osobę przy użyciu usługi OneDrive lub OneDrive dla Firm, upewnij się, że właściciel notesu nie odwołał Twoich uprawnień do otwierania go i edytowania.
Zamknięcie i ponowne otwarcie notesów, których dotyczy błąd 0xE0000007
Jeśli wykonanie powyższych czynności nie rozwiązało problemu, możesz zamknąć i ponownie otworzyć notesy w celu wymuszenia ponownego zsynchronizowania notatek w programie OneNote. Tę próbę należy podjąć tylko wtedy, gdy jest dostępna niedawno utworzona kopia zapasowa danych notatek.
Ostrzeżenie: Wykonanie poniższych czynności może spowodować utratę danych. W szczególności w razie wystąpienia błędu 0xE0000007 w notesach zawierających zmiany oczekujące na synchronizację w przypadku kontynuowania zmiany te mogą zostać utracone. Jeśli zdecydujesz się na kontynuowanie i wykonanie czynności przedstawionych poniżej, nikt nie będzie mógł odzyskać utraconych informacji, nawet pomoc techniczna firmy Microsoft.
Jeśli masz pewność, że nie ma żadnych istotnych zmian w notatkach oczekujących na synchronizację, lub ewentualna utrata niezsynchronizowanych zmian Cię nie martwi, możesz wykonać poniższe czynności, zależnie od używanej wersji programu OneNote:
-
W aplikacji OneNote dla systemu Windows 10 klikaj przycisk Pokaż notesy

-
W programie OneNote 2016 kliknij nazwę bieżącego notesu na pasku Notesy, kliknij prawym przyciskiem myszy notes, który chcesz zamknąć, a następnie kliknij pozycję Zamknij ten notes.
Uwaga: Jeśli nie masz pewności, jakiej wersji programu OneNote dla systemu Windows używasz, zobacz Jaka jest różnica między programem OneNote a programem OneNote 2016.
-
W programie OneNote dla komputerów Mac klikaj przycisk Pokaż notesy

Po zamknięciu wszelkich dotkniętych problemem notesów spróbuj otworzyć je ponownie. Jeśli to nie rozwiąże problemu, na czas oczekiwania na znalezienie trwałego rozwiązania możesz utworzyć nowy notes, skopiować strony i sekcje z oryginalnego notesu (dotkniętego błędem 0xE0000007) do nowego notesu, a następnie synchronizować zmiany w tym notesie.
Objaw 1 Podczas korzystania z programu Microsoft OneNote w oknie dialogowym stanu synchronizacji notesu jest wyświetlany następujący komunikat o błędzie:
Przepraszamy. Nie można zsynchronizować tej sekcji, ponieważ nie masz uprawnień do zapisu. Skontaktuj się z administratorem, aby rozwiązać ten problem. (Kod błędu: 0xE4010071)"
Objaw 2 Przy użyciu programu OneNote nie można otworzyć notesu z witryny programu SharePoint Server 2013 tylko do odczytu.
Przyczyna Ten problem występuje, ponieważ witryna została zmieniona na tryb tylko do odczytu w przypadku uaktualnienia. Jeśli korzystasz z serwera, który jest uaktualniany, ten problem może występować, ponieważ administrator zmienił witrynę na tryb tylko do odczytu.
Obejście Jeśli masz otwarty notes, pozostanie on w trybie tylko do odczytu, dopóki administrator nie wyłączy trybu tylko do odczytu.
Jeśli notes nie jest otwarty, otwarcie go może nie być możliwe, gdy witryna jest w trybie tylko do odczytu. Zalecamy zwrócenie się do administratora o wyłączenie trybu tylko do odczytu. Jeśli jednak nie jest to możliwe, możesz wykonać poniższe czynności, aby obejść ten problem.
Uwaga To obejście jest przeznaczone tylko dla użytkowników, którzy nie mogą otworzyć notesu przy użyciu programu OneNote. To obejście umożliwia użytkownikom tymczasowy dostęp do notesu. Tymczasowa kopia notesu nie może otrzymywać zmian od innych użytkowników.
-
Otwórz witrynę programu SharePoint, a następnie otwórz bibliotekę zawierającą notes.
-
W obszarze Połącz & Eksportuj na karcie BIBLIOTEKA kliknij pozycję Otwórz w Eksploratorze.
-
Skopiuj folder notesu zawierający pliki sekcji na komputer lokalny, a następnie otwórz pliki sekcji przy użyciu programu OneNote.
Problem Podczas próby synchronizacji w programie OneNote może zostać wyświetlony następujący błąd:
-
0xE0000024
Tło Ten błąd może wystąpić, gdy program OneNote nie ma prawidłowych informacji o koncie umożliwiających otwarcie i zsynchronizowanie notesu lub jeśli wcześniej wprowadzone informacje o koncie wygasły.
Może to być spowodowane jedną z następujących przyczyn:
-
Ostatnio zmieniono hasło do konta.
-
Nastąpiło logowanie przy użyciu konta innego niż mające autoryzację do używania notesu, który chcesz otworzyć lub ponownie otworzyć.
-
Nie masz już uprawnień dostępu do notesu, ponieważ jego właściciel odwołał dostęp do niego lub uprawnienia serwera zostały zmienione.
Rezolucja Aby rozwiązać ten błąd, spróbuj wykonać dowolną z następujących czynności:
-
Kliknij komunikat błędu synchronizacji w pobliżu górnej części okna programu OneNote. Ta próba odświeżenia Twojej sesji może rozwiązać ten problem bez potrzeby ponownego wprowadzania informacji o koncie. Jeśli próba odświeżenia zakończy się niepowodzeniem, zostanie wyświetlony monit o podanie informacji o koncie. Zaloguj się przy użyciu tego samego konta, z którym jest skojarzony notes. Program OneNote wznowi synchronizację zaraz po pomyślnym uwierzytelnieniu.
-
Upewnij się, że ponownie wprowadzasz właściwe informacje o koncie — dla konta Microsoft albo konta służbowego — zwłaszcza, jeśli ostatnio zmieniono hasło do konta. Jeśli dopiero zaczynasz korzystać z programu OneNote na nowym urządzeniu, może być konieczne najpierw dodanie konta, jeśli nie jest to konto domyślne.
-
Spróbuj otworzyć notes w aplikacji OneNote dla sieci Web. Aby to zrobić, otwórz nowoczesną przeglądarkę internetową (taką jak najnowsza wersja przeglądarki Microsoft Edge, Chrome, Firefox lub Safari), odwiedź stronę www.onenote.com, kliknij pozycję Zaloguj, a następnie wprowadź informacje o koncie dla tego samego konta, z którym jest skojarzony notes.
-
Jeśli możesz zobaczyć notes po zalogowaniu do aplikacji OneNote dla sieci Web, wykonaj następujące czynności:
-
Zamknij program OneNote na komputerze lub urządzeniu.
-
W swojej przeglądarce internetowej odwiedź stronę www.onedrive.com i zaloguj się przy użyciu tego samego konta, z którym jest skojarzony notes. Przejdź do folderu, w którym jest przechowywany notes, a następnie kliknij nazwę notesu, aby go otworzyć w przeglądarce.
-
Gdy notes zostanie otwarty w przeglądarce, kliknij pozycję Otwórz w programie OneNote, aby otworzyć notes w programie OneNote zainstalowanej na Twoim komputerze lub urządzeniu.
-
Jeśli zostanie wyświetlony monit, zaloguj się przy użyciu właściwych informacji o koncie po wyświetleniu monitu w programie OneNote.
-
-
Jeśli nie widzisz notesu po zalogowaniu do aplikacji OneNote dla sieci Web, kontynuuj rozwiązywanie problemów w jednej z poniższych sekcji „Dodatkowe informacje”.
-
Dodatkowe informacje dla użytkowników Windows 10 Jeśli błąd nadal występuje i nadal nie możesz przeprowadzić synchronizacji po wykonaniu opisanych powyżej kroków rozwiązywania problemów, spróbuj wykonać następujące czynności:
-
Wyloguj się ze wszystkich kont skojarzonych z programem OneNote, a następnie zaloguj się ponownie.
-
Jeśli notes nie zsynchronizuje się automatycznie po ponownym zalogowaniu, kliknij prawym przyciskiem myszy nazwę notesu, a następnie zsynchronizuj go ręcznie.
-
Jeśli problem będzie nadal występował pomimo wielu prób zalogowania, możesz spróbować usunąć przechowywane informacje o koncie pakietu Microsoft Office, wykonując następujące czynności:
-
Zamknij program OneNote i wszelkie otwarte okna przeglądarki.
-
Kliknij przycisk Start systemu Windows, a następnie kliknij pozycję Ustawienia.
-
W polu Znajdź ustawienie zacznij wpisywać Tekst Menedżer poświadczeń, a następnie w wynikach wyszukiwania kliknij pozycję Menedżer poświadczeń .
-
W Menedżerze poświadczeń kliknij pozycję Poświadczenia systemu Windows.
-
Przewiń w dół listę i wyszukaj wpisy, których etykiety zaczynają się od „MicrosoftAccount” i „MicrosoftOffice”. Kliknij przycisk strzałki skierowanej w dół obok każdego z tych wpisów, a następnie kliknij pozycję Usuń dla każdego z nich.
-
Ponownie uruchom swój komputer lub urządzenie, uruchom program Onenote, a następnie, po wyświetleniu monitu, zaloguj się przy użyciu informacji o swoim koncie.
-
Dodatkowe informacje dla użytkowników systemów macOS i iOS
Jeśli błąd nadal występuje i nadal nie możesz przeprowadzić synchronizacji po wypróbowaniu wymienionych powyżej kroków rozwiązywania problemów, wypróbuj następujące czynności:
-
Sprawdź Rozwiązania lub obejścia ostatnio stwierdzonych problemów w programie OneNote dla komputerów Mac, telefonu iPhone i tabletu iPad, aby sprawdzić, czy napotykasz nowe problemy z synchronizacją, które mogły ostatnio zostać zgłoszone dla programu OneNote dla komputerów Mac i OneNote dla systemu iOS.
-
Wyloguj się ze wszystkich kont skojarzonych z programem OneNote, a następnie zaloguj się ponownie.
-
Jeśli notes nie synchronizuje się automatycznie po ponownym zalogowaniu, spróbuj wymusić jego synchronizację.
W systemie macOS naciśnij klawisz Control i kliknij nazwę notesu, a następnie zsynchronizuj notes.
W systemie iOS palcem przewiń listę notesów. Obracający się wskaźnik postępu pojawi się obok górnej części listy, gdy program OneNote podejmie próbę ponownej synchronizacji wszystkich otwartych notesów.
-
Upewnij się, że używasz najnowszej wersji programu OneNote dla komputerów Mac lub OneNote dla systemu iOS na swoim telefonie iPhone lub tablecie iPad.
Jeśli żadna z tych czynności nie rozwiązała problemu, zobacz sekcję „Dodatkowa pomoc” na końcu tego artykułu zawierającą informacje o tym, gdzie można zgłosić problem zespołowi produktu OneNote.
Inne błędy synchronizacji
Poniżej podano inne błędy synchronizacji oraz linki do artykułów dotyczących rozwiązywania związanych z nimi problemów:
Jeśli zostanie wyświetlony kod błędu 0xE000002E, oznacza to, że należy odświeżyć program OneNote, ale nie można zrobić tego automatycznie. Na ogół jest to problem tymczasowy, który powinien sam się rozwiązać podczas kolejnej pełnej synchronizacji. Jeśli nie chcesz czekać na kolejną synchronizację automatyczną, możesz wymusić pełną synchronizację, naciskając klawisze Shift+F9 w trakcie działania programu OneNote.
Dodatkowa pomoc
Jeśli ten komunikat o błędzie jest nadal wyświetlany po przeprowadzeniu synchronizacji ręcznej, zgłoś ten błąd na forach programu OneNote w witrynie Microsoft Answers, aby można było go zbadać i znaleźć rozwiązanie.
Jeśli jest wyświetlany kod błędu 0xE4010641, OneNote nie można zsynchronizować co najmniej jednego notesu, ponieważ nie masz połączenia z siecią lub lokalizacja sieciowa, w której są przechowywane notesy, nie jest dostępna.
Notes jest najprawdopodobniej przechowywany w usłudze OneDrive, SharePoint lub w lokalnej lokalizacji sieciowej. Jeśli OneNote nie może uzyskać dostępu do tych lokalizacji, może to być spowodowane dowolną z następujących przyczyn:
-
Być może występują sporadyczne, tymczasowe problemy z łącznością w sieci lub z serwerem. Poczekaj kilka minut i spróbuj ręcznie zsynchronizować notesy. Możesz to zrobić, naciskając SHIFT+F9 lub klikając przycisk Synchronizuj teraz w oknie dialogowym Stan synchronizacji notesu .
-
Serwer, na którym są przechowywane notesy, tymczasowo przeszedł do trybu offline. Jeśli synchronizujesz dane z witryną SharePoint lub lokalnym udziałem sieciowym w organizacji, być może ktoś wyłączył komputer lub zdjął go w celu konserwacji. Sprawdź, czy możesz uzyskać dostęp do adresu głównego serwera, aby sprawdzić awarię, lub skontaktuj się z SharePoint lub administratorem IT, aby potwierdzić lub zgłosić problem.
-
Notes nie istnieje już w lokalizacji sieciowej. Może się tak zdarzyć, jeśli plik notesu został usunięty z serwera przez Ciebie (lub inną osobę z uprawnieniami do notesu). Jeśli notes jest przechowywany na OneDrive, przejdź do strony głównej usługi OneDrive, zaloguj się (jeśli zostanie wyświetlony monit), a następnie sprawdź, czy notes nadal istnieje. Jeśli nie masz pewności, gdzie jest przechowywany notes, przejdź do pozycji Informacje o > pliku w OneNote, aby znaleźć adres notesu.
Wyświetlenie kodu błędu 0xE40105F9 oznacza, że w programie OneNote nie można zsynchronizować co najmniej jednego notesu, ponieważ korzystasz ze starszej wersji programu OneNote, która nie jest już obsługiwana przez serwer.
Aby kontynuować synchronizowanie notatek, pobierz najnowsze aktualizacje dla programu OneNote, a następnie spróbuj ponownie.
Aplikacja komputerowa OneNote 2013
Wykonaj następujące czynności:
-
Zamknij program OneNote 2013.
-
Przejdź do lokalizacji Panel sterowania > System i zabezpieczenia > Windows Update.
-
Kliknij pozycję Sprawdź aktualizacje.
-
Wybierz i zainstaluj wszystkie dostępne aktualizacje wyświetlane w obszarze Microsoft Office.
-
W razie potrzeby uruchom ponownie komputer po zastosowaniu wszystkich aktualizacji.
-
Uruchom program OneNote 2013 i wykonaj ręczną synchronizację notesów, naciskając klawisze Shift+F9.
Jeśli w usłudze Windows Update nie skonfigurowano uwzględniania aktualizacji dla pakietu Microsoft Office, możesz ręcznie sprawdzić dostępność aktualizacji dla programu OneNote, wykonując następujące czynności:
-
Uruchom program OneNote 2013.
-
Przejdź do lokalizacji Plik > Konto.
-
Kliknij pozycję Sprawdź aktualizacje.
Aplikacja OneNote Mobile
Wykonaj następujące czynności:
-
Zamknij aplikację OneNote Mobile.
-
Sprawdź, czy w sklepie z aplikacjami dla Twojego telefonu lub urządzenia są dostępne aktualizacje dla aplikacji OneNote Mobile.
-
Pobierz i zainstaluj wszystkie dostępne aktualizacje dla programu OneNote.
-
Uruchom ponownie aplikację OneNote Mobile i spróbuj ponownie zsynchronizować notesy.
Dodatkowa pomoc
Jeśli ten komunikat o błędzie jest nadal wyświetlany po wykonaniu procedury rozwiązywania problemów, zgłoś ten błąd na forach programu OneNote w witrynie Microsoft Answers, aby można było go zbadać i znaleźć rozwiązanie.
Kod błędu 0xE4020045 może zostać wyświetlony w programie OneNote 2016 lub OneNote 2013 po kliknięciu żółtego paska informacyjnego wyświetlonego, gdy lokalnie przechowywany notes zostanie przeciągnięty lub dodany w inny sposób do usługi OneDrive na potrzeby utworzenia jego kopii zapasowej, zsynchronizowania lub udostępnienia. Notes może mieć teraz wygląd sugerujący, że jest on notesem w chmurze, jednak program OneNote będzie nadal traktować go jak lokalnie przechowywany notes, dopóki notes nie zostanie poprawnie przeniesiony do usługi OneDrive.
Aby rozwiązać ten problem, możesz zastosować następującą metodę:
-
Zamknij program OneNote, jeśli jest nadal uruchomiony.
-
Na dysku twardym komputera przejdź do folderu, gdzie jest przechowywany notes, którego dotyczy problem.
Porada: Zazwyczaj domyślną lokalizacją lokalnie przechowywanych folderów notesów programu OneNote dla systemu Windows jest C:\Użytkownicy\ <nazwa użytkownika>\Dokumenty\Notesy programu OneNote .
-
Skopiuj folder o tej samej nazwie co notes, którego dotyczy problem, do folderu głównego dysku twardego.
Wykonanie tej czynności spowoduje usunięcie kopii notesu z zakresu synchronizacji usługi OneDrive.
-
W Eksploratorze plików systemu Windows kliknij pozycję Ten komputer, kliknij dwukrotnie, aby otworzyć lokalizację główną na dysku twardym, do którego właśnie skopiowano notes w poprzednim kroku, a następnie kliknij dwukrotnie folder z nazwą skopiowanego notesu.
-
W skopiowanym folderze notesu kliknij dwukrotnie plik Otwarty notes.onetoc2.
Jeśli tego pliku nie ma, kliknij dwukrotnie dowolny inny dostępny plik *.onetoc2 w tym folderze.
-
Teraz po otwarciu programu OneNote 2016 dla systemu Windows notatki z folderu skopiowanego notesu powinny być wyświetlane poprawnie.
Aby zapobiec nawracaniu tego problemu, zdecydowanie zalecamy wykonanie wymaganej procedury w celu poprawnego przeniesienia oryginalnego notesu, którego dotyczy problem, do konta usługi OneDrive, które przekonwertuje go z lokalnie przechowywanego notesu na właściwy notes oparty na chmurze. Notatki w notesie w chmurze nadal będą prywatne, ale będzie można korzystać z bardziej niezawodnej synchronizacji oraz uzyskiwać dostęp do notatek z dowolnego urządzenia przenośnego lub dowolnej używanej przeglądarki internetowej.
Aby uzyskać więcej informacji, zobacz Przenoszenie notesu programu OneNote dla systemu Windows do usługi OneDrive. Instrukcje z niniejszego artykułu mają również zastosowanie, jeśli używasz starszych wersji programu OneNote dla systemu Windows, takich jak program OneNote 2010 lub 2013.
Wyświetlenie kodu błędu 0xE000005E oznacza, że w programie OneNote nie można zsynchronizować sekcji w jednym z notesów. Ten błąd jest zazwyczaj tymczasowy. Możesz spróbować go naprawić, naciskając klawisze Shift+F9, aby ręcznie zsynchronizować notes.
Jeśli ten błąd będzie nadal występować, nawet po kilku próbach synchronizacji, wykonaj następujące czynności:
-
Kliknij prawym przyciskiem myszy nazwę notesu, a następnie kliknij polecenie Stan synchronizacji notesu.
-
Po lewej stronie notesu, w którym występuje błąd, kliknij małą strzałkę obok ikony notesu.
-
Zanotuj sekcję notesu, która powoduje błąd. Jej nazwa jest wyświetlana bezpośrednio nad polem z komunikatem o błędzie.
-
Kliknij przycisk Zamknij, aby zamknąć okno dialogowe Synchronizacja notesu udostępnionego.
-
Utwórz nową sekcję w tym samym notesie, w którym znajduje się sekcja zawierająca błąd.
-
Skopiuj lub przenieś wszystkie strony ze starej sekcji, której nie można zsynchronizować, do nowo utworzonej sekcji.
-
Usuń starą sekcję, a następnie ponownie zsynchronizuj notes, naciskając klawisze Shift+F9.
Ten błąd został naprawiony jako część ostatniej aktualizacji produktu. Uruchom usługę Windows Update na komputerze, aby pobrać i zainstalować wszystkie dostępne aktualizacje pakietu Microsoft Office.
Dodatkowa pomoc
Jeśli ten komunikat o błędzie jest nadal wyświetlany po wykonaniu procedury rozwiązywania problemów, zgłoś ten błąd na forach programu OneNote w witrynie Microsoft Answers, aby można było go zbadać i znaleźć rozwiązanie.
Jeśli zostanie wyświetlony kod błędu 0xE0190193, oznacza to, że próbujesz uzyskać dostęp do notesu udostępnionego lub sekcji udostępnionej, do których nie masz już dostępu. Może się tak zdarzyć, kiedy właściciel notesu (lub administrator serwera) celowo lub przypadkowo zmieni twoje uprawnienia.
Aby rozwiązać ten problem, skontaktuj się z właścicielem notesu udostępnionego, którego próbujesz użyć, i poproś o sprawdzenie Twoich uprawnień do wyświetlania i edytowania tego notesu.
Potrzebujesz dodatkowej pomocy?
Najważniejsze wskazówki dotyczące synchronizowania notatek w programie OneNote
Pomóż nam ulepszać tę funkcję i wysyłaj informacje diagnostyczne, zgłaszając problem za pośrednictwem funkcji> Opinie. Uwaga: nie możemy odpowiedzieć za pośrednictwem tego kanału.
Uzyskaj pomoc od społeczności na forach programu OneNote w witrynie Microsoft Answers.











