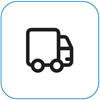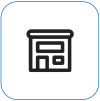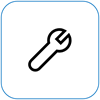Wyświetlane informacje

Nieczytelna zawartość ekranu oznacza fragmentaryczne elementy wizualne, a elementy są nie na miejscu, co utrudnia odróżnianie informacji na ekranie.
Uwaga: Jeśli nie jest to widoczne, możesz uzyskać pomoc dotyczącą innych problemów związanych z wyświetlaniem, odwiedzając stronę Co wypróbować, jeśli ekran urządzenia Surface migocze, zniekształcony lub występują inne problemy z wyświetlaniem.
Co możesz zrobić
Istnieje kilka czynności, które możesz zrobić, aby rozwiązać problem z ekranem i spróbować go ponownie uruchomić.
Ustawienia interfejsu UEFI nie występują w systemie Windows, więc problemy z wyświetlaniem w interfejsie UEFI sugerują problem ze sprzętem, a nie ze sterownikiem systemu Windows. Poniżej opisano, jak sprawdzić, czy problemy z ekranem występują tylko w przypadku korzystania z systemu Windows:
-
Wyłącz urządzenie Surface i poczekaj 10 sekund.
-
Naciśnij i przytrzymaj przycisk zwiększania głośności na urządzeniu Surface, a jednocześnie naciśnij i zwolnij przycisk zasilania . Zostanie wyświetlony ekran z logo.
-
Nadal przytrzymaj przycisk zwiększania głośności . Zwolnij przycisk, gdy pojawi się ekran UEFI.
-
Wyświetl ekran i sprawdź, czy problem nadal występuje. Jeśli ekran działa poprawnie w interfejsie UEFI, prawdopodobnie problem dotyczy oprogramowania zainstalowanego na urządzeniu Surface. Możesz spróbować ponownie zainstalować sterownik panelu OEM i kartę graficzną.
Aby szybko sprawdzić kondycję sterowników i oprogramowania układowego urządzenia Surface, użyj aplikacji Surface.
-
W aplikacji Surface rozwiń pozycję Pomoc i obsługa techniczna, aby sprawdzić stan aktualizacji.
-
Jeśli są dostępne aktualizacje, wybierz przycisk Sprawdź aktualizacje, aby otworzyć usługę Windows Update i zainstalować dostępne aktualizacje.
Uwaga: Jeśli nie masz zainstalowanej aplikacji Surface, możesz pobrać aplikację Surface ze sklepu Microsoft Store. Po pobraniu wybierz ekran Start, wyszukaj Surface, a następnie wybierz aplikację z listy wyników.
Windows 11
-
Wybierz pozycję Start > Ustawienia > System > Display. Otwieranie ustawień ekranu
-
Rozwiń sekcję Jasność, a następnie wyczyść pole wyboru Automatycznie zmieniaj jasność przy zmianie oświetlenia otoczenia, a także wyczyść pole wyboru Pomóż ulepszyć baterię, optymalizując wyświetlaną zawartość i jasność.
-
W ustawieniach ekranu ustaw przełącznik w pozycji Wyłączone dla koloru adaptacyjnego. To ustawienie nie jest dostępne na wszystkich urządzeniach Surface.
-
Wybierz pozycję Ekran zaawansowany, a następnie w obszarze Wybierz częstotliwość odświeżania spróbuj zmienić ustawienie na 60 Hz, 120 Hz lub Dynamiczne. To ustawienie nie jest dostępne na wszystkich urządzeniach Surface.
Windows 10
Spróbuj dostosować jasność adaptacyjną, aby sprawdzić, czy to rozwiąże problem.
-
Wybierz pozycję Start > Ustawienia > Ekran systemu >. Otwieranie ustawień ekranu
-
Dostosuj jasność w obszarze Jasność i kolor, a następnie wyczyść opcję Automatycznie zmieniaj jasność przy zmianie oświetlenia otoczenia.
-
Ustaw przełącznik w pozycji Wyłączone, aby ustawić kolor adaptacyjny. To ustawienie nie jest dostępne na wszystkich urządzeniach Surface.
-
Wybierz pozycję Zaawansowane ustawienia wyświetlania i w obszarze Częstotliwość odświeżania spróbuj zmienić ustawienie na 60 Hz, 120 Hz lub Dynamiczne. To ustawienie nie jest dostępne na wszystkich urządzeniach Surface.
-
Dostosuj aplikację Intel Graphics Command Center (jeśli te opcje ustawień aplikacji są dostępne na urządzeniu Surface).
-
Pobierz i otwórz aplikację Centrum poleceń karty graficznej Intel Graphics dostępną w Sklepie Microsoft.
-
Wybierz pozycję System z menu po lewej stronie, a następnie, jeśli jest dostępna na urządzeniu Surface, wybierz opcję Zasilanie z górnego menu.
-
Najpierw spróbuj przesunąć ustawienie Wydajność zasilania w prawo, aby poprawić jakość grafiki — ta regulacja może wpłynąć na czas pracy baterii.
-
Jeśli jest dostępna na urządzeniu Surface, możesz również ustawić ustawienie Samodzielne odświeżanie panelu na Wyłączone , a ustawienie Oszczędności energii wyświetlacza na Wyłączone.
Uwaga: Aby zmaksymalizować czas pracy baterii, zalecamy zachowanie włączonej funkcji i utrzymanie wydajności zasilania na poziomie 6 w przypadku urządzeń Surface Go, Surface Laptop 3, Surface Laptop Go, Surface Laptop Go 2 i Surface Pro 7 — oraz do poziomu 4 w przypadku innych urządzeń.
-
Jest jeszcze jeden krok, który możesz wykonać. Jeśli te czynności nie rozwiążą problemu, mogą być dostępne opcje usług i pomocy technicznej, aby Ci pomóc.
Wyślij do firmy Microsoft Aby przygotować urządzenie do wysyłki do firmy Microsoft, możesz wydrukować etykietę wysyłkową, sprawdzić gwarancję firmy Microsoft i utworzyć zlecenia serwisowe.
Znajdź osobistą pomoc techniczną Aktualnie Chiny, Japonia i Zjednoczone Królestwo mają dostępną osobistą pomoc techniczną, która może obejmować profesjonalną kontrolę sprzętu, rozwiązywanie problemów i odzyskiwanie systemu.
Samodzielna naprawa Jeśli masz doświadczenie techniczne i masz odpowiednie narzędzia, firma Microsoft oferuje szereg wymiennych składników i przewodników serwisowych, które umożliwiają przeprowadzenie napraw.
Uwaga: Jeśli urządzenie Surface jest urządzeniem firmowym (należącym do organizacji), zobacz sekcję Opcje serwisowe urządzenia Surface dla firm i instytucji edukacyjnych. Dostępność może być ograniczona w przypadku niektórych krajów lub produktów.
Aby dowiedzieć się więcej, zobacz Jak uzyskać serwis lub naprawę urządzenia Surface.