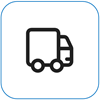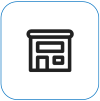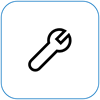Wat je kunt doen als het Surface-touchscreen niet werkt
Applies To
Surface Devices SurfaceAls je problemen met het Surface-touchscreen ondervindt, zoals aanraking reageert niet op een deel van het scherm of het hele scherm, multi-touch-bewegingen werken niet of je Surface-pen niet met handschrift, onnauwkeurig aanraken, je Surface 'fantoom'- of 'ghost'-aanrakingen ondervindt, aanraakbewegingen die traag reageren of niet weten hoe je aanraking op surface kunt uitschakelen, zijn hier enkele oplossingen die je kunt proberen.
Als uw Surface een afbeelding weergeeft en aanraak- of peninvoer accepteert, maar videoproblemen ondervindt, zoals een vervormde afbeelding, flikkeren of lijnen die door de afbeelding lopen, raadpleegt u Wat u kunt proberen als uw Surface-scherm flikkert, vervormd is of andere weergaveproblemen heeft.
Opmerking: Afhankelijk van uw probleem moet u mogelijk een toetsenbord of een muis aansluiten om deze stappen uit te voeren. Het wordt aangeraden om een Surface Type Cover, USB-toetsenbord of muis, of Bluetooth-toetsenbord of muis te gebruiken.
Als je Surface-touchscreen niet werkt, probeer je eerst deze stappen
Om deze problemen op te lossen, volg je eerst de onderstaande stappen om op te starten naar UEFI en de aanraakfunctionaliteit te testen,het touchscreenstuurprogramma opnieuw te installeren,te controleren op Windows- en Surface-updatesof Surface opnieuw in te stellen. Als dit de problemen niet oplost, vindt u meer informatie in Werkt uw touchscreen nog steeds niet?
Oplossing 1: Opstarten naar UEFI en aanraakfunctionaliteit testen
Unified Extensible Firmware Interface (UEFI) is een soort software die Windows helpt te communiceren met de hardware van je Surface. UEFI werkt onafhankelijk van Windows. Het testen van hardware in UEFI geeft dus aan of je een hardwareprobleem hebt.
-
Als aanraking niet werkt in UEFI, heeft uw apparaat waarschijnlijk een hardwarefout ondervonden en moet deze worden onderhouden.
-
Als aanraakinvoer werkt in UEFI, ligt het probleem waarschijnlijk bij Windows of het stuurprogramma voor de aanraakinvoer.
Volg deze stappen op te starten in UEFI en de aanraakfunctionaliteit te testen:
-
Ga naar Start > Aan/ uit > Afsluiten .
-
Wanneer Surface is uitgeschakeld, houd je de knop Volume verhogen ingedrukt en druk je op de aan-uitknop tot er een Microsoft- of Surface-logo verschijnt op het scherm.
-
Als je in UEFI bent, raak je het Surface-scherm aan om te kijken of dit normaal reageert. Probeer te navigeren in UEFI door te op verschillende menuopties te tikken. Afhankelijk van hoe je Surface reageert op aanraakbewegingen, voer je vervolgens een van deze stappen uit:
-
Als aanraakinvoer niet werkt op je Surface, is er waarschijnlijk een hardwarestoring opgetreden in het touchscreen. De volgende stap is het indienen van een serviceorder.
-
Als het aanraken werkt op je Surface, selecteer je Afsluiten, volg je de instructies op het scherm en start je Windows opnieuw op. Ga vervolgens naar het stuurprogramma voor het touchscreen opnieuw installeren.
-

Opmerking: Deze video is alleen beschikbaar in het Engels.
Oplossing 2: Het stuurprogramma voor het touchscreen opnieuw installeren
Waarschuwing: Voer deze stap niet uit op een Surface Pro X. Hierdoor kan je Surface onbruikbaar worden en je gegevens in gevaar komen. Je kunt doorgaan met het oplossen van problemen door de Surface opnieuw in te stellen.
-
Voer apparaatbeheer in het zoekvak op de taakbalk in en selecteer vervolgens Apparaatbeheer in de lijst met resultaten.
-
Vouw de categorie Human Interface Devices uit.
-
Klik met de rechtermuisknop op Intel(R) Precise Touch Device, selecteer Apparaat verwijderenen selecteer vervolgens verwijderen in het dialoogvenster Apparaat verwijderen.
-
Klik met de rechtermuisknop op HID-compatibel touchscreen, selecteer Apparaat verwijderenen selecteer vervolgens verwijderen in het dialoogvenster Apparaat verwijderen. Als er twee stuurprogramma's voor HID-compatibel touchscreen worden weergegeven, klikt u met de rechtermuisknop op het eerste stuurprogramma en selecteert u vervolgens Apparaat verwijderen en Verwijderen. Herhaal deze stappen voor het tweede stuurprogramma.

-
Selecteer in het menu Actie de optie Scannen op hardwarewijzigingen. Mogelijk moet je je Surface ook opnieuw opstarten. Het stuurprogramma voor touchscreens wordt automatisch gedownload en geïnstalleerd op de Surface wanneer verbinding met internet wordt gemaakt.
Als je wilt controleren of deze oplossing het probleem heeft opgelost, open je met een aanraakgebaar een toepassing zoals Microsoft Edge of een webbrowser. Probeer daarna te schuiven, te knijpen om te zoomen, te swipen vanaf de rechterkant en lang in te drukken om de aanraakfunctionaliteit te testen.
Oplossing 3: Controleren op Windows- en Surface-updates
U kan de status van je Surface-stuurprogramma's en firmware snel controleren met behulp van de Surface-app.
-
In de Surface-app, vouw Help en ondersteuning uit om te controleren of de updatestatus 'Je bent up-to-date' of iets anders is.
-
Als er updates beschikbaar zijn, selecteer je de knop Controleren op updates om Windows Update te openen en de beschikbare updates te installeren.
Opmerking: Als je de Surface-app niet hebt geïnstalleerd, kun je de Surface-app downloaden vanuit de Microsoft Store. Wanneer deze is gedownload, selecteert u Start, zoekt u Surfaceen selecteert u vervolgens de app in de lijst met resultaten.
Oplossing 4: De Surface opnieuw instellen
Als je nog steeds een probleem hebt met je touchscreen, probeer je je Surface opnieuw in te stellen. Zie Surface voor Windows herstellen of opnieuw instellen voor meer informatie en volg de aanbevolen stappen voor 'Deze pc opnieuw instellen'.
Nadat het opnieuw instellen en het apparaat is ingesteld, gebruikt u touch om een toepassing zoals Microsoft Edge of een andere webbrowser te openen. Probeer vervolgens te schuiven om te zoomen, te swipen vanaf de rechterkant en lang te drukken om de aanraakfunctionaliteit te testen.
Werkt uw touchscreen nog steeds niet?
Bekijk hieronder de beschrijving die het probleem dat u ondervindt het beste verklaart en vind de juiste volgende stappen die u moet volgen. Als uw probleem niet wordt vermeld en u de bovenstaande probleemoplossing hebt uitgevoerd, ondervindt u mogelijk een hardwarefout. In dat geval is de volgende staphet indienen van een serviceorder.
Waarschuwing: Tijdens het oplossen van problemen kan worden vastgesteld dat je Surface opnieuw moet worden ingesteld of worden vervangen. Zie Back-up maken van uw Windows-pc voor meer informatie over het maken van een back-up van uw gegevens.
|
Wat u ervaart |
Aanbeveling |
|---|---|
|
Het touchscreen reageert niet op een deel van het scherm op of het hele scherm
|
|
|
Multi-aanraakbewegingen werken niet of aanraken is onnauwkeurig
|
|
|
Je Surface ervaart fantoom- of ghost-aanrakingen
|
|
|
De reactie op aanraakbewegingen is traag
|
|
|
De Surface-pen tekent niet
|
|
|
Surface Touch-stuurprogramma of -firmware ontbreekt in Apparaatbeheer
|
Stuurprogramma's handmatig installeren; zie Stuurprogramma's en firmware voor Surface downloaden. |
|
Je kunt alle aanraakfunctionaliteit op je Surface uitschakelen Opmerking: Als u aanraakbediening uitschakelt, worden ook aanraakaccessoires uitgeschakeld, zoals de Surface-pen, Surface Dial en het Windows-schermtoetsenbord. |
Als het aanraken nog steeds niet werkt op je Surface, dien je een serviceorder in
Er is nog een laatste stap die je kunt nemen. Als deze stappen het probleem niet oplossen, zijn er mogelijk service- en ondersteuningsopties beschikbaar om je te helpen.
Verzenden naar Microsoft Om uw apparaat wilt voorbereiden voor verzending naar Microsoft, kunt u een verzendlabel afdrukken, uw Microsoft-garantie controleren en serviceorders maken.
Persoonlijke ondersteuning zoeken Momenteel hebben China, Japan en het Verenigd Koninkrijk persoonlijke ondersteuning beschikbaar, waaronder professionele hardwareinspectie, probleemoplossing en systeemherstel.
Zelfherstel Als u technisch gezien ervaring hebt en de juiste hulpprogramma's hebt, beschikt Microsoft over een select scala aan vervangbare onderdelen en servicehandleidingen waarmee u de reparaties kunt uitvoeren.
Opmerking: Als je Surface een zakelijk apparaat is (eigendom van een organisatie), raadpleeg je Surface-serviceopties voor Bedrijven en Onderwijs. De beschikbaarheid kan beperkt zijn voor sommige landen of producten.
Ga voor meer informatie naar Onderhoud of reparatie van je Surface.