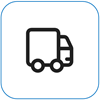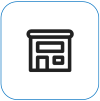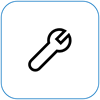Surface Go of Surface Go 2 wordt ingeschakeld en toont 'Geen opstartbaar apparaat'
Applies To
Surface Go Surface Go 2Als je Surface Go of Surface Go 2 wordt ingeschakeld en je een zwart scherm ziet met de tekst Geen opstartbaar apparaat, voer je de volgende stappen uit.

Oplossing 1: Het probleem oplossen met behulp van een USB-station
Voordat u begint
-
Koppel alles los. Zorg ervoor dat u eventuele USB-stations, SD-kaarten, USB-accessoires, externe monitors en Type Cover loskoppelt van uw Surface. Als je het Surface-basisstation gebruikt, koppel je het los van je Surface.
-
Verwijder het bericht van het scherm. Als het bericht 'Geen opstartbaar apparaat' op het scherm staat, houdt u de aan/uit-knop ingedrukt totdat het bericht verdwijnt.
-
Sluit de voeding aan. Sluit je voeding aan op een stopcontact en sluit deze minimaal 15 minuten aan op je Surface. Gebruik de oorspronkelijke voeding die bij uw apparaat is geleverd.
Het USB-station maken
Opmerking: Als u het USB-station wilt maken, hebt u een andere computer nodig.
-
Gebruik een USB-station dat ten minste 8 GB is en is geformatteerd naar FAT32.
-
Download de USB-oplossing .zip bestand naar uw apparaat. Download het bestand niet rechtstreeks naar uw USB-station.USB-oplossing .zip-bestand downloaden
-
Open het SurfaceGo_FixNoBootableDevice.zip-bestand dat u eerder hebt gedownload door erop te dubbelklikken. Als u het .zip-bestand niet kunt vinden, controleert u de map Downloads .
-
Selecteer alle mappen en bestanden in de map .zip en kopieer ze vervolgens naar het USB-station dat u eerder hebt geformatteerd. Nadat de mappen en bestanden zijn gekopieerd, ziet u 38 mappen en 2 bestanden op het USB-station.
Het USB-station gebruiken op Surface Go of Surface Go 2
-
Plaats het USB-station in de USB-C-poort van je Surface. Als u een USB-station met een USB-A-connector gebruikt, hebt u een USB-A-naar-USB-C-adapter nodig.
-
Houd de knop Volume omlaag op de Surface ingedrukt. Terwijl je dit doet, druk je op de aan-/uitknop en laat je deze weer los.
-
Het Microsoft-logo wordt op het scherm weergegeven. Houd de knop Volume omlaag ingedrukt.
-
Nadat u het bericht 'Een ogenblik geduld tijdens het installeren van een systeemupdate' op het scherm ziet, laat u de knop volume omlaag los. Laat de Surface ingeschakeld en raak deze pas aan nadat het proces is voltooid.
-
Het scherm wordt kort leeg, waarna het bericht 'Een ogenblik geduld terwijl we een systeemupdate installeren' opnieuw wordt weergegeven met een blauwe voortgangsbalk.
-
Wanneer het proces is voltooid, wordt je Surface opnieuw opgestart en wordt Windows automatisch gestart.
-
Verwijder het USB-station van uw apparaat.
Meer informatie over Surface opstarten vanaf een USB-apparaat
Meer hulp nodig? Probeer het volgende:
-
Surface wordt uitgeschakeld. Als je Surface wordt uitgeschakeld in plaats van opnieuw op te starten nadat je het USB-oplossingsproces hebt voltooid, druk je op de aan/uit-knop en laat je Surface normaal starten.
-
USB-oplossing werkt niet. Als de USB-oplossing niet werkt, controleert u de UEFI-instelling 'Opstarten vanaf USB-apparaten inschakelen'. Zorg ervoor dat de instelling Is ingeschakeld en niet is ingesteld op Uitgeschakeld. Zie Surface UEFI gebruiken voor meer informatie over het wijzigen van UEFI-instellingen.
-
Windows-foutberichten. Als je Windows-foutberichten ziet nadat de USB-oplossing is voltooid en je Surface opnieuw is opgestart, is Windows mogelijk beschadigd. Je kunt Windows opnieuw instellen of opnieuw installeren met behulp van een Surface Recovery-installatiekopieën. Zie Surface Recovery Image Downloaden voor meer informatie.
Als u nog steeds problemen ondervindt, gaat u naar Oplossing 2.
Oplossing 2: Service aanvragen
Er is nog een laatste stap die je kunt nemen. Als deze stappen het probleem niet oplossen, zijn er mogelijk service- en ondersteuningsopties beschikbaar om je te helpen.
Verzenden naar Microsoft Om uw apparaat wilt voorbereiden voor verzending naar Microsoft, kunt u een verzendlabel afdrukken, uw Microsoft-garantie controleren en serviceorders maken.
Persoonlijke ondersteuning zoeken Momenteel hebben China, Japan en het Verenigd Koninkrijk persoonlijke ondersteuning beschikbaar, waaronder professionele hardwareinspectie, probleemoplossing en systeemherstel.
Zelfherstel Als u technisch gezien ervaring hebt en de juiste hulpprogramma's hebt, beschikt Microsoft over een select scala aan vervangbare onderdelen en servicehandleidingen waarmee u de reparaties kunt uitvoeren.
Opmerking: Als je Surface een zakelijk apparaat is (eigendom van een organisatie), raadpleeg je Surface-serviceopties voor Bedrijven en Onderwijs. De beschikbaarheid kan beperkt zijn voor sommige landen of producten.
Ga voor meer informatie naar Onderhoud of reparatie van je Surface.