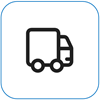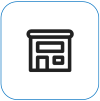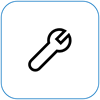Surface-batterij wordt niet opgeladen of Surface werkt niet op batterijvoeding
Applies To
Surface Devices SurfaceNadat je Surface is ingeschakeld, heb je mogelijk een probleem met de batterij of met het herkennen van je batterij door Windows. U kunt bijvoorbeeld een van de volgende problemen ondervinden:
-
Je ontvangt een foutmelding over een laag batterijniveau, zoals:
-
Aan netstroom, accu wordt niet opgeladen
-
Accu niet gedetecteerd
-
Niet aangesloten
-
Netstroom, opladen (niet op batterijstroom)
-
-
Surface wordt uitgeschakeld wanneer deze wordt losgekoppeld.
-
Surface laadt op, maar maximaal 50% of 80%.
Controleer of de voeding werkt
Controleer of je Surface-apparaat of Windows mogelijk niet kan worden opgestart of dat de batterij niet kan worden opgeladen. Zorg ervoor dat de verbindingen veilig zijn en dat er niets is aangesloten op de USB-oplaadpoort op de voeding, als deze functie heeft. Als de oplaadpoort, de voedingsconnector of het netsnoer is beschadigd, neem je contact met ons op.
Het LED-lampje moet aan zijn als de aan/uit-connector is aangesloten op Surface. Als het ledlampje niet brandt, heb je mogelijk een probleem met de voeding. Ga voor meer informatie naar Wat te doen als de Surface-voeding of oplader niet werkt.
Als je je Surface probeert op te laden via de USB-C-poort, raadpleeg je Problemen met USB-C op Surface oplossen
Opnieuw opstarten forceren
Selecteer Start > Aan/ uit > Afsluiten en wacht even totdat de Surface is afgesloten. Houd vervolgens de aan/uit-knop 20 seconden ingedrukt. Als u het logoscherm na een paar seconden ziet verschijnen, houdt u de volledige 20 seconden ingedrukt totdat u het logoscherm weer ziet. Zie Afsluiten forceren en de Surface opnieuw opstarten voor meer informatie.
Surface-app inchecken
Controleer de status van je Surface-apparaat met behulp van de Surface-app.
-
In de Surface-app, vouw Help en ondersteuning uit om te controleren of de updatestatus 'Je bent up-to-date' of iets anders is.
-
Als er updates beschikbaar zijn, selecteer je de knop Controleren op updates om Windows Update te openen en de beschikbare updates te installeren.
-
Selecteer Hulp vragen en vertel ons het probleem dat je ondervindt. Als de Surface-app problemen detecteert, laten we je dat weten.
Opmerking: Als je de Surface-app niet hebt geïnstalleerd, kun je de Surface-app downloaden vanuit de Microsoft Store. Wanneer deze is gedownload, selecteert u Start, zoekt u Surfaceen selecteert u vervolgens de app in de lijst met resultaten.
De status van het batterijpictogram op Surface controleren
Als de bovenstaande oplossingen het probleem niet oplossen, zijn er aanvullende oplossingen die u kunt proberen, afhankelijk van de status van het batterijpictogram op de Windows-taakbalk.
Controleer het batterijpictogram aan de rechterkant van de taakbalk. Bekijk of beweeg de muisaanwijzer over het batterijpictogram om de batterijstatus in het systeemvak van het bureaublad weer te geven. Mogelijk ziet u een symbool boven het batterijpictogram met meer informatie over de huidige oplaadstatus. Selecteer de sectie hieronder die het beste overeenkomt met wat u op het scherm ziet.
Als je dit symbool boven het batterijpictogram op de taakbalk ziet en de Surface de batterij niet oplaadt, probeer je de volgende oplossingen.
Oplossing 1: Controleer of je de voeding gebruikt die is ontworpen voor je Surface
Door de juiste voeding te gebruiken, zorgt u ervoor dat uw Surface voldoende stroom krijgt om het apparaat te bedienen en de batterij op te laden. Zie Surface-voedingen en oplaadvereisten voor meer informatie.
Oplossing 2: Het accustuurprogramma verwijderen en updates installeren
Let op: Doe dit niet voor een Windows Arm-apparaat, zoals een Microsoft Surface Pro, 11e editie, Microsoft Surface Laptop, 7e editie, Microsoft Surface Pro met 5G of Surface Pro X.
-
Steek de stekker van Surface in het stopcontact.
-
Selecteer Zoeken op de taakbalk, voer apparaatbeheer in en selecteer vervolgens Apparaatbeheer in de lijst met resultaten.
-
Selecteer de pijl naast de categorie Accu's.
-
Dubbeltik of dubbelklik op Batterij die voldoet aan Microsoft Surface ACPI-besturingsmethode of Surface-batterij, selecteer het tabblad Stuurprogramma en selecteer Apparaat verwijderen > OK. Of klik met de rechtermuisknop op Batterij die voldoet aan Microsoft Surface ACPI of Surface-battery en selecteer Apparaat verwijderen.
-
Selecteer de computer bovenaan alle categorieën, selecteer het menu Actie en selecteer vervolgens Zoeken naar gewijzigde apparaten.
-
Selecteer Start > Power > Restart.
Als het batterijpictogram een X boven de batterij op de taakbalk heeft, detecteert de Surface de voeding, maar kan de batterij niet worden gedetecteerd. Als je Surface wordt uitgeschakeld wanneer je deze loskoppelt, ga je naar Apparaatservice en reparaties om een serviceaanvraag te starten.
Als het batterijpictogram geen oplaad- of bliksemsymbool heeft over de batterij op de taakbalk, zelfs als de voeding is aangesloten en het lampje van de voedingsconnector is ingeschakeld, detecteert de Surface de voeding niet en laadt de batterij niet op.
Oplossing 1: De afdrukstand van de oplaadconnector wijzigen
Je kunt de oplaadconnector van je Surface-voeding in beide richtingen aansluiten op de Surface Connect-poort op je Surface.
-
Verwijder de oplaadconnector van de Surface, draai deze om en sluit deze weer aan. Controleer of de connector goed vastzit en of het lampje brandt.
-
Wacht 10 minuten en controleer of Surface wordt opgeladen.
Oplossing 2: Het accustuurprogramma verwijderen en updates installeren
Let op: Doe dit niet voor een Windows Arm-apparaat, zoals een Microsoft Surface Pro, 11e editie, Microsoft Surface Laptop, 7e editie, Microsoft Surface Pro met 5G of Surface Pro X.
Het batterijstuurprogramma verwijderen:
-
Steek de stekker van Surface in het stopcontact.
-
Selecteer Zoeken op de taakbalk, voer apparaatbeheer in en selecteer vervolgens Apparaatbeheer in de lijst met resultaten.
-
Selecteer de pijl naast de categorie Batterijen.
-
Dubbeltik of dubbelklik op Batterij die voldoet aan Microsoft Surface ACPI-besturingsmethode of Surface-batterij, selecteer het tabblad Stuurprogramma en selecteer Apparaat verwijderen > OK. Of klik met de rechtermuisknop op Batterij die voldoet aan Microsoft Surface ACPI-besturingsmethode of Surface-battery en selecteer Apparaat verwijderen.
-
Selecteer de computer boven aan alle categorieën, selecteer het menu Actie en selecteer vervolgens Zoeken naar gewijzigde apparaten.
-
Selecteer Start > Power > Restart.
Als je dit symbool boven het batterijpictogram op de taakbalk ziet en de batterij een lading aangeeft, detecteert je Surface de voeding en probeert je de batterij op te laden.
De connector van de voeding schoonmaken
-
Koppel de voeding los van het stopcontact.
-
Reinig de pinnen op de connector met een gum. Wrijf de gum heen en weer over de pinnen.
-
Dompel een wattenstaafje in alcohol. Reinig de pinnen op het lange, smalle gedeelte van de oplader die je op Surface aansluit.
-
Controleer of alle pinnen op de connector droog zijn, sluit je de voeding weer aan op het stopcontact en sluit je de connector weer aan op je Surface.
Als het batterijpictogram een hartsymbool heeft over de batterij op de taakbalk en de batterij wordt opgeladen, maar stopt bij 80%, kan Slim opladen worden ingeschakeld.
Zie Slim opladen op Surface voor meer informatie over het slim opladen van je Surface.
Als de batterij wordt opgeladen, maar stopt bij 50%, kan Batterijlimiet zijn ingeschakeld.
Zie Instelling voor Surface-batterijlimiet voor meer informatie over de functie Batterijlimiet.
Als het batterijpictogram een uitroepteken boven de batterij op de taakbalk heeft, geeft dit aan dat de Surface stroom ontvangt, maar niet voldoende is om de batterij op te laden. Surface werkt het beste wanneer je de voeding gebruikt die is ontworpen voor je Surface, die ervoor zorgt dat je Surface voldoende stroom krijgt om het apparaat te bedienen en de batterij op te laden. Zie Surface-voedingen en oplaadvereisten voor meer informatie.
Als je de voeding die is ontworpen voor je Surface niet gebruikt, schakel je over naar die voeding. Als je de voeding gebruikt die bij je Surface is geleverd, probeer je je Surface opnieuw op te starten door Start > Power > Restart te selecteren.
Als je Surface nog steeds geen kosten in rekening brengt, dien je een serviceorder in
Er is nog een laatste stap die je kunt nemen. Als deze stappen het probleem niet oplossen, zijn er mogelijk service- en ondersteuningsopties beschikbaar om je te helpen.
Verzenden naar Microsoft Om uw apparaat wilt voorbereiden voor verzending naar Microsoft, kunt u een verzendlabel afdrukken, uw Microsoft-garantie controleren en serviceorders maken.
Persoonlijke ondersteuning zoeken Momenteel hebben China, Japan en het Verenigd Koninkrijk persoonlijke ondersteuning beschikbaar, waaronder professionele hardwareinspectie, probleemoplossing en systeemherstel.
Zelfherstel Als u technisch gezien ervaring hebt en de juiste hulpprogramma's hebt, beschikt Microsoft over een select scala aan vervangbare onderdelen en servicehandleidingen waarmee u de reparaties kunt uitvoeren.
Opmerking: Als je Surface een zakelijk apparaat is (eigendom van een organisatie), raadpleeg je Surface-serviceopties voor Bedrijven en Onderwijs. De beschikbaarheid kan beperkt zijn voor sommige landen of producten.
Ga voor meer informatie naar Onderhoud of reparatie van je Surface.