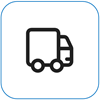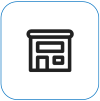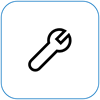Wat u ziet

Scherm scramble verwijst naar gefragmenteerde visuals, waarbij elementen niet op hun plaats zijn, waardoor het lastig is om informatie op het scherm te onderscheiden.
Opmerking: Als dit niet is wat je ziet, kun je hulp vinden bij andere beeldschermproblemen door te gaan naar Wat je kunt proberen als je Surface-scherm flikkert, vervormd of andere beeldschermproblemen heeft.
Wat u kunt doen
Er zijn dingen die u kunt doen om problemen met uw scherm op te lossen en het weer te laten werken.
UEFI-instellingen bevinden zich niet in Windows, dus weergaveproblemen in UEFI suggereren een probleem met hardware in plaats van met een Windows-stuurprogramma. U kunt als volgt controleren of de schermproblemen alleen optreden wanneer u Windows gebruikt:
-
Schakel je Surface uit en wacht 10 seconden.
-
Houd de knop Volume omhoog op de Surface ingedrukt en druk tegelijkertijd op de aan/uit-knop en laat deze los. Het logoscherm wordt weergegeven.
-
Houd de knop Volume omhoog ingedrukt. Laat de knop los wanneer het UEFI-scherm wordt weergegeven.
-
Bekijk het scherm en kijk of het probleem nog steeds aanwezig is. Als het scherm correct werkt in UEFI, is het probleem waarschijnlijk dat de software op de Surface is geïnstalleerd. U kunt proberen het OEM-paneelstuurprogramma en de beeldschermadapter opnieuw te installeren.
U kan de status van je Surface-stuurprogramma's en firmware snel controleren met behulp van de Surface-app.
-
In de Surface-app, vouw Help en ondersteuning uit om te controleren of de updatestatus 'Je bent up-to-date' of iets anders is.
-
Als er updates beschikbaar zijn, selecteer je de knop Controleren op updates om Windows Update te openen en de beschikbare updates te installeren.
Opmerking: Als je de Surface-app niet hebt geïnstalleerd, kun je de Surface-app downloaden vanuit de Microsoft Store. Wanneer deze is gedownload, selecteert u Start, zoekt u Surfaceen selecteert u vervolgens de app in de lijst met resultaten.
Windows 11
-
Selecteer Start > Instellingen > Systeemweergave >. Weergave-instellingen openen
-
Vouw de sectie Helderheid uit, schakel vervolgens Helderheid automatisch wijzigen wanneer het licht verandert uit en schakel ook Help de batterij te verbeteren uit door de weergegeven inhoud en helderheid te optimaliseren.
-
Stel in Beeldscherminstellingen de wisselknop in op Uit voor Adaptieve kleur. Deze instelling is niet beschikbaar op alle Surface-apparaten.
-
Selecteer Geavanceerd beeldscherm en probeer vervolgens onder Een vernieuwingsfrequentie kiezen de instelling te wijzigen in 60 Hz, 120 Hz of Dynamisch. Deze instelling is niet beschikbaar op alle Surface-apparaten.
Windows 10
Probeer adaptieve helderheid aan te passen om te zien of het probleem hiermee wordt opgelost.
-
Selecteer Start > Settings > System > Display. Weergave-instellingen openen
-
Pas de helderheid aan onder Helderheid en kleur en schakel vervolgens Helderheid automatisch wijzigen wanneer de belichting verandert uit.
-
Stel de wisselknop in op Uit voor Adaptieve kleur. Deze instelling is niet beschikbaar op alle Surface-apparaten.
-
Selecteer Geavanceerde beeldscherminstellingen en wijzig onder Vernieuwingsfrequentie de instelling in 60 Hz, 120 Hz of Dynamisch. Deze instelling is niet beschikbaar op alle Surface-apparaten.
-
Breng app-aanpassingen aan in het Intel Graphics Command Center (als deze app-instellingsopties beschikbaar zijn op je Surface-apparaat).
-
Download en open de App Intel Graphics Command Center, beschikbaar in de Microsoft Store.
-
Selecteer Systeem in het linkermenu en selecteer vervolgens, indien beschikbaar op je Surface-apparaat, de optie Aan/ uit in het bovenste menu.
-
Schuif eerst de instelling Energie-efficiëntie naar rechts om de grafische kwaliteit te verbeteren. Deze aanpassing kan van invloed zijn op de levensduur van de batterij.
-
Indien beschikbaar op je Surface-apparaat, kun je ook de instelling Paneel Zelf vernieuwen instellen op Uit en de instelling Energiebesparing weergeven op Uit.
Opmerking: Om de levensduur van de batterij te maximaliseren, raden we u aan deze functie ingeschakeld te houden en de energie-efficiëntie ingesteld te houden op niveau 6 voor Surface Go, Surface Laptop 3, Surface Laptop Go 2 en Surface Pro 7, en op niveau 4 voor andere apparaten.
-
Er is nog een laatste stap die je kunt nemen. Als deze stappen het probleem niet oplossen, zijn er mogelijk service- en ondersteuningsopties beschikbaar om je te helpen.
Verzenden naar Microsoft Om uw apparaat wilt voorbereiden voor verzending naar Microsoft, kunt u een verzendlabel afdrukken, uw Microsoft-garantie controleren en serviceorders maken.
Persoonlijke ondersteuning zoeken Momenteel hebben China, Japan en het Verenigd Koninkrijk persoonlijke ondersteuning beschikbaar, waaronder professionele hardwareinspectie, probleemoplossing en systeemherstel.
Zelfherstel Als u technisch gezien ervaring hebt en de juiste hulpprogramma's hebt, beschikt Microsoft over een select scala aan vervangbare onderdelen en servicehandleidingen waarmee u de reparaties kunt uitvoeren.
Opmerking: Als je Surface een zakelijk apparaat is (eigendom van een organisatie), raadpleeg je Surface-serviceopties voor Bedrijven en Onderwijs. De beschikbaarheid kan beperkt zijn voor sommige landen of producten.
Ga voor meer informatie naar Onderhoud of reparatie van je Surface.