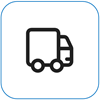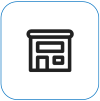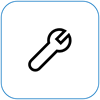Wat u ziet

Soms zijn donkere vlekken of vlekken (mura) zichtbaar op beeldschermen. U ziet een laag contrast, onregelmatig patroon of verwolking, wat in sommige omstandigheden leidt tot inconsistente schermuniformiteit.
Opmerking: Als dit niet is wat je ziet, kun je hulp vinden bij andere beeldschermproblemen door te gaan naar Wat je kunt proberen als je Surface-scherm flikkert, vervormd of andere beeldschermproblemen heeft.
Wat u kunt doen
Er zijn dingen die u kunt doen om problemen met uw scherm op te lossen en het weer te laten werken.
Het scherm testen in de UEFI van je Surface
UEFI-instellingen bevinden zich niet in Windows, dus weergaveproblemen in UEFI suggereren een probleem met hardware in plaats van met een Windows-stuurprogramma. U kunt als volgt controleren of de schermproblemen alleen optreden wanneer u Windows gebruikt:
-
Schakel je Surface uit en wacht 10 seconden.
-
Houd de knop Volume omhoog op de Surface ingedrukt en druk tegelijkertijd op de aan/uit-knop en laat deze los. Het logoscherm wordt weergegeven.
-
Houd de knop Volume omhoog ingedrukt. Laat de knop los wanneer het UEFI-scherm wordt weergegeven.
-
Bekijk het scherm en kijk of het probleem nog steeds aanwezig is. Als het scherm correct werkt in UEFI, is het probleem waarschijnlijk dat de software op de Surface is geïnstalleerd. U kunt proberen het OEM-paneelstuurprogramma en de beeldschermadapter opnieuw te installeren.
Problemen oplossen wanneer het probleem is opgelost in UEFI
Belangrijk: De volgende stappen mogen niet worden uitgevoerd op Surface-apparaten die worden uitgevoerd op Microsoft SQ-processors, zoals Surface Pro X en Surface Pro 9 met 5G. De enige manier om verwijderde stuurprogramma's te herstellen is door volledig systeemherstel.
Sommige stuurprogramma's kunnen weergaveproblemen veroorzaken. Als u uw beeldschermstuurprogramma en paneelstuurprogramma wilt bijwerken, moet u de huidige stuurprogramma's verwijderen en vervolgens controleren op stuurprogramma-updates.
Windows 11
-
Selecteer Start en houd vast (of klik erop met de rechtermuisknop) en selecteer Apparaatbeheer.
-
Vouw de sectie Monitor uit, selecteer en houd vast (of klik erop met de rechtermuisknop) van het Surface-paneelstuurprogramma(s) en selecteer vervolgens Apparaat verwijderen. Lees de waarschuwing en selecteer vervolgens Verwijderen en start uw pc opnieuw op.
-
Vouw de sectie Beeldschermadapters uit, selecteer de vermelde adapter (of klik met de rechtermuisknop) op de vermelde adapter (Intel- en NVIDIA-grafische stuurprogramma's) en selecteer vervolgens Apparaat verwijderen. Bevestig door Het stuurprogramma voor dit apparaat verwijderen te selecteren en vervolgens Verwijderen te selecteren en uw pc opnieuw op te starten.
-
Nadat uw pc opnieuw is opgestart, selecteert u Start > Instellingen .
-
Selecteer in Instellingen Windows Update > Controleren op updates en installeer alle beschikbare updates.Controleren op Windows-updates
Windows 10
-
Typ in het vak Zoeken op de taakbalk Apparaatbeheer en selecteer deze in de resultaten.
-
Vouw de sectie Monitor uit, selecteer en houd vast (of klik erop met de rechtermuisknop) van het Surface-paneelstuurprogramma(s) en selecteer vervolgens Apparaat verwijderen. Lees de waarschuwing en selecteer vervolgens Verwijderen en start uw pc opnieuw op.
-
Vouw de sectie Beeldschermadapters uit, selecteer en houd de weergegeven adapter ingedrukt (of klik er met de rechtermuisknop op) en selecteer Apparaat verwijderen. Bevestig door De stuurprogramma's voor dit apparaat verwijderen te selecteren en vervolgens Verwijderen te selecteren en uw pc opnieuw op te starten.
-
Nadat uw pc opnieuw is opgestart, selecteert u Start > Instellingen .
-
Selecteer in Instellingen de optie Update & Security > Windows Update > Controleren op updates en installeer eventuele beschikbare updates.
Problemen oplossen wanneer het probleem nog steeds aanwezig is in UEFI
Er is nog een laatste stap die je kunt nemen. Als deze stappen het probleem niet oplossen, zijn er mogelijk service- en ondersteuningsopties beschikbaar om je te helpen.
Verzenden naar Microsoft Om uw apparaat wilt voorbereiden voor verzending naar Microsoft, kunt u een verzendlabel afdrukken, uw Microsoft-garantie controleren en serviceorders maken.
Persoonlijke ondersteuning zoeken Momenteel hebben China, Japan en het Verenigd Koninkrijk persoonlijke ondersteuning beschikbaar, waaronder professionele hardwareinspectie, probleemoplossing en systeemherstel.
Zelfherstel Als u technisch gezien ervaring hebt en de juiste hulpprogramma's hebt, beschikt Microsoft over een select scala aan vervangbare onderdelen en servicehandleidingen waarmee u de reparaties kunt uitvoeren.
Opmerking: Als je Surface een zakelijk apparaat is (eigendom van een organisatie), raadpleeg je Surface-serviceopties voor Bedrijven en Onderwijs. De beschikbaarheid kan beperkt zijn voor sommige landen of producten.
Ga voor meer informatie naar Onderhoud of reparatie van je Surface.