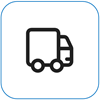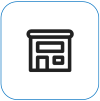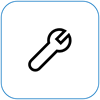Wat u ziet

Schermflikkering is een merkbare fluctuatie in de helderheidsniveaus van een scherm. Mogelijk ziet u snelle veranderingen in de lichtintensiteit, waardoor het scherm lijkt te knipperen of te knipperen. Dit kan gebeuren vanwege beeldscherminstellingen, hardwareproblemen of zelfs de vernieuwingsfrequentie van het scherm dat niet goed wordt gesynchroniseerd met de grafische kaart.
Opmerking: Als dit niet is wat je ziet, kun je hulp vinden bij andere beeldschermproblemen door te gaan naar Wat je kunt proberen als je Surface-scherm flikkert, vervormd of andere beeldschermproblemen heeft.
Wat u kunt doen
Er zijn dingen die u kunt doen om problemen met uw scherm op te lossen en het weer te laten werken.
Zorg ervoor dat het apparaat is aangesloten op een geschikte voeding of Surface Dock om problemen te verminderen die kunnen optreden wanneer je accustroom gebruikt.
Als het apparaat stroom heeft, vernieuwt u het scherm met sneltoetsen. Sluit de Surface aan op een toetsenbord en druk vervolgens op de Windows-logotoets + Ctrl + Shift + B.
UEFI-instellingen bevinden zich niet in Windows, dus weergaveproblemen in UEFI suggereren een probleem met hardware in plaats van met een Windows-stuurprogramma. U kunt als volgt controleren of de schermproblemen alleen optreden wanneer u Windows gebruikt:
-
Schakel je Surface uit en wacht 10 seconden.
-
Houd de knop Volume omhoog op de Surface ingedrukt en druk tegelijkertijd op de aan/uit-knop en laat deze los. Het logoscherm wordt weergegeven.
-
Houd de knop Volume omhoog ingedrukt. Laat de knop los wanneer het UEFI-scherm wordt weergegeven.
-
Bekijk het scherm en kijk of het probleem nog steeds aanwezig is. Als het scherm correct werkt in UEFI, is het probleem waarschijnlijk dat de software op de Surface is geïnstalleerd. Ga verder met de sectie Beeldschermadapter en OEM-paneelstuurprogramma opnieuw installeren.
U kunt proberen het afsluiten af te dwingen en vervolgens opnieuw op te starten. Dit doet u als volgt:
-
Selecteer Start > Aan/ uit > Afsluiten en wacht even totdat de Surface is afgesloten.Als u apps hebt geopend, wordt u mogelijk gevraagd deze te sluiten voordat u deze afsluit.
-
Houd de aan/uit-knop 20 seconden ingedrukt. Als u het logoscherm na een paar seconden ziet verschijnen, houdt u de volledige 20 seconden ingedrukt totdat u het logoscherm weer ziet.
Zie Afsluiten forceren en de Surface opnieuw opstarten voor meer informatie.
U kan de status van je Surface-stuurprogramma's en firmware snel controleren met behulp van de Surface-app.
-
In de Surface-app, vouw Help en ondersteuning uit om te controleren of de updatestatus 'Je bent up-to-date' of iets anders is.
-
Als er updates beschikbaar zijn, selecteer je de knop Controleren op updates om Windows Update te openen en de beschikbare updates te installeren.
Opmerking: Als je de Surface-app niet hebt geïnstalleerd, kun je de Surface-app downloaden vanuit de Microsoft Store. Wanneer deze is gedownload, selecteert u Start, zoekt u Surfaceen selecteert u vervolgens de app in de lijst met resultaten.
De Surface past de helderheid en het contrast van het scherm automatisch aan op basis van wat er wordt weergegeven. Als je bijvoorbeeld iets opent dat overwegend zwart is en vervolgens overschakelt naar iets dat overwegend wit is, kunnen de helderheid en het contrast worden aangepast. Dit is normaal. Deze inhoud adaptieve functie voor helderheid en contrast biedt optimale helderheid en contrastniveaus, terwijl energie wordt bespaard en een langere levensduur van de batterij wordt geboden. Je kunt deze optie anders instellen als je dit gedrag wilt veranderen, maar dan zal de werkingsduur van de accu afnemen.
Wanneer de je Surface aansluit op netvoeding, wordt deze functie tijdelijk uitgeschakeld. Zie Adaptieve helderheid en contrast op Surface-apparaten voor meer informatie.
Windows 11
-
Selecteer Start en selecteer vervolgens Instellingen > Systeem > Beeldscherm. Weergave-instellingen openen
-
Selecteer in Weergave-instellingende optie Helderheid en selecteer vervolgens bij Helderheid wijzigen op basis van inhoud de optie Uit.
Windows 10
Ga als volgende te werk om het gedrag van adaptieve helderheid en contrast aan te passen:
-
Selecteer Batterij op de Windows-taakbalk.
-
Verplaats de schuifregelaar naar de instelling Beste prestaties .
Opmerking: Voor het maximaliseren van de levensduur van de accu gebruik je de instelling Aanbevolen wanneer je op accuvoeding werkt.
Gebruik deze stappen voor Surface Go-modellen, Surface Laptop 2 of hoger, elk Surface Laptop Go-model, Surface Pro 6 of nieuwer, Surface Book 3 of elk Surface Laptop Studio-model.
U moet bevestigen dat uw apparaat een Intel-processor heeft om de volgende stappen uit te voeren.
Vouw in de Surface-app Apparaatgegevens uit, selecteer Meer weergeven en bekijk de waarde naast Processor.
Voor apparaten met een Intel-processor
De grafische instellingen aanpassen:
-
Open de app Intel Graphics Command Center, beschikbaar in de Microsoft Store.
-
Selecteer Systeem in het menu aan de linkerkant en selecteer vervolgens Aan/ uit in het menu rechtsboven.
-
Als je de schuifregelaar Energie-efficiëntie naar links schuift, verbeter je de weergavekwaliteit en lever je niet te veel in op de accuduur.
-
Als de grafische kwaliteit nog moet worden verbeterd nadat u de instelling Energie-efficiëntie hebt aangepast, zet u de instelling Energiebesparing weergeven op Uit.
-
Als er meer verbeteringen nodig zijn, verplaatst u ten slotte de instelling Zelf vernieuwen van het paneel naar Uit.
Opmerking: Als u de levensduur van de batterij wilt maximaliseren, raden we u aan de standaardinstellingen te behouden.
Windows 11
Zorg ervoor dat u energieaanbeveling optimaliseert
-
Selecteer > Instellingen > Systeem > Power & batterij > Energieaanbeveling.
-
Pas alle instellingenwijzigingen toe die kunnen worden gemarkeerd met een '!'- die aandacht vereist.
De instelling energiemodus aanpassen
-
Selecteer Start > Settings > System > Power & battery .
-
Stel de instelling Energiemodus in op Betere prestaties of Beste prestaties.
Windows 10
Probeer onze probleemoplosser uit te voeren
De probleemoplosser kan automatisch bepalen of u de optimale energie-instellingen voor uw scherm hebt en deze kan indien nodig worden aangepast.
-
Selecteer Start > Settings > System > Troubleshoot. Instellingen voor probleemoplossing openen
-
Selecteer Andere probleemoplossers en selecteer naast Aan/uit de optie Uitvoeren.
De instelling energiemodus aanpassen
Nieuwere apparaten hebben een aanpasbare energiemodus waarmee u uw voorkeur kunt balancen tussen de beste levensduur van de batterij en de beste prestaties.
Als je deze instelling wilt bekijken, selecteer je het batterijpictogram op de taakbalk. Als uw apparaat dit ondersteunt, verplaatst u de schuifregelaar Energiemodus naar de instelling Betere prestaties of De beste prestaties .
Sommige problemen kunnen optreden wanneer het apparaat gedurende langere tijd wordt ingeschakeld, inclusief de tijd dat het apparaat in de slaapstand staat.
Als u flikkeringen en lijnen door het scherm wilt oplossen, schakelt u het apparaat volledig uit. Door het deksel te sluiten of de aan/uit-knop in te schakelen, wordt het apparaat alleen in de slaapstand geplaatst, wat niet werkt. U moet het apparaat ten minste 48 uur volledig uitschakelen (hoe langer u het apparaat uit kunt houden, hoe succesvoller deze methode zal zijn. Dit werkt bijvoorbeeld het beste als het in een weekend wordt uitgevoerd).
Als u wilt afsluiten, selecteert u Start en selecteert u vervolgens Aan/ uit > Afsluiten .
Nadat het probleem is opgelost, raden we u aan het apparaat ten minste één volledige nacht per week uit te schakelen (niet alleen in de slaapstand) om te voorkomen dat het probleem zich opnieuw voordoet.
Belangrijk: De volgende stappen mogen niet worden uitgevoerd op Surface-apparaten met Windows Arm®, zoals Surface Pro X, Surface Pro 9 met 5G, Surface Pro (11e editie) of Surface Laptop (7e editie). De enige manier om verwijderde stuurprogramma's te herstellen is door volledig systeemherstel.
Sommige stuurprogramma's kunnen weergaveproblemen veroorzaken. Als u uw beeldschermstuurprogramma en paneelstuurprogramma wilt bijwerken, moet u de huidige stuurprogramma's verwijderen en vervolgens controleren op stuurprogramma-updates.
Windows 11
-
Selecteer Start en houd vast (of klik erop met de rechtermuisknop) en selecteer Apparaatbeheer.
-
Vouw de sectie Monitor uit, selecteer en houd vast (of klik erop met de rechtermuisknop) van het Surface-paneelstuurprogramma(s) en selecteer vervolgens Apparaat verwijderen. Lees de waarschuwing en selecteer vervolgens Verwijderen en start uw pc opnieuw op.
-
Vouw de sectie Beeldschermadapters uit, selecteer de vermelde adapter (of klik met de rechtermuisknop) op de vermelde adapter (Intel- en NVIDIA-grafische stuurprogramma's) en selecteer vervolgens Apparaat verwijderen. Bevestig door Het stuurprogramma voor dit apparaat verwijderen te selecteren en vervolgens Verwijderen te selecteren en uw pc opnieuw op te starten.
-
Nadat uw pc opnieuw is opgestart, selecteert u Start > Instellingen .
-
Selecteer in Instellingen Windows Update > Controleren op updates en installeer alle beschikbare updates.Controleren op Windows-updates
Windows 10
-
Typ in het vak Zoeken op de taakbalk Apparaatbeheer en selecteer deze in de resultaten.
-
Vouw de sectie Monitor uit, selecteer en houd vast (of klik erop met de rechtermuisknop) van het Surface-paneelstuurprogramma(s) en selecteer vervolgens Apparaat verwijderen. Lees de waarschuwing en selecteer vervolgens Verwijderen en start uw pc opnieuw op.
-
Vouw de sectie Beeldschermadapters uit, selecteer en houd de weergegeven adapter ingedrukt (of klik er met de rechtermuisknop op) en selecteer Apparaat verwijderen. Lees de waarschuwing en selecteer vervolgens Verwijderen en start uw pc opnieuw op.
-
Nadat uw pc opnieuw is opgestart, selecteert u Start > Instellingen .
-
Selecteer in Instellingen de optie Update & Security > Windows Update > Controleren op updates en installeer eventuele beschikbare updates.
Als je nog steeds een probleem hebt met je beeldscherm, probeer je je Surface opnieuw in te stellen. Zie Surface voor Windows herstellen of opnieuw instellen en volg de aanbevolen stappen of zie Een USB-herstelstation maken en gebruiken om de fabrieksinstellingen en stuurprogramma's van je apparaat terug te zetten.
Als je je Surface opnieuw hebt ingesteld en je nog steeds een beeldschermprobleem ondervindt, moet je een serviceorder indienen.
Er is nog een laatste stap die je kunt nemen. Als deze stappen het probleem niet oplossen, zijn er mogelijk service- en ondersteuningsopties beschikbaar om je te helpen.
Verzenden naar Microsoft Om uw apparaat wilt voorbereiden voor verzending naar Microsoft, kunt u een verzendlabel afdrukken, uw Microsoft-garantie controleren en serviceorders maken.
Persoonlijke ondersteuning zoeken Momenteel hebben China, Japan en het Verenigd Koninkrijk persoonlijke ondersteuning beschikbaar, waaronder professionele hardwareinspectie, probleemoplossing en systeemherstel.
Zelfherstel Als u technisch gezien ervaring hebt en de juiste hulpprogramma's hebt, beschikt Microsoft over een select scala aan vervangbare onderdelen en servicehandleidingen waarmee u de reparaties kunt uitvoeren.
Opmerking: Als je Surface een zakelijk apparaat is (eigendom van een organisatie), raadpleeg je Surface-serviceopties voor Bedrijven en Onderwijs. De beschikbaarheid kan beperkt zijn voor sommige landen of producten.
Ga voor meer informatie naar Onderhoud of reparatie van je Surface.
Verwante onderwerpen
Wat je kunt doen als het Surface-touchscreen niet werkt
Adaptieve helderheid en contrast op Surface-apparaten
Problemen oplossen met het aansluiten van de Surface op een extern beeldscherm